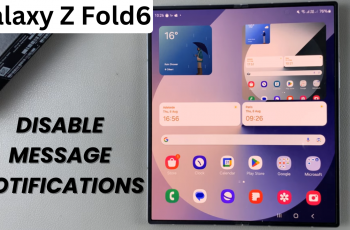In this article, we’ll walk you through how to voice control your Google TV Streamer 4K using Google Assistant, and explore the various commands that can enhance your viewing experience.
With the evolution of smart home technology, controlling your devices through voice commands has become a game-changer. When paired with Google Assistant, it offers seamless hands-free control of your entertainment, making it easier than ever to find and enjoy your favorite shows, functions, movies, and music.
Before you get started, you’ll need the Google TV Streamer 4K – obviously. You will also need Google Assistant. You can use this on your Google Home speaker, a smartphone with the Google Assistant app, or even directly from your Google TV if it has built-in Assistant support.
Finally, both your Google TV Streamer and Google Assistant-enabled device need to be connected to the same Wi-Fi network.
Read: How To Uninstall Apps On Google TV Streamer 4K
Voice Control Google TV Streamer 4K Using Google Assistant
First, ensure Google Assistant is enabled. Press the Home Button on your remote to go to the Home Screen. Navigate using your remote to the profile icon in the top-right or top-left corner of the screen. Click on it to open the profiles menu.
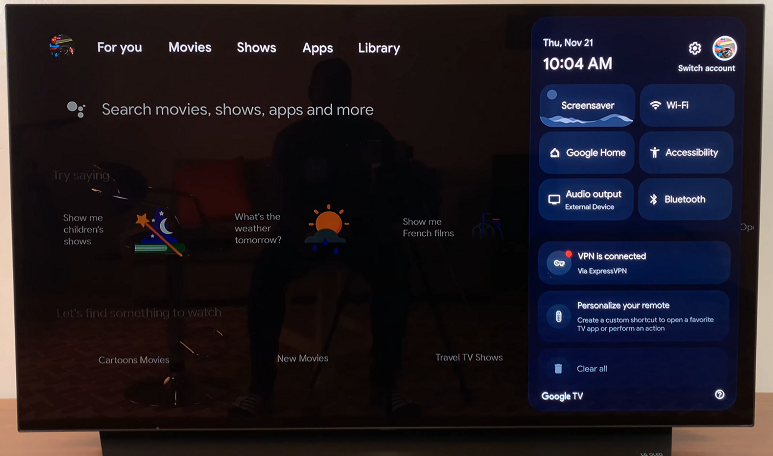
Once in the profiles menu, scroll down and select Manage Accounts. Here, select the active account (with blue check mark). If it is not, scroll to the account you want to use and switch to it.
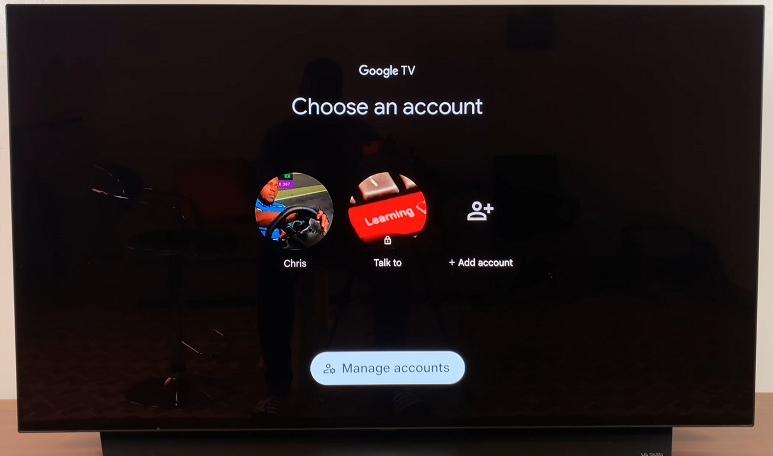
Under the account menu, scroll down until you land on the Google Assistant option. Click OK to open the menu.
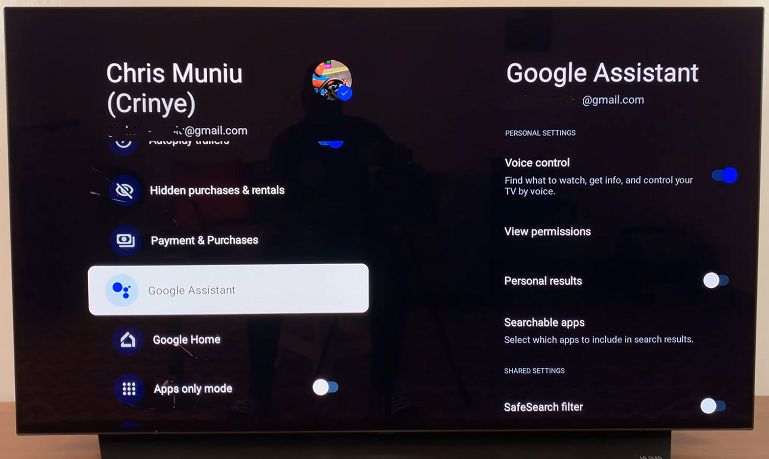
You should see the Voice Control option. If its toggle is switched off, press OK to enable it. Press the Home Button to go back to the Home Screen.
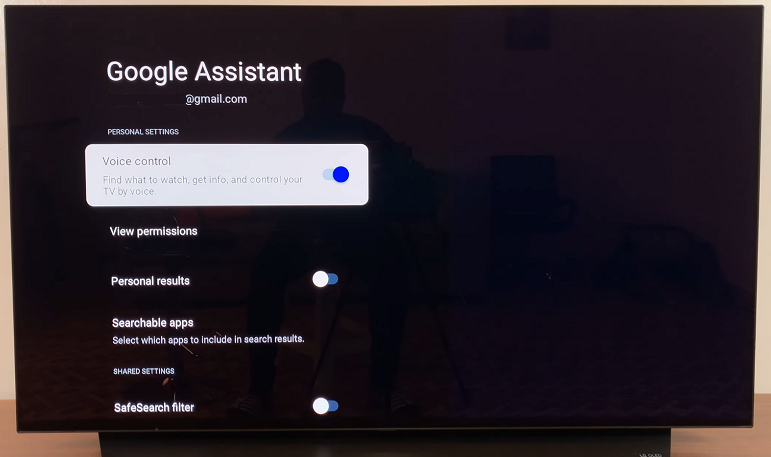
Now you can press and hold down the Assistant button (microphone icon) on your remote to launch Google Assistant. Then, while holding it down, speak the command.

Here are some of the most useful commands you can try with your Google TV Streamer 4K:
Basic Navigation
Open [app name]: Launch apps like Netflix, YouTube, or Disney+.
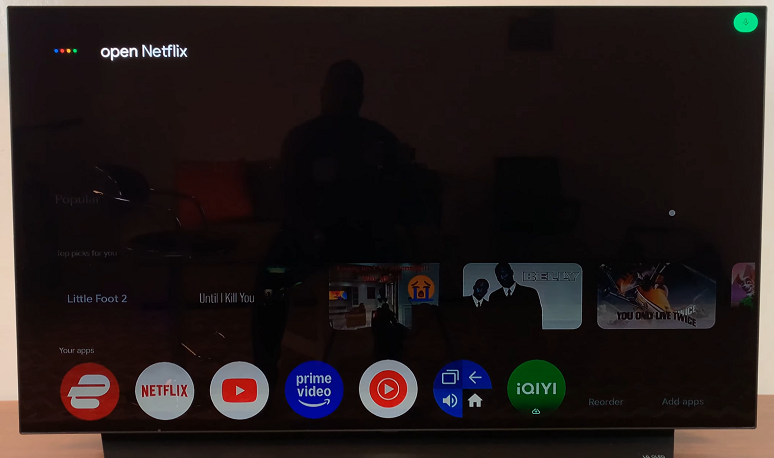
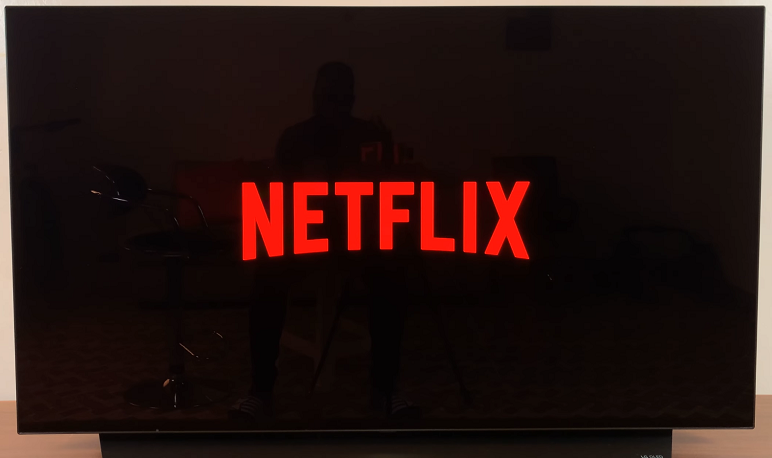
Go to settings: Access the settings menu for adjusting display, sound, and other preferences.
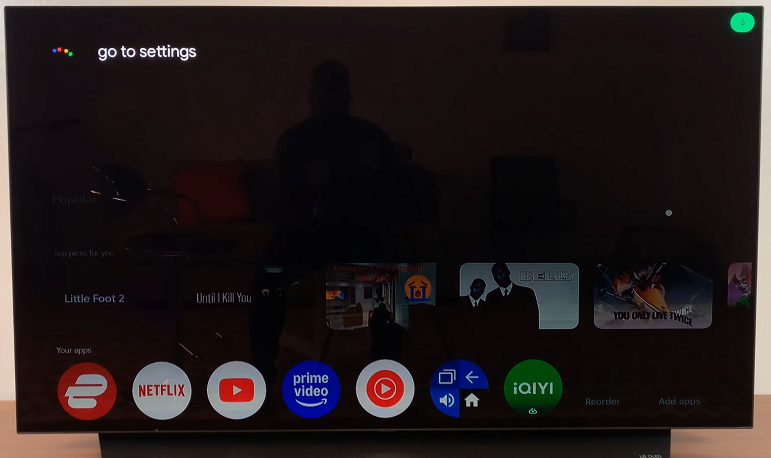
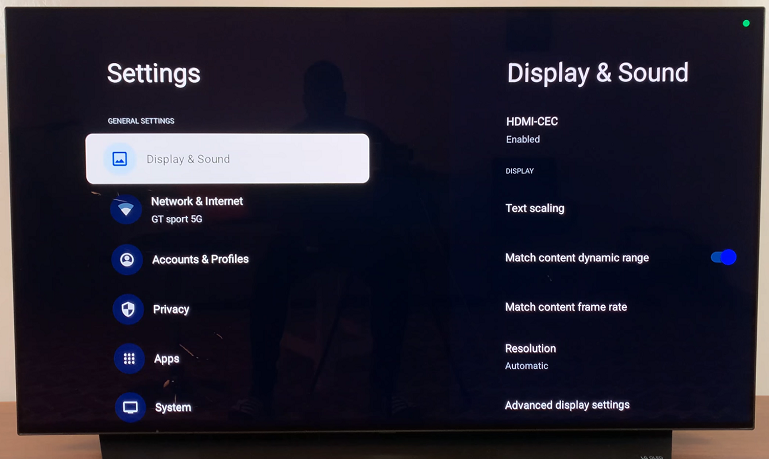
Scroll up/down: Navigate through menus or app options with ease.
Search Content
Search for [movie/show]: Find specific movies, TV shows, or actors on your Google TV.
Play [movie/show]: Directly play your desired content from a streaming app.
Advanced Commands
Who is the president of Kenya: Google Assistant will show you the accurate result.
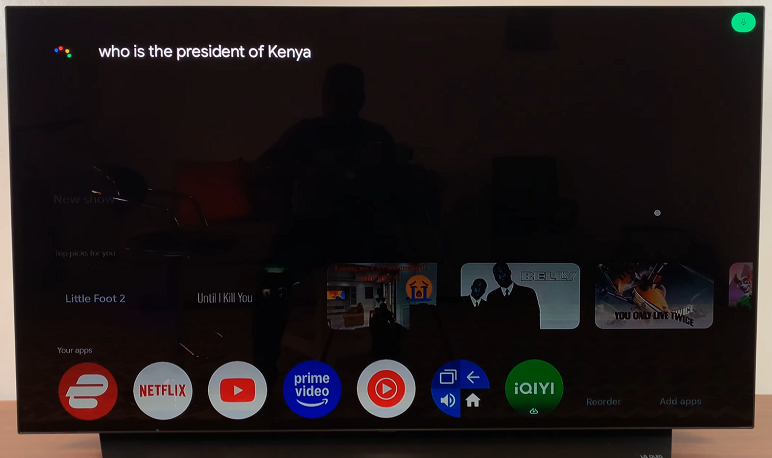
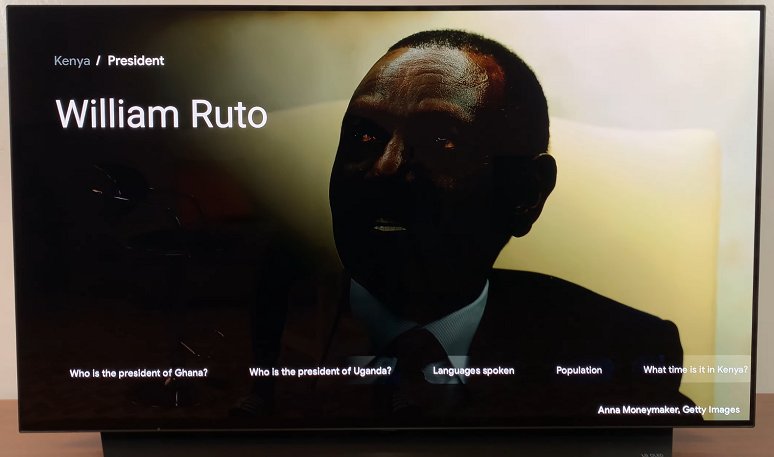
Change the input to HDMI 2: Switch between different HDMI inputs if you have multiple devices connected.
Why Use Voice Control with Google TV Streamer 4K?
Voice control is not just about convenience; it enhances your overall entertainment experience. By using voice commands, you can:
Save Time: No more scrolling through menus or typing on a remote.
Hands-Free Operation: Perfect when you’re cooking, lying back, or multitasking.
Easier Searching: Instead of typing with a remote, voice search allows you to instantly find content.
Accessibility: Voice control makes it easier for those with mobility challenges or disabilities to enjoy their TV.