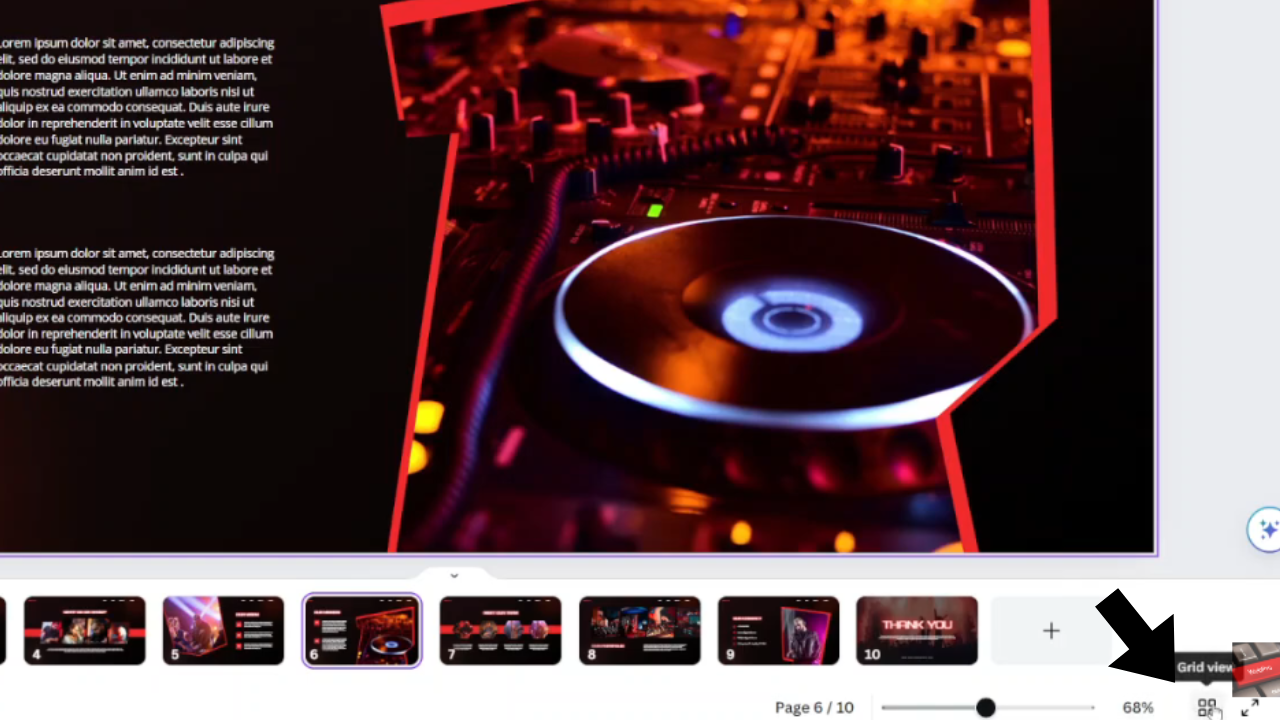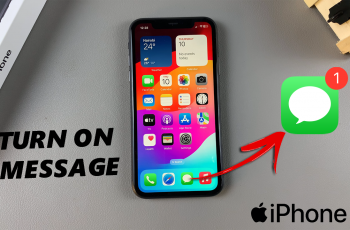Navigating through multiple pages in Canva becomes seamless with the ability to view all pages at once. Initially, understanding this feature allows you to gain a comprehensive overview of your entire project layout. Furthermore, with Canva’s user-friendly interface, even complex designs can be managed effortlessly.
In addition, the convenience of viewing all pages simultaneously enhances productivity by facilitating quick adjustments and edits. Subsequently, whether you’re creating presentations, documents, or multi-page designs, this capability ensures efficient workflow management.
To begin with, accessing the option to view all pages starts with navigating to the appropriate menu or toolbar in Canva. Firstly, locating this feature enables you to streamline your design process by easily switching between different pages without losing context. Moreover, this functionality provides a holistic view that aids in maintaining consistency across all pages of your project.
Additionally, the ability to zoom in and out and navigate through thumbnails enhances your ability to focus on specific details or sections. Lastly, mastering these navigation techniques empowers you to effectively organize and present your ideas within Canva’s versatile design platform.
Watch:How to Create a Floral Text Effect in Canva
View All Pages At Once In Canva
Here’s how you do it;
Step 1: To begin, locate the ‘Show Pages’ arrow icon positioned at the bottom of your Canva interface. This icon serves as your gateway to accessing all pages within your project.
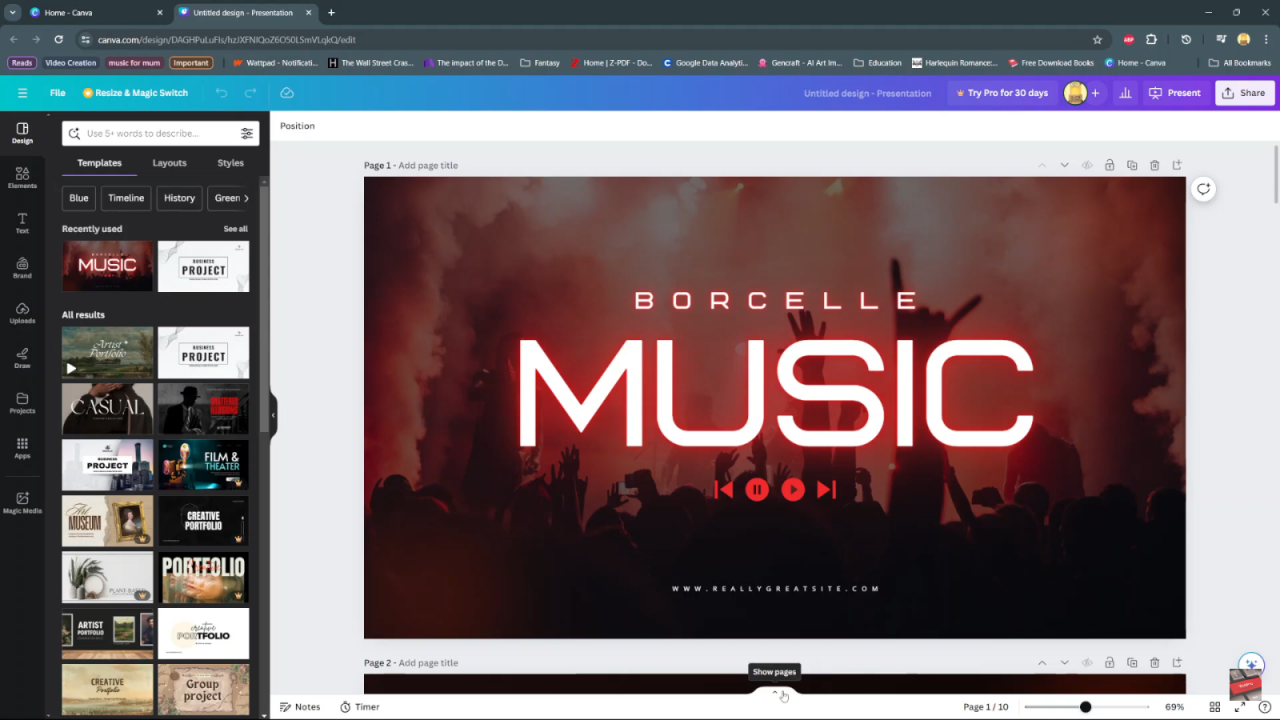
Step 2: Click on ‘Show Pages’ to unveil a panel that neatly displays every page of your project. This panel allows for effortless navigation and management of your design’s structure.
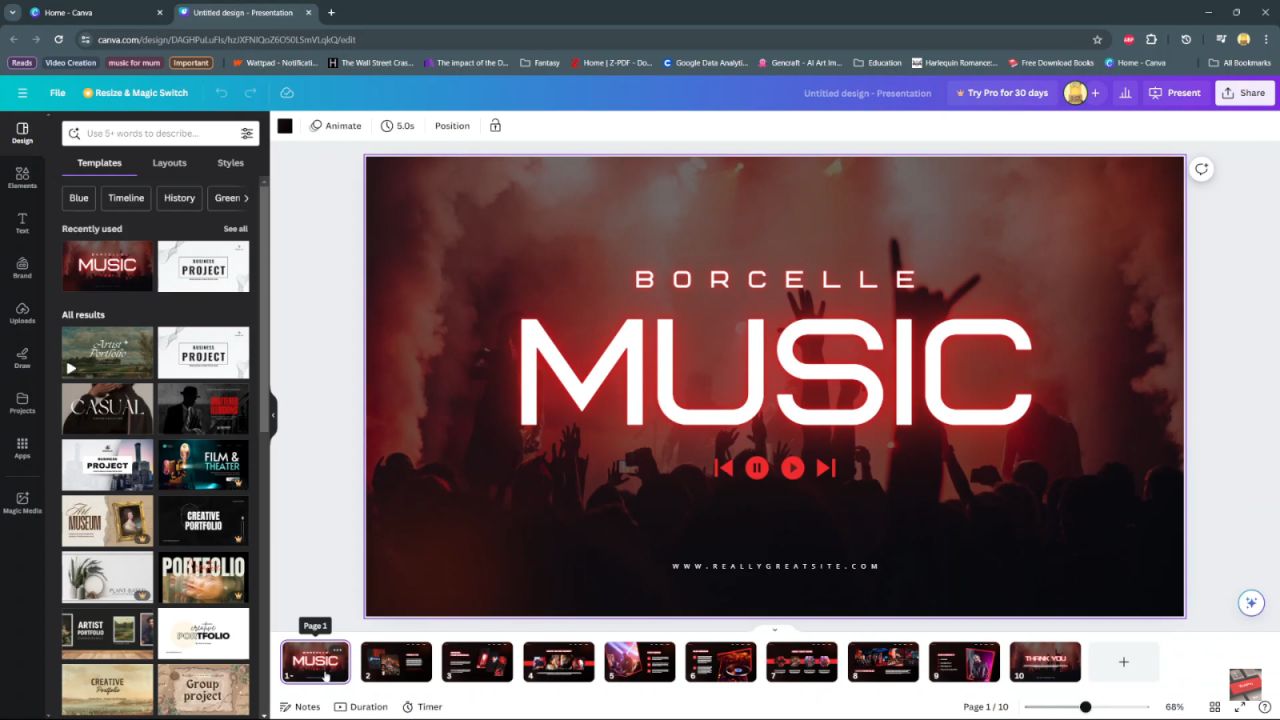
Step 3: Moving forward, you can easily navigate through each page, adjusting slide durations and applying animations directly from this comprehensive view. This capability streamlines the editing process and ensures consistency across your project.
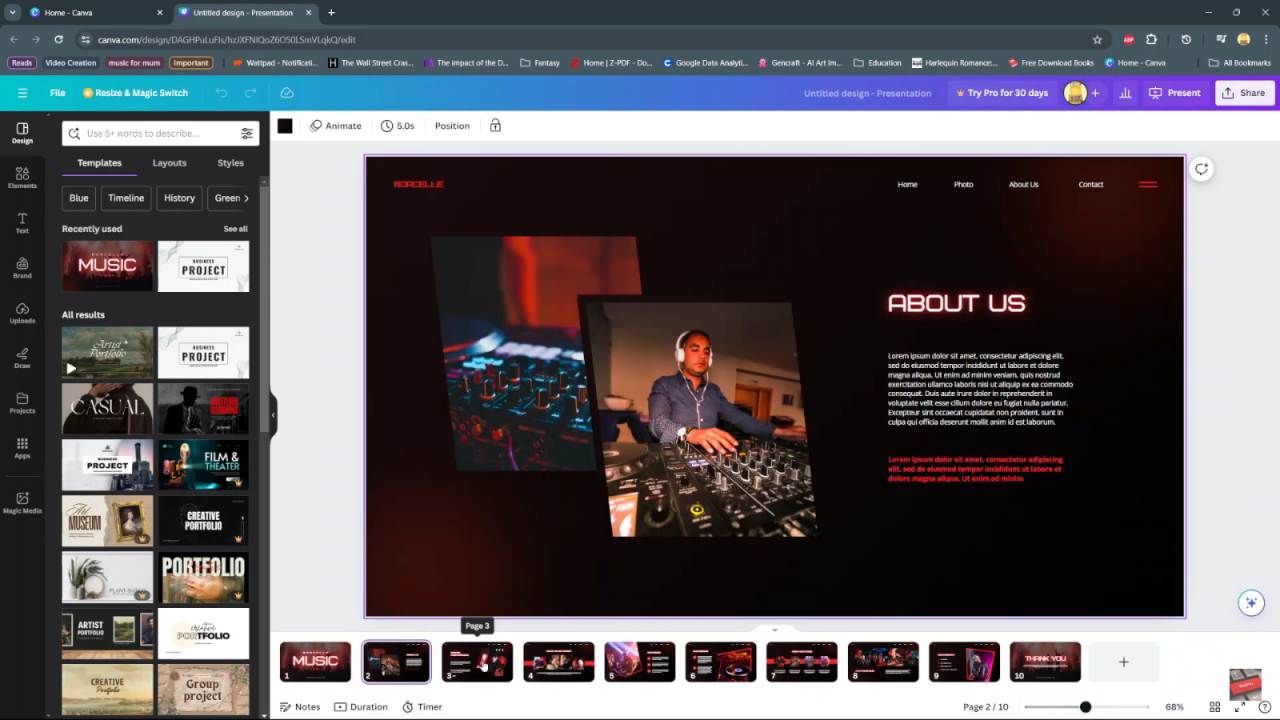
Step 4: For a broader perspective, click on the grid icon (depicted as four squares) adjacent to the ‘Show Pages’ arrow. This action expands your view to encompass all pages simultaneously, offering a bird’s-eye view of your entire project layout.
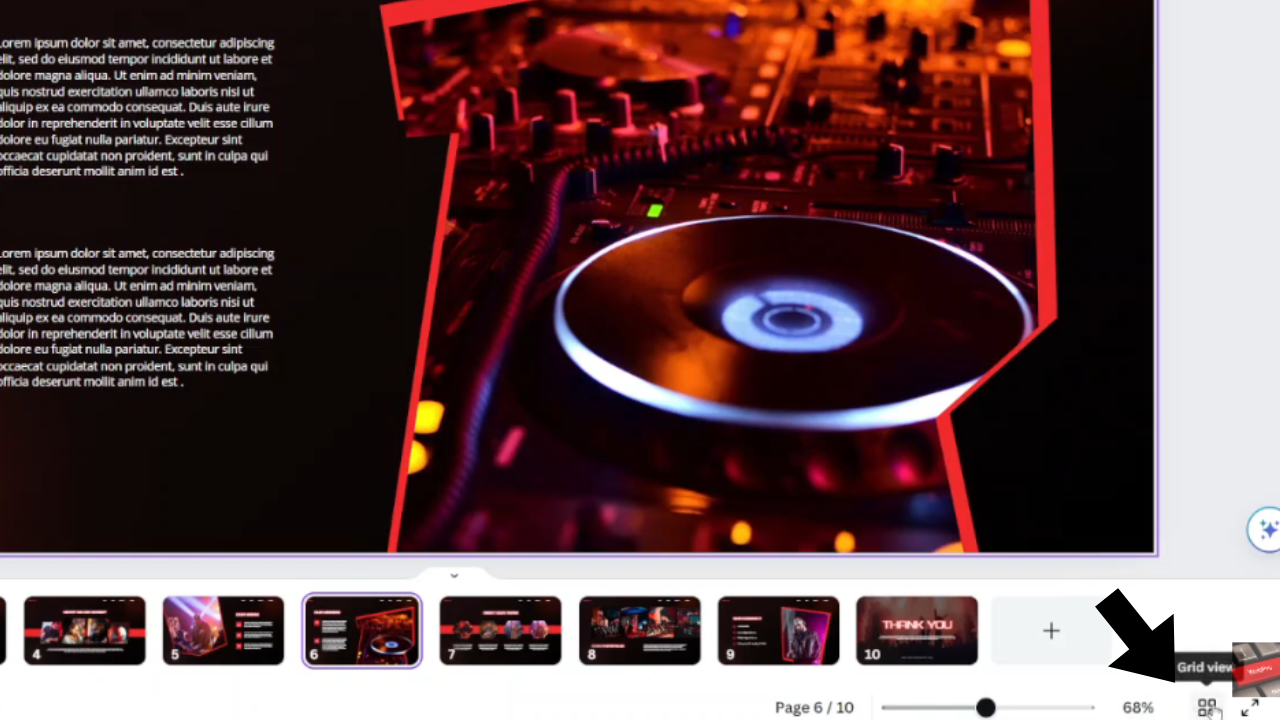
Step 5: Within the grid view, you have the flexibility to perform various actions such as renaming pages, duplicating them for quick iterations, deleting unnecessary pages, or hiding pages as needed. These options empower you to maintain organization and refine your design efficiently.
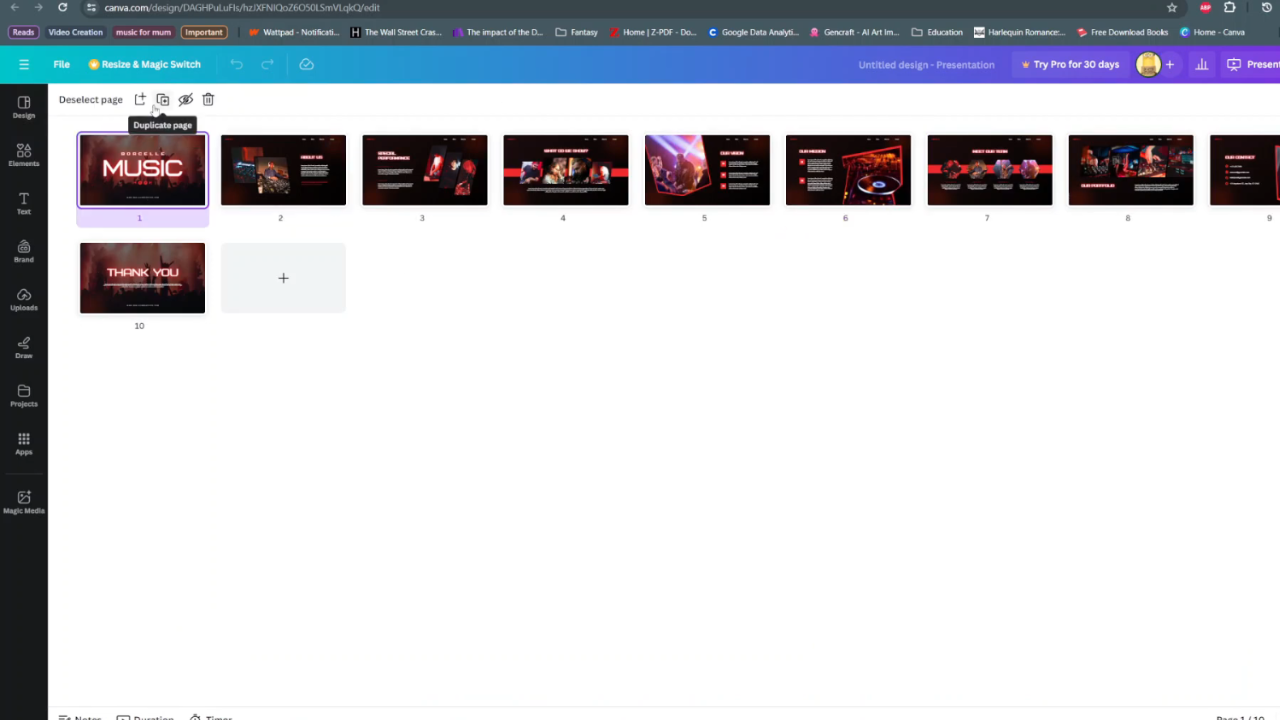
Step 6: Once you’ve completed your tasks in the grid view, easily revert to the normal view by clicking the grid icon again. This seamless transition allows you to toggle between detailed editing and overview modes effortlessly, enhancing your overall workflow in Canva.