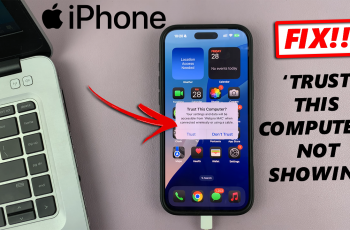The Samsung Galaxy S25 and S25 Ultra come with a built-in Voice Recorder app that allows you to capture high-quality audio effortlessly.
You can use it to record lectures, meetings, personal notes, or creative ideas, the app offers multiple features to enhance your experience.
In this guide, we’ll walk you through how to use the Voice Recorder on your Samsung Galaxy S25, S255+ or S25 Ultra.
Read: How To Restore Deleted Contacts On Galaxy S25
Use Voice Recorder On Galaxy S25
To start, launch the Voice Recorder App on your Samsung Galaxy S25. Simply swipe up from the home screen to access the app drawer. Locate and tap on the Voice Recorder app. If you don’t see it, use the search bar to find it. You can also find it in the Samsung folder.
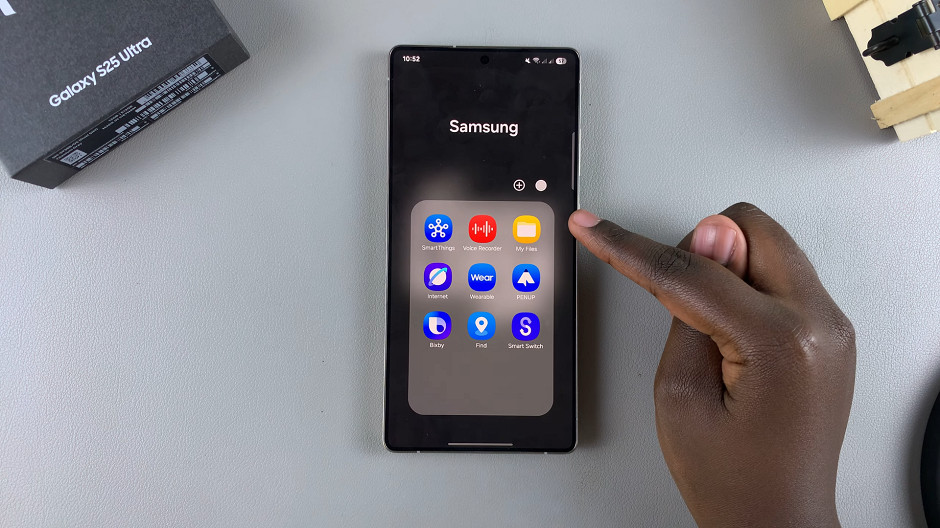
Tap the Red Record Button to start recording and speak clearly into the microphone. If it is the first time, you will need to give permissions to the app to record audio and send notifications. Tap on Allow each time.
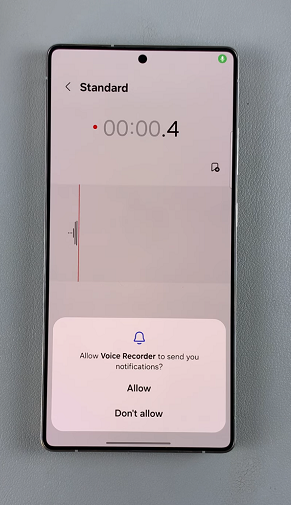
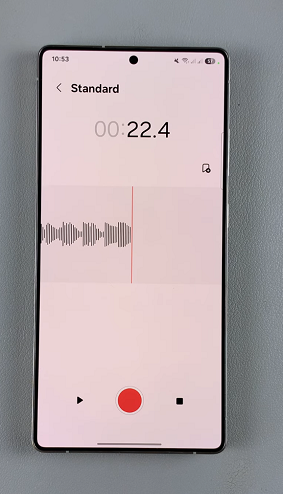
If you need to pause, tap the Pause button. To resume recording, tap the red Resume button.
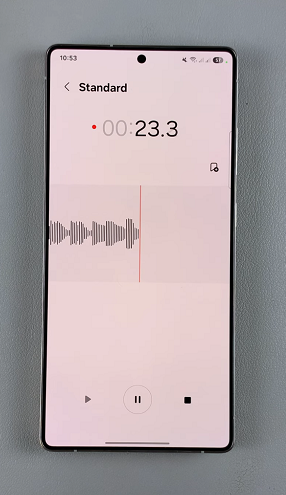
To listen to what you have recorded so far, pause the recording and drag the slider to the very beginning. Then tap on the play button.
If you want to overwrite or re-record a certain section, drag the slider to that section, hit the record button and speak over that section. The re-recorded section will change colour to red.
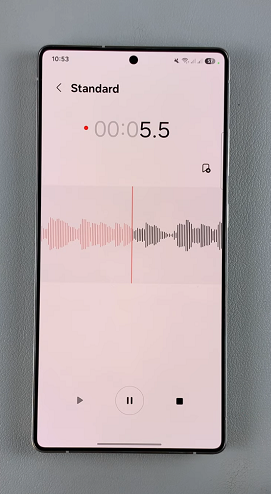
Once done, tap Stop to end the recording. Enter a file name when prompted and also select the category for your recording. By default, the category is set to None.
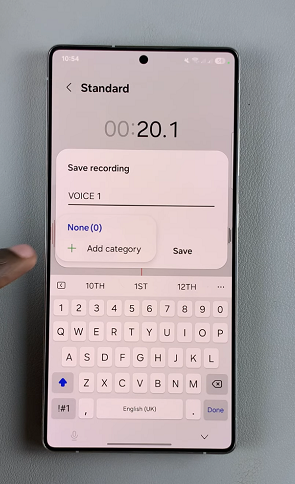
Tap on Add Category then give your category a name and select Add. This allows you to separate recording types, including Interviews and Standard voice recordings.
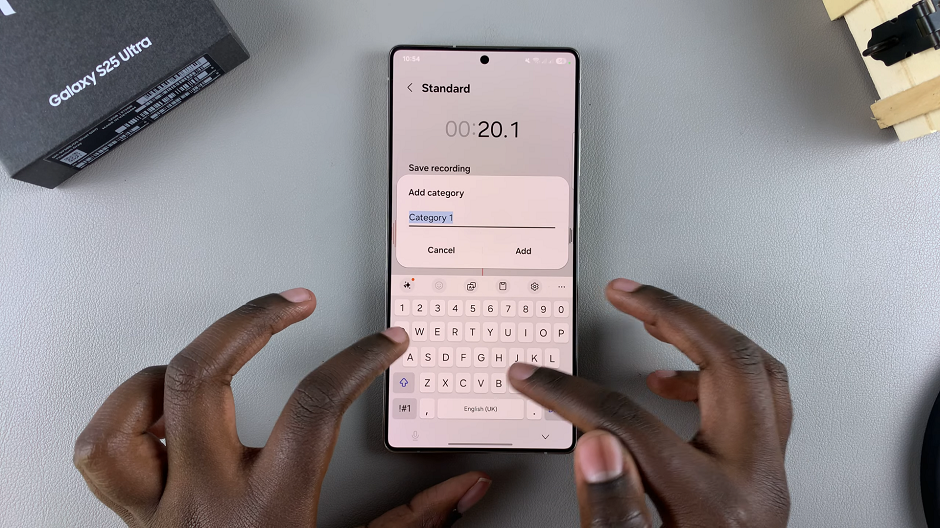
Tap on Save to save your recording to the app. It should now be available in the All Recordings tab. To play the file, select it and use the playback controls to play, pause, or skip sections. You can also share or export your recording via Bluetooth, email, messaging apps, or cloud storage.
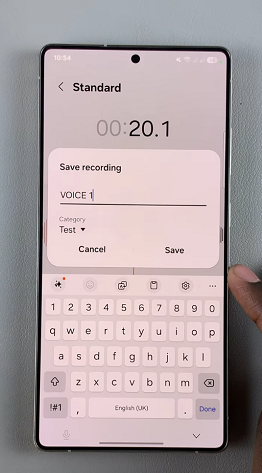
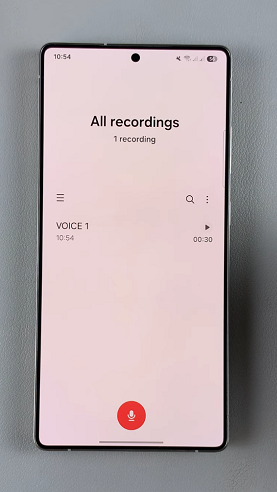
Choose a Recording Mode
Samsung’s Voice Recorder app provides multiple recording modes tailored to different needs. Tap on the hamburger menu in the top-left corner of the Voice Recorder app. Here, you can select the recording mode.
Standard Mode: Records audio in a high-quality format.
Interview Mode: Captures sound from two directions, ideal for recording conversations.
You can do this before you start recording.