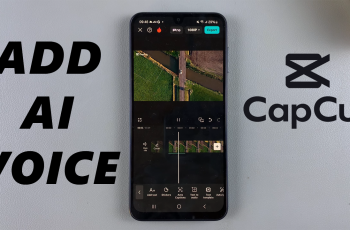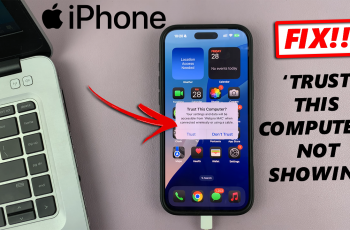Want to add voiceovers to your videos without recording your own voice? In this tutorial, we’ll show you how to use the Text-to-Speech feature in CapCut to convert written message into natural-sounding audio. Perfect for adding narration, captions, or storytelling elements to your content.
CapCut, a popular video editing app, is known for its rich suite of features that empower creators to produce professional-quality videos with ease. Among its standout tools is the Text-to-Speech feature, which allows users to convert written text into spoken audio.
This feature is particularly useful for adding narration, creating voiceovers and enhancing accessibility in your videos.
Watch: How To Install CapCut On iPhone
How To Use Text To Speech On
On the main screen, select Text to Audio to start adding text-to-speech.
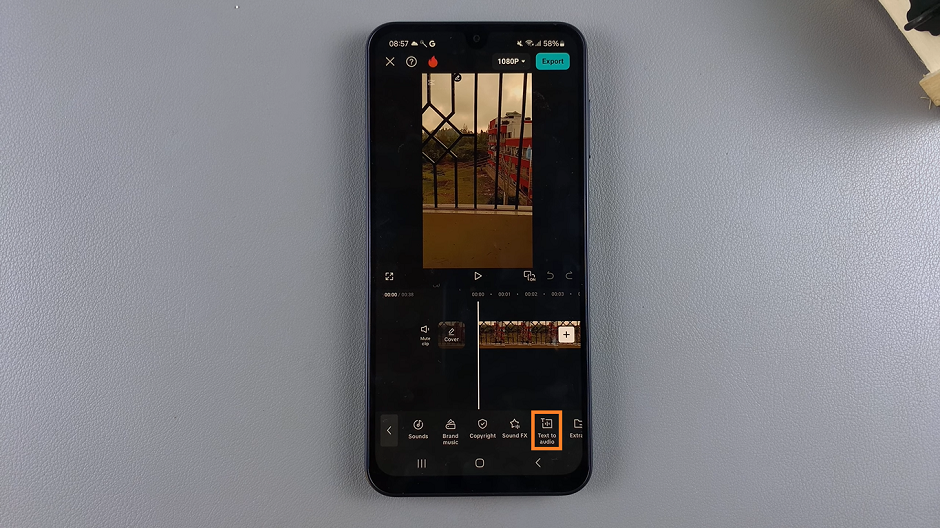
Enter the text you want to convert into speech, then tap on Next.
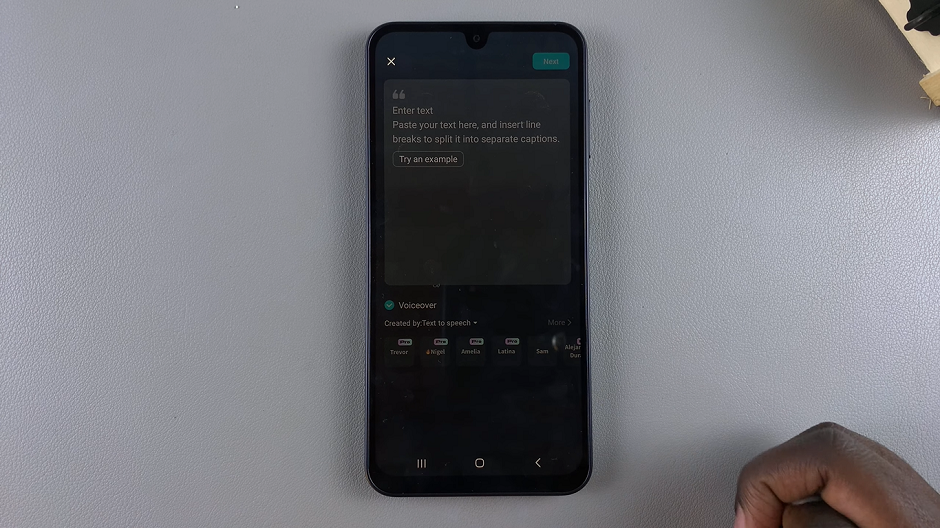
Choose your text to speech narration voice. You can select from various available voice options.
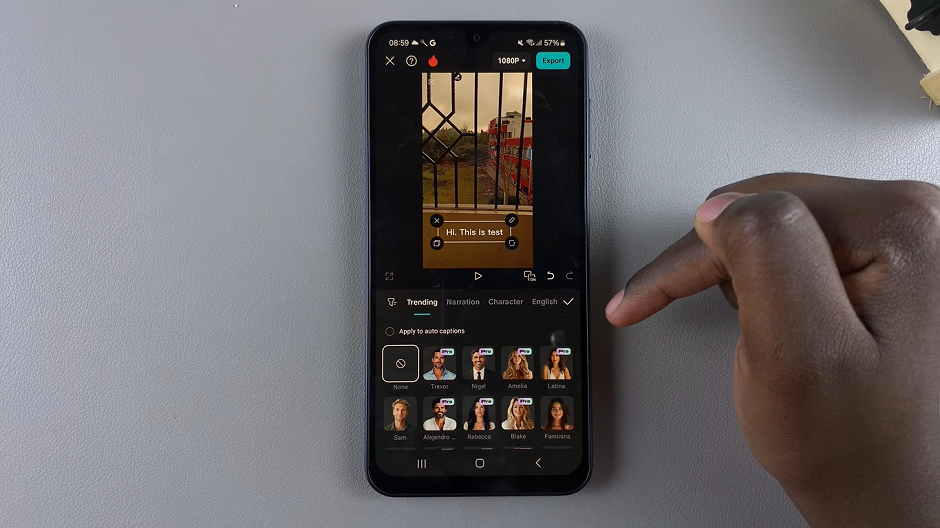
Once you’ve selected your preferred voice, tap on Text-to-Speech to apply the voice.
The Text-to-Speech tool in CapCut offers a variety of voice options, from natural-sounding tones to fun and quirky styles, enabling you to tailor the audio to match the mood and theme of your content.