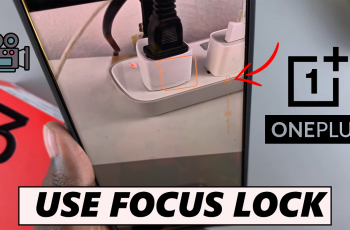As we dive into the process, you’ll discover how simple and convenient it is to access your Spotify playlist directly within Google Maps. This functionality not only streamlines your navigation experience but also keeps your hands free and your focus on the road. Moreover, with this guide, you’ll learn valuable tips and tricks to maximize this feature’s potential, creating the ultimate travel companion on your iPad.
Watch:How To Share Your Screen In a FaceTime Call On An iPad
Use Spotify Inside Google Maps On iPad
Here’s how you do it;
Step 1: Install Both Apps
First and foremost, ensure you have both Spotify and Google Maps installed on your iPad. If you haven’t installed them yet, head over to the App Store and download both applications. Having both apps ready is the initial step toward a seamless integration.
Step 2: Open Spotify and Access Settings
Next, launch the Spotify app on your iPad and tap on the profile icon located in the top right corner. Subsequently, select ‘Settings and privacy’ from the dropdown menu. This is where you’ll start configuring the necessary options to link Spotify with Google Maps.
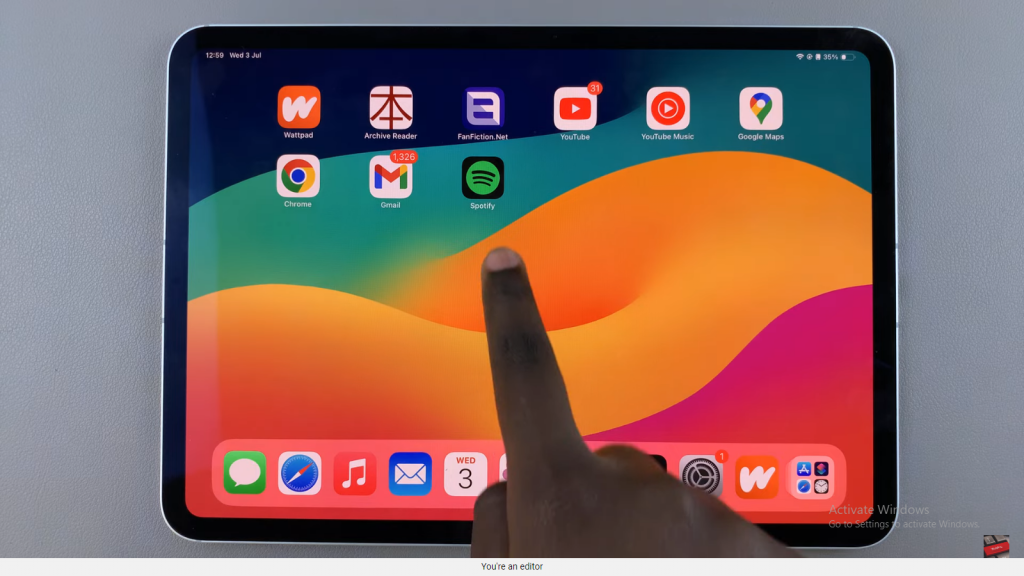
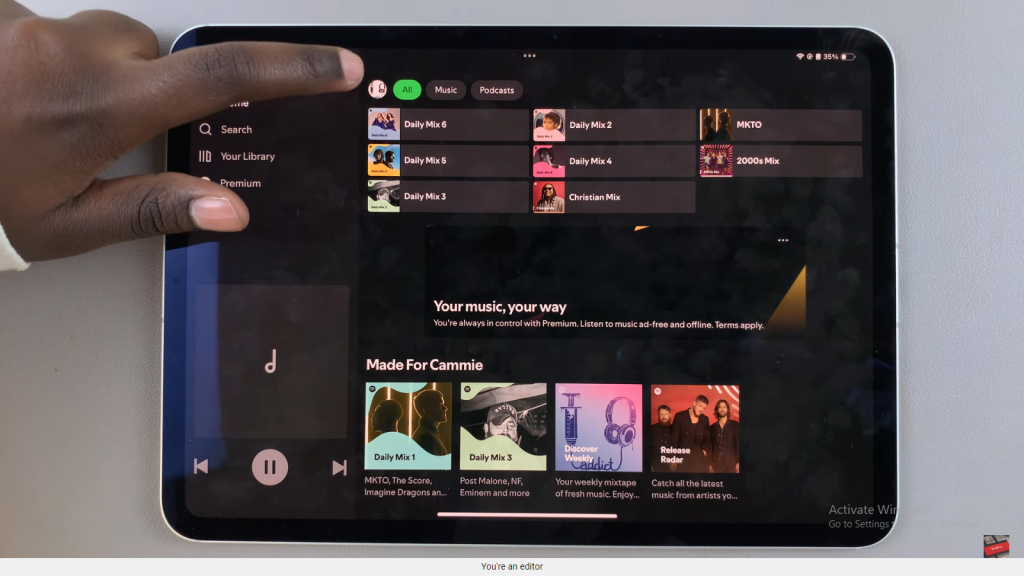
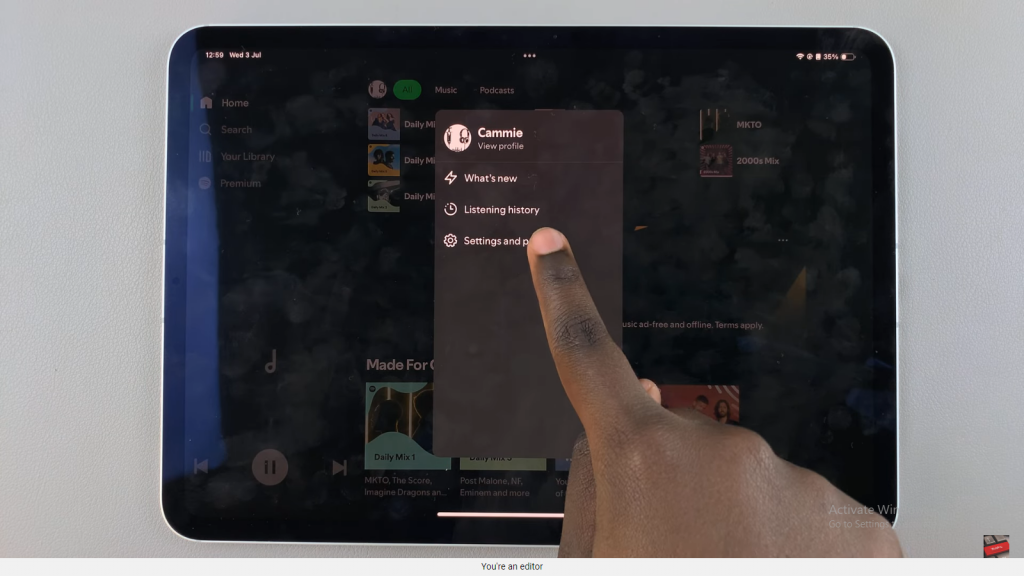
Step 3: Navigate to Voice Assistance and Apps
After accessing the settings, tap on ‘Voice assistance and apps.’ This section of Spotify settings allows you to manage connections with other applications, facilitating the integration process.
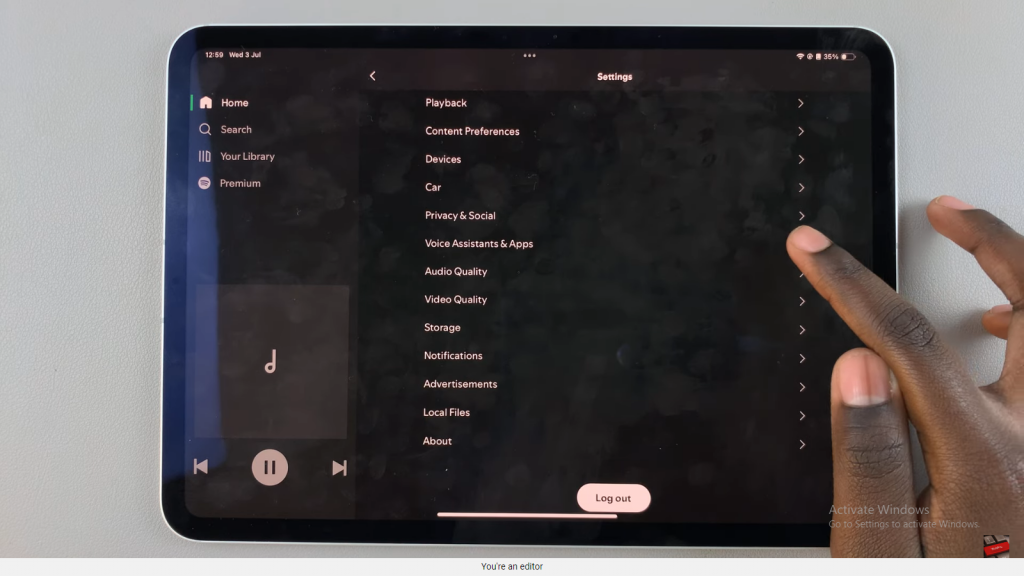
Step 4: Connect with Google Maps
Now, scroll through the list of available apps until you find Google Maps. Tap on ‘Connect’ to establish the connection between Spotify and Google Maps. This step is crucial as it bridges the gap between the two apps.
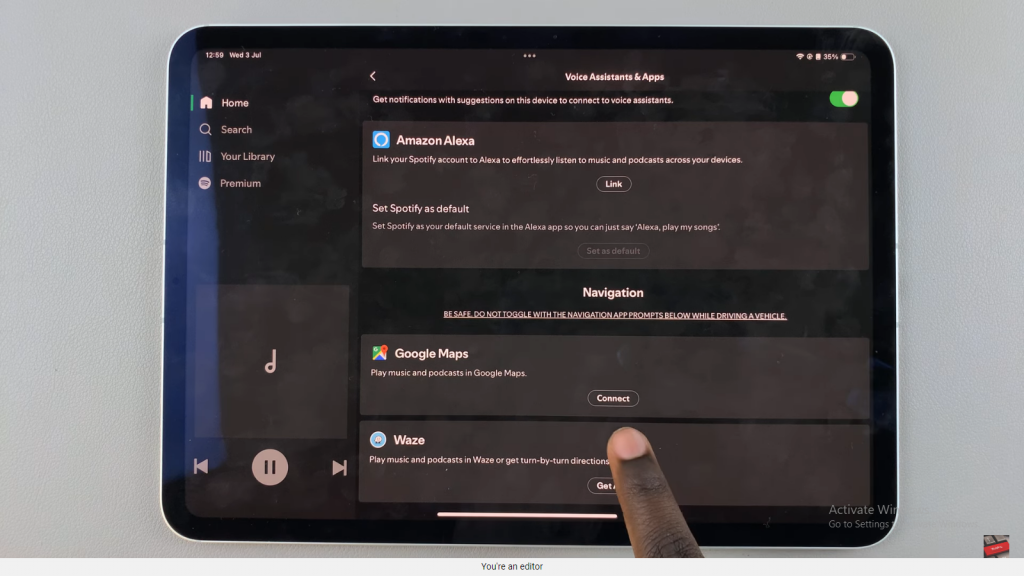
Step 5: Authorize Spotify Access
Once you tap on ‘Connect,’ you will be prompted to authorize Spotify access to Google Maps. Agree to this request to enable the integration. This authorization is essential for Spotify to function within Google Maps.
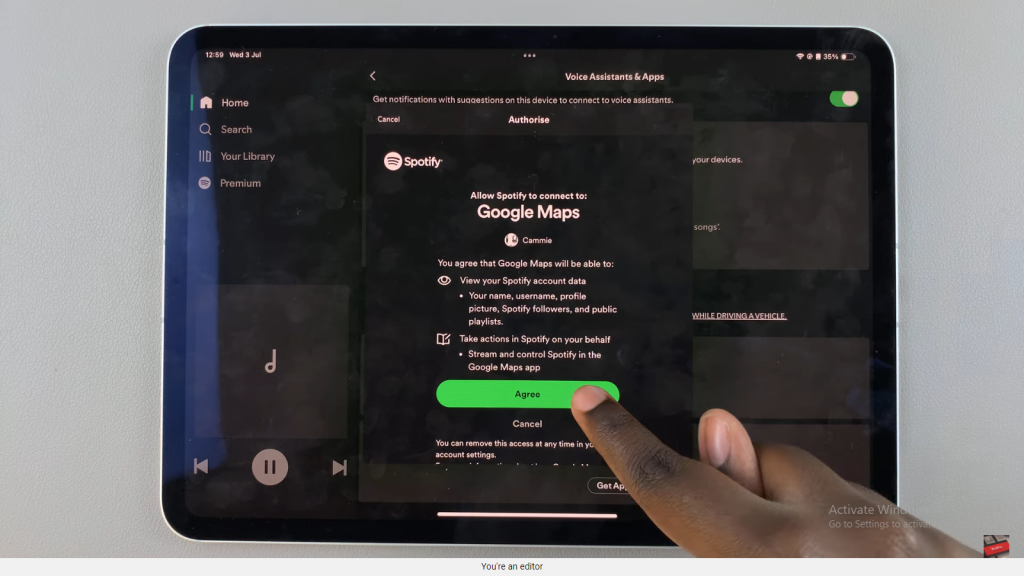
Step 6: Set Spotify as Default Audio App
Following the authorization, Google Maps will request to change your default audio app to Spotify. Tap on ‘Allow’ and ensure Spotify is selected from the list. This ensures that Spotify will be the primary audio source when using Google Maps.
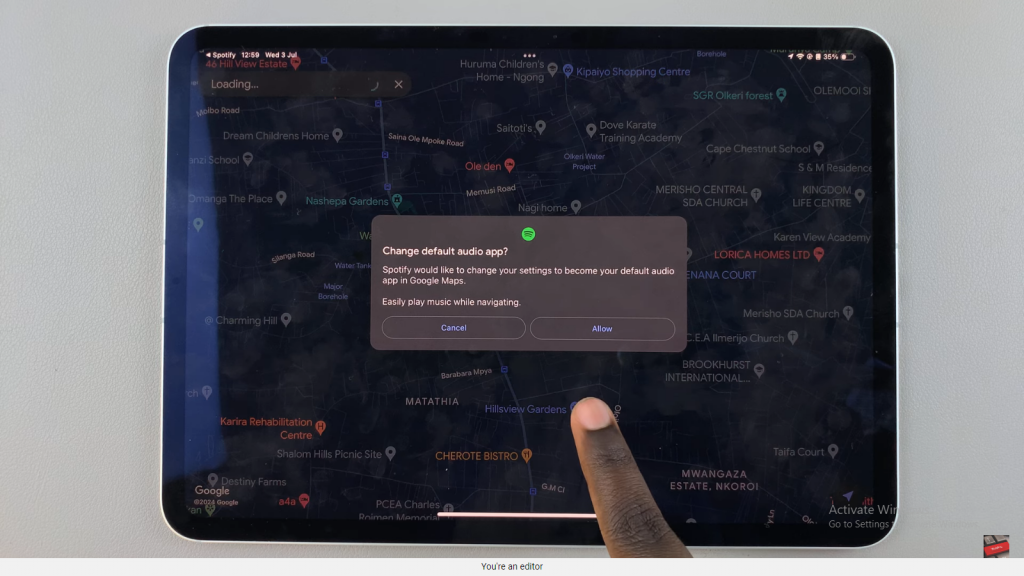
Step 7: Exit Settings and Start Using Spotify in Google Maps
Finally, exit the settings page in both apps. Open Google Maps, and you will now be able to use Spotify seamlessly within the app. This allows you to enjoy your favorite music while navigating, creating a more enjoyable and efficient travel experience.