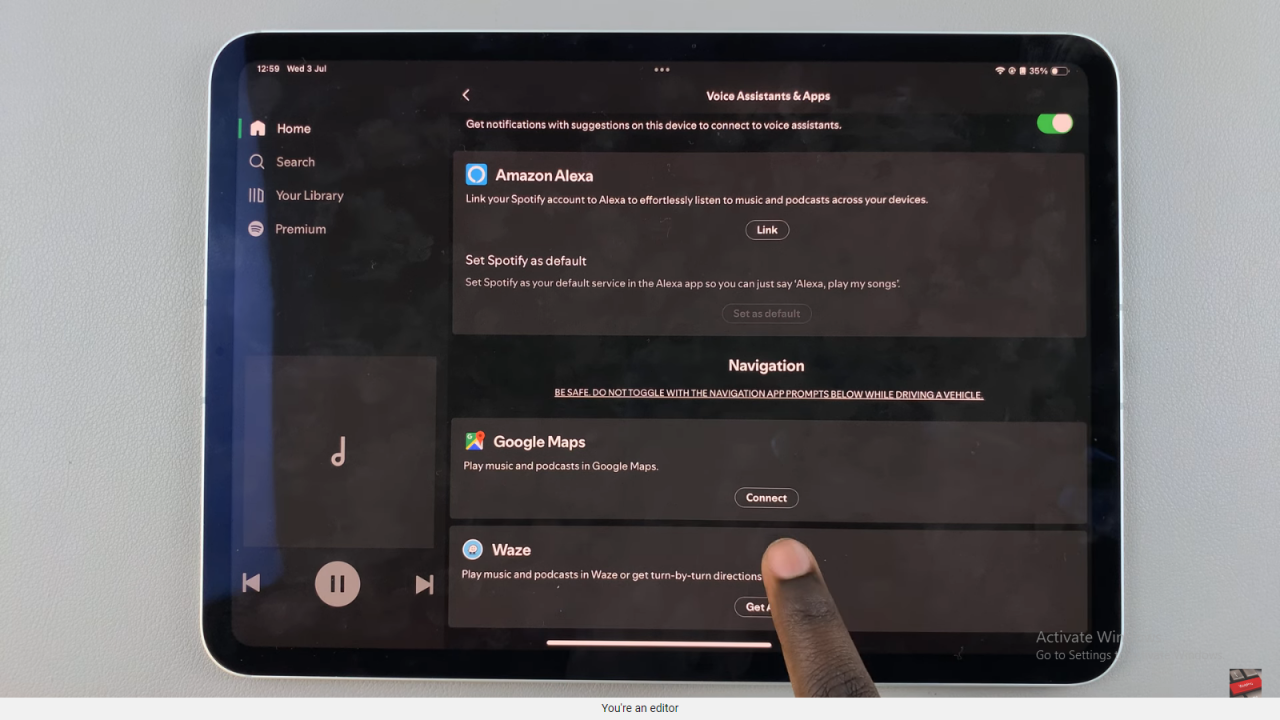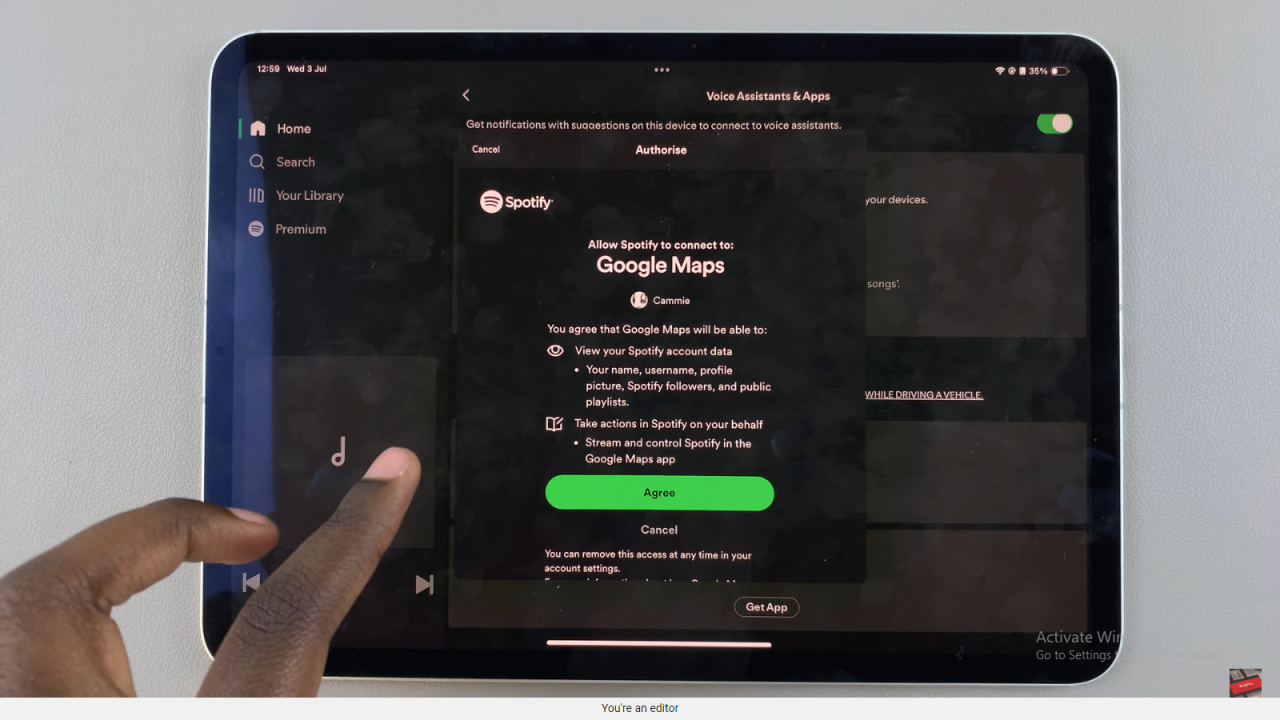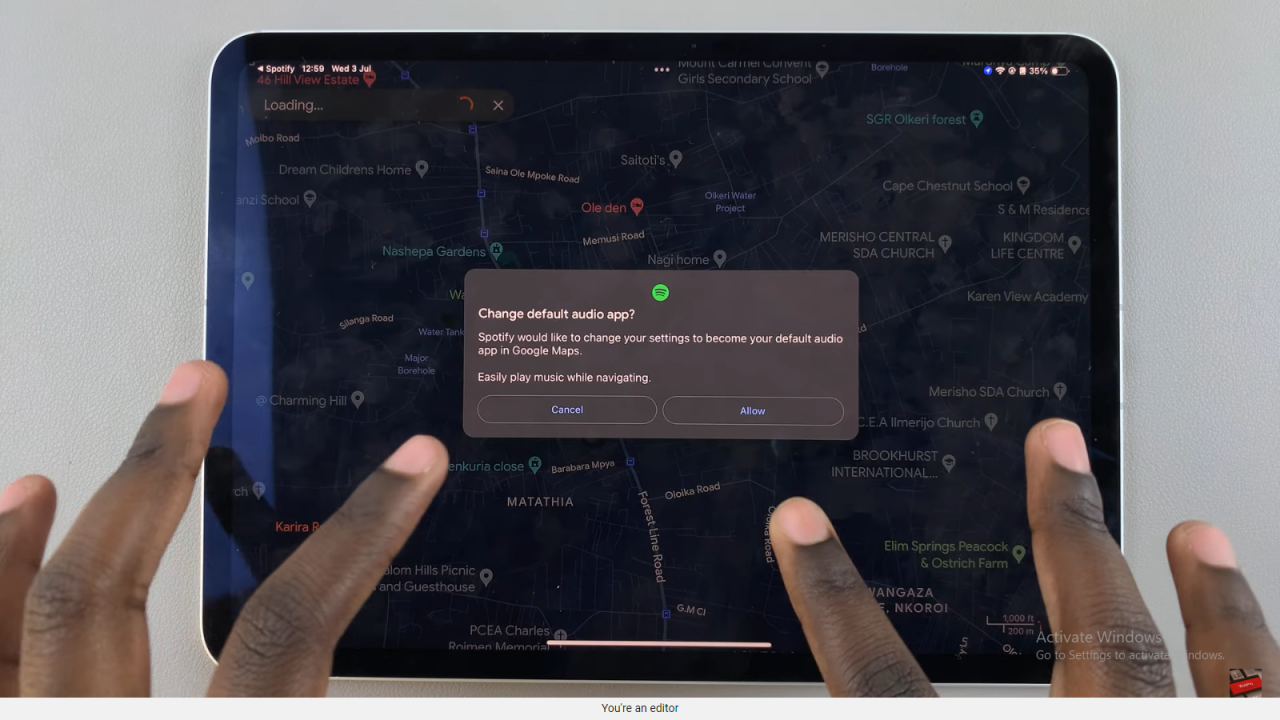Using Spotify inside Google Maps on your iPad enhances navigation with personalized music and podcasts. This integration seamlessly combines entertainment with travel, allowing you to enjoy your favorite tunes or shows while receiving navigation guidance. Whether you’re planning a road trip or commuting, mastering this feature ensures a more engaging journey.
To begin, ensure both Google Maps and Spotify are installed and updated on your iPad. Launch Google Maps, start a navigation session to your destination, and tap the music icon within the interface. This action lets you select playlists, albums, or podcasts directly from Spotify without leaving the navigation screen, providing uninterrupted guidance and entertainment.
By actively integrating Spotify into Google Maps and choosing music without switching apps, you can enhance your travel experience with personalized entertainment on your iPad. This feature not only makes navigation more enjoyable but also keeps you focused and entertained throughout your journey.
Watch:How To Set Up Alphanumeric Passcode On iPad
Use Spotify Inside Google Maps On iPad
Here’s how you do it:
Step 1: Open Spotify and tap on the profile icon
To begin using Spotify as your default audio app in Google Maps, open the Spotify app on your device. Locate and tap on the profile icon, typically found in the top right corner of the screen. This action will bring up a menu where you can access various settings and preferences.
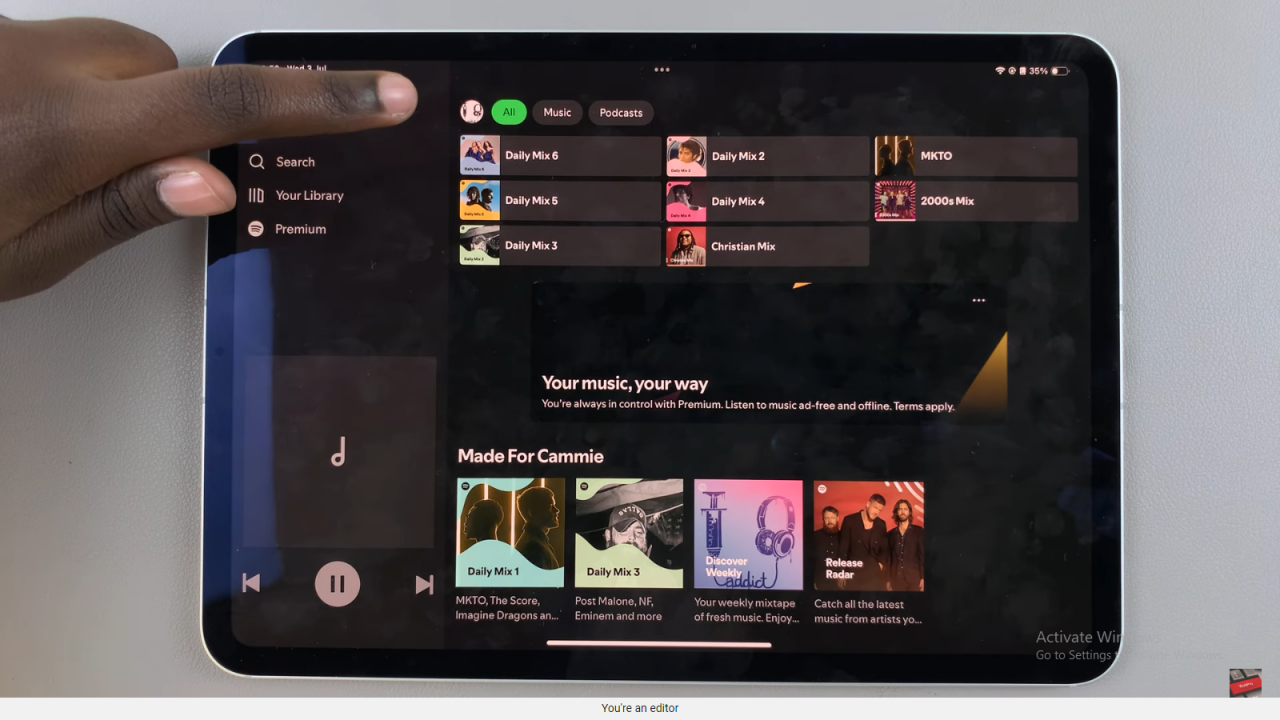
Step 2: Select Settings and Privacy
From the menu that appears after tapping the profile icon, scroll down and select “Settings and Privacy.” This section houses all the settings related to your Spotify account, including preferences for connected devices and applications.
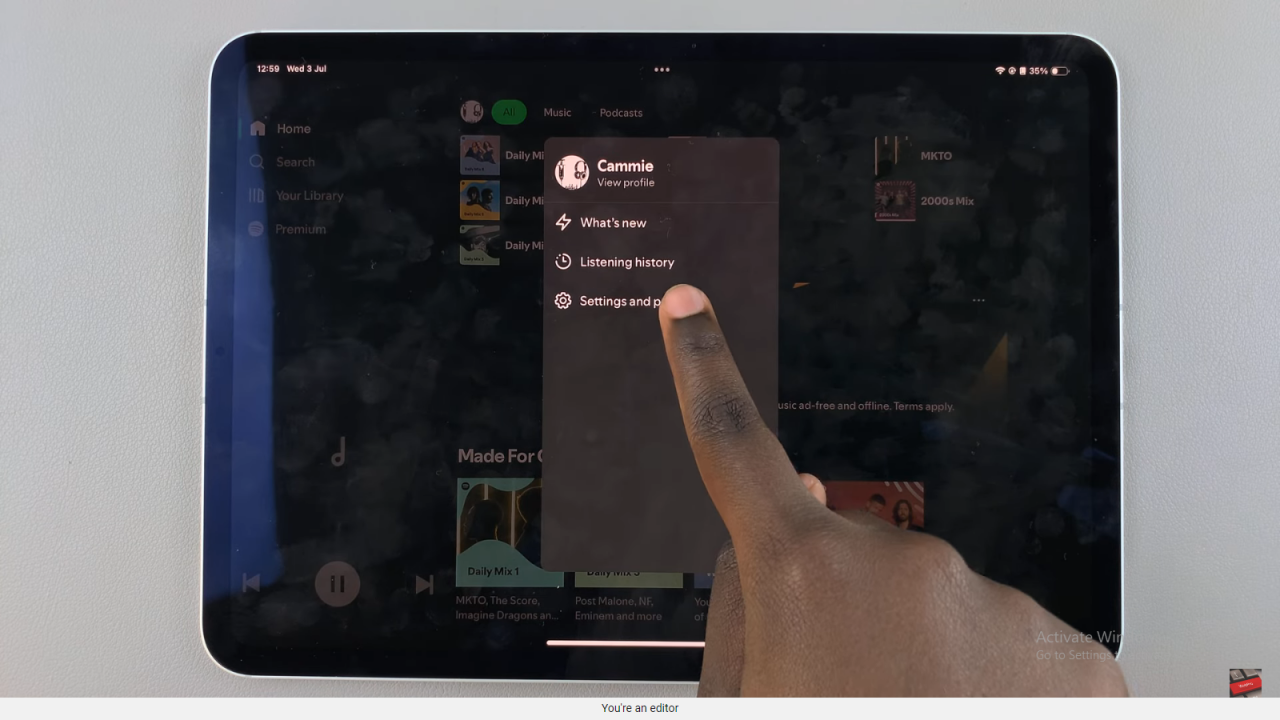
Step 3: Select Voice Assistant and Apps and scroll through the apps list until you find Google Maps
Within the Settings and Privacy section, locate and tap on “Voice Assistant and Apps.” This option allows you to manage the apps and devices connected to your Spotify account. Scroll through the list of apps until you find Google Maps, which you will need to connect to establish the integration.
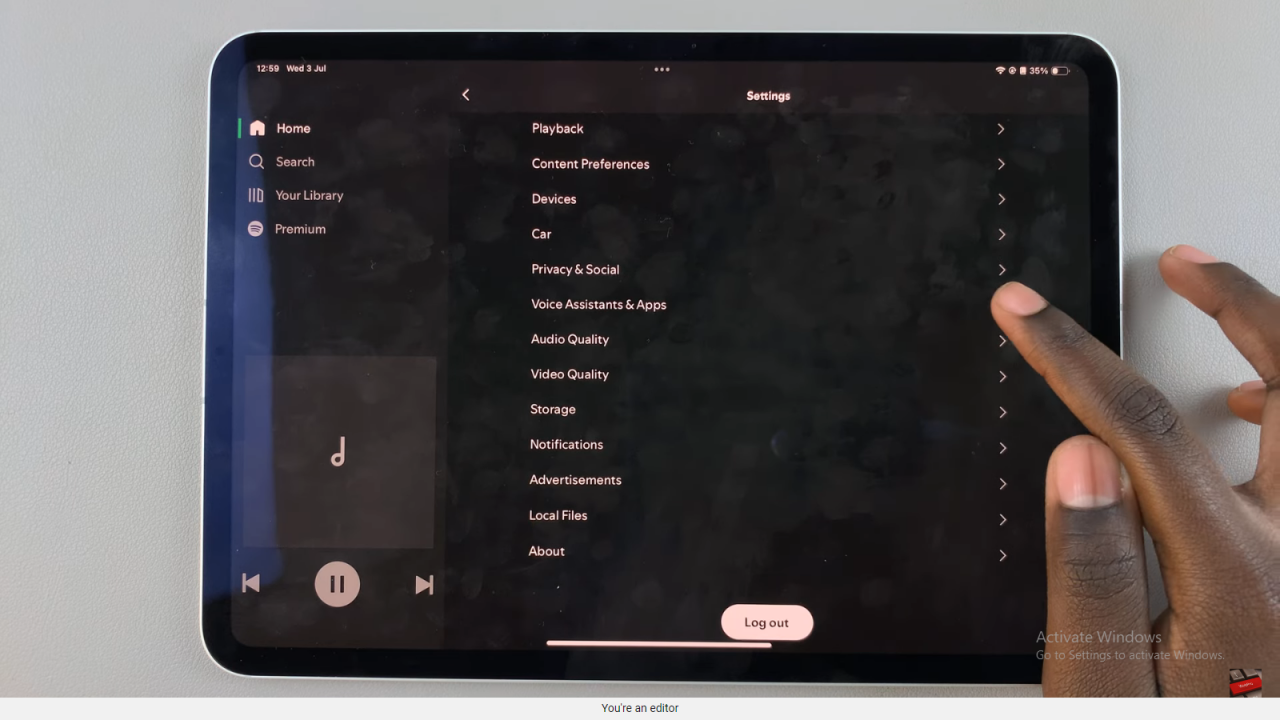
Step 4: Tap on Connect to establish a connection and tap on Agree to make it the default audio app
Once you’ve found Google Maps in the list of apps, tap on it to establish a connection between Spotify and Google Maps. Follow the prompts to agree to the terms and conditions for integrating Spotify with Google Maps. This process ensures that Spotify becomes the default audio app for playing music or podcasts within Google Maps.