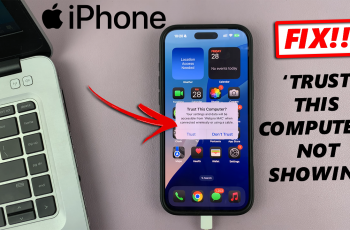The Samsung Galaxy Z Fold 6 is designed to push the boundaries of mobile technology, offering a unique foldable display that transforms how you interact with your device. One of the standout features of this innovative device is its ability to use split-screen mode or multi-window functionality.
Imagine the convenience of checking your email while keeping a document open for reference, or watching a video tutorial while taking notes—all on the same screen. Split screen mode makes this possible by allowing you to view and interact with two applications simultaneously. With its expansive, foldable display, the Galaxy Z Fold 6 provides ample space to fully utilize this feature without feeling cramped.
In this guide, we’ll walk you through the steps to activate and use split-screen mode on your Galaxy Z Fold 6.
Watch: How To Mirror iPhone To MacBook
Use Split Screen In Samsung Galaxy Z Fold 6
Using Recent Apps
Begin by launching the apps you want to use in a split screen. Make sure these applications are running in the background to facilitate smooth access. Then, tap on the Recent Apps button, which is represented by three vertical lines at the bottom of the screen.
In the Recent Apps view, locate the first app you want to open in split-screen mode. Tap on the app icon at the top of the app preview. A drop-down menu will appear with several options. Select “Open in split-screen view” from this menu. This will open the app on one side of your screen, typically occupying the top half.
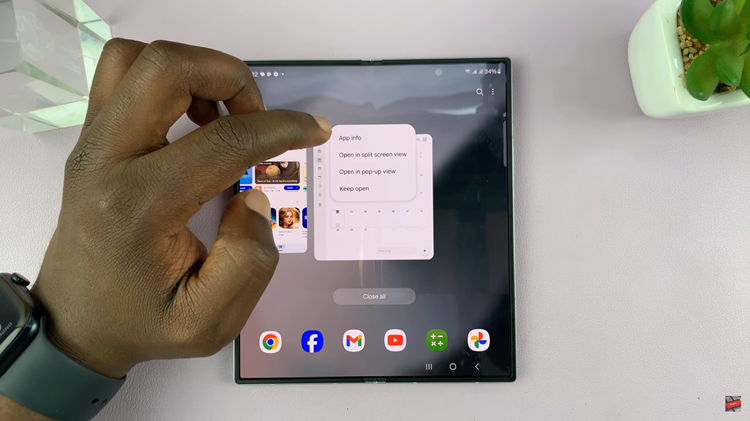
With the first app open in a split-screen view, you will now see the Apps list on the other half of the screen. Browse through the list and find the second app you wish to use simultaneously. Tap on the second app, and it will open on the other side of the screen.
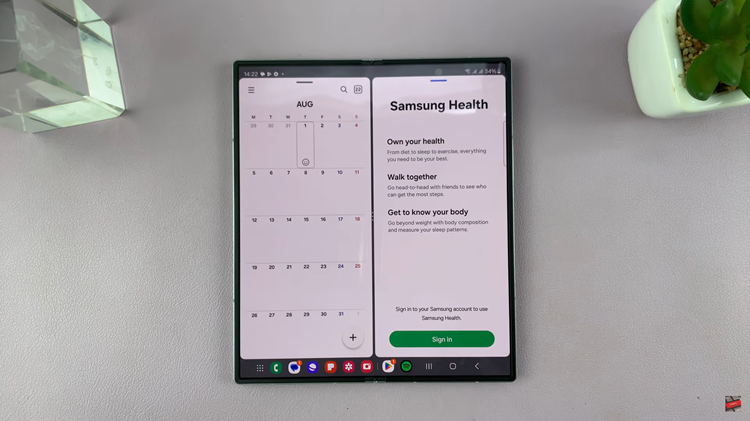
Using Taskbar
Begin by opening the first application you’d like to use in split-screen mode. As the app launches, direct your attention to the taskbar located at the bottom of your screen. This taskbar displays a list of all your currently running applications.
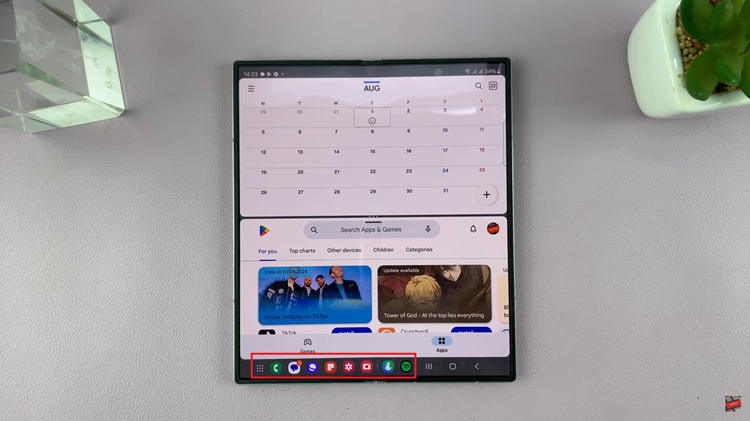
Then, press and hold any app icon on the taskbar. With a firm grip, drag the app icon toward the screen. A prompt will appear, asking you to choose the position where you’d like the app to be placed. Select the desired spot on the screen—either the top or bottom half—where you want the app to appear. Once you’ve positioned the app, release it to activate the split-screen mode.
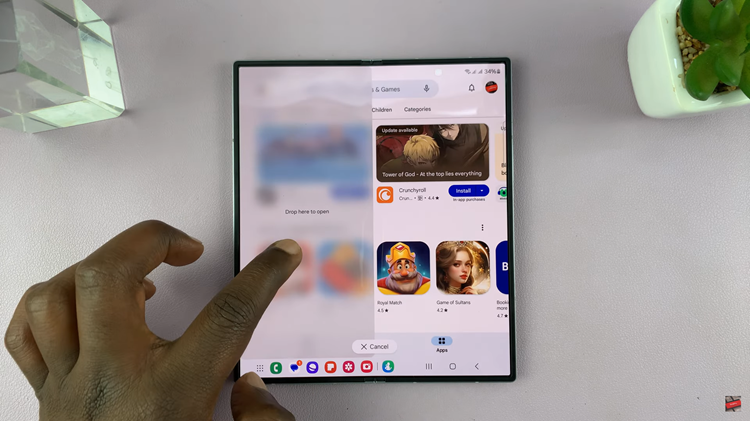
To fine-tune your multitasking experience, you can adjust the size and arrangement of each app. Use the line in the center of the screen—known as the divider—to resize the apps. Simply drag the divider up or down to allocate more space to one app or the other, depending on your preference. This flexible layout allows you to optimize your screen real estate for better efficiency and convenience.
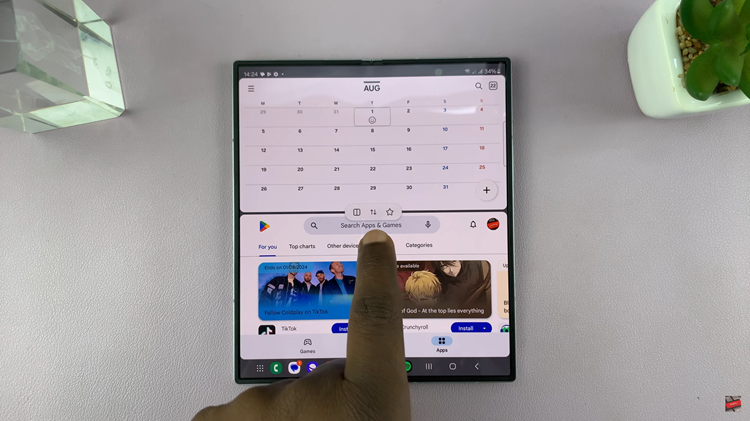
In conclusion, mastering the split screen feature on your Samsung Galaxy Z Fold 6 maximizes your multitasking efficiency. With these steps, you can effortlessly switch between tasks, making the most of your device’s expansive display.
Read: How To Switch Microphone In Final Cut Camera App On iPhone