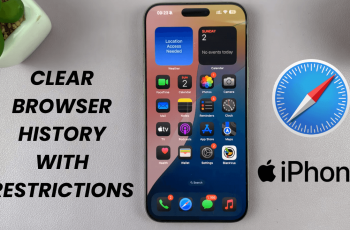In this article, we’ll walk you through how to use lock screen shortcuts on iPhone 16 / 16 Pro. Set up and customize Lock Screen shortcuts on your iPhone 16, 16+, 16 Pro and 16 Pro Max for your daily use.
Lock Screen shortcuts are quick access buttons that appear on your Lock Screen, allowing you to instantly launch apps or actions with a long press. While iPhones have always had shortcuts for things like the camera or flashlight, iOS 18 lets you customize these shortcuts and add others based on your preferences.
However, these instructions are not exclusive to iPhone 16. You can quickly access your favorite apps and features without unlocking your device, on any iPhone running at least iOS 18. Save time by adding shortcuts for your camera, flashlight, notes, and more apps directly to your lock screen.
These shortcuts can streamline your daily routine, whether it’s turning on the flashlight in a hurry, quickly snapping a photo, or accessing your favorite apps without unlocking your phone.
Read: How To Restart iPhone 16 / 16 Pro
Use Lock Screen Shortcuts On iPhone 16
To launch a lock screen shortcut, simply long press on it. This will open the function it’s meant to open.
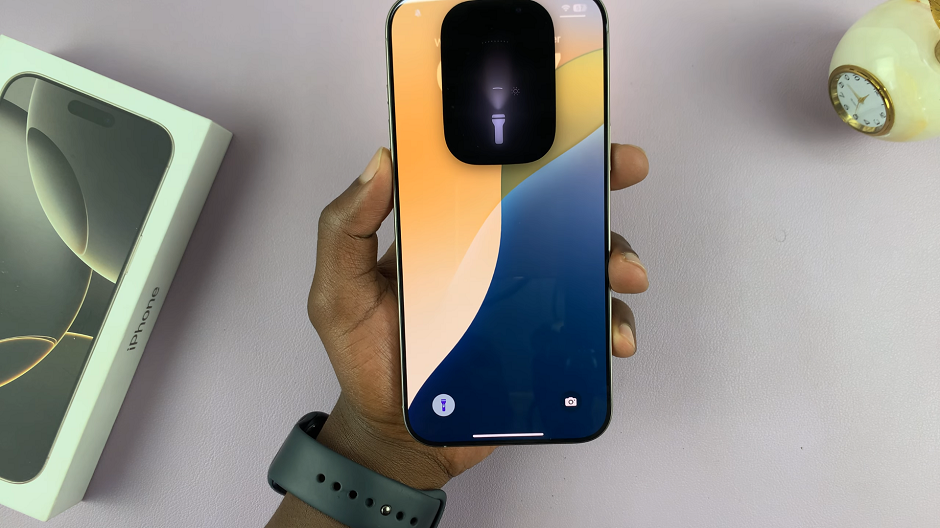
It is worth noting, however, that to launch a shortcut, your iPhone scans your face so as to ascertain that the owner is the one trying to launch the shortcut. If the face is not discernible, then you can use the passcode as well when prompted.
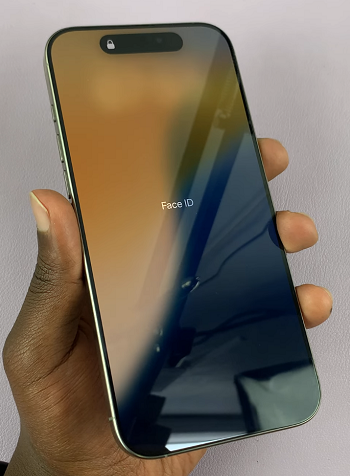
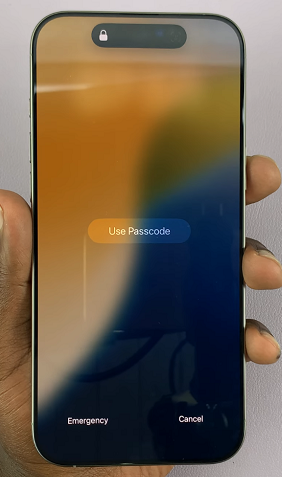
Adding a Lock Screen Shortcut
To add a shortcut, make sure you’re on the lock screen. Then, simply press and hold the lock screen wallpaper. Face ID will scan your face to verify that it’s you. Tap on the “Customise” option at the bottom of the screen.

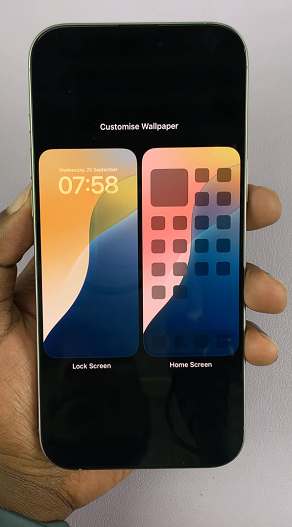
Select Lock Screen from the Customise menu, to access the lock screen editor.
Tap on any of the + icons on either side of the bottom of the lock screen editor page. Here, select any app or function from the menu that appears.
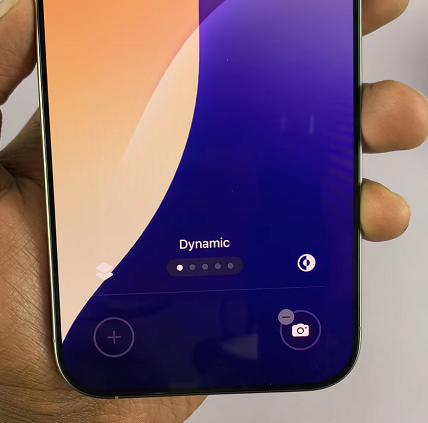
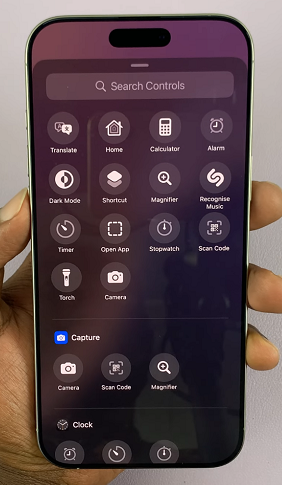
Repeat this for the other shortcut as well, and tap on Done to save your changes. You will now be able to launch that function or app with a long press.
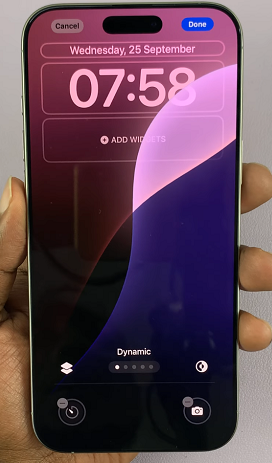
Removing & Changing a Shortcut
Again, you need to enter the lock screen editor once again and locate the added shortcuts at the bottom of the page.
Tap on the “–” icon, on any of the shortcuts you want to remove. This will delete that shortcut. You can remove all the shortcuts in the same way, to leave the lock screen without shortcuts.
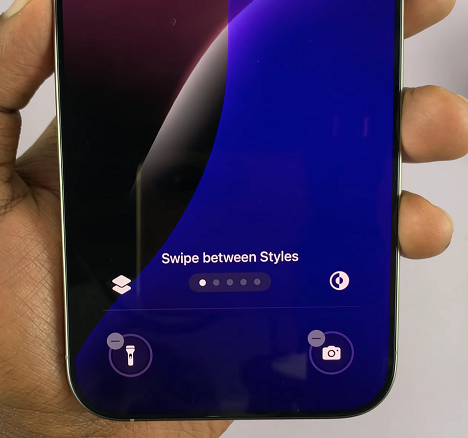
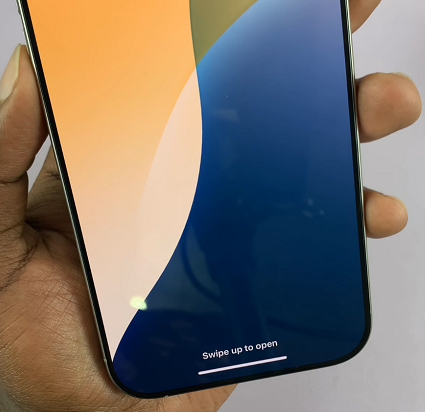
You can now tap on the + icon to select another shortcut from the menu, if you wanted to change the lock screen shortcuts.
Always ensure you tap on Done to save your changes, after you remove or change the shortcuts.