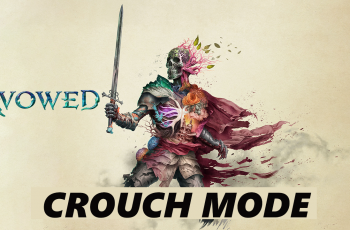Drawing Assist is a built-in tool that helps users create more precise sketches, improve symmetry, and refine strokes with AI-assisted enhancements. Whether you’re a beginner or an experienced artist, this feature makes digital drawing smoother and more intuitive.
In this guide, we’ll walk you through how to enable and use Drawing Assist effectively on your Samsung Galaxy S25 Ultra.
The Samsung Galaxy S25 Ultra are packed with advanced features for artists and designers, making digital drawing more accessible and efficient. One of these features is Drawing Assist, a tool designed to enhance precision and improve the overall drawing experience.
Read: How To Enable / Disable S Pen Vibrations On Galaxy S25 Ultra
Use Drawing Assist On Galaxy S25 Ultra
First, launch the Settings app on your Galaxy S25 Ultra and select the Galaxy AI option. Scroll through the Galaxy AI menu and tap on the Drawing Assist option. Here, ensure the toggle is turned on.
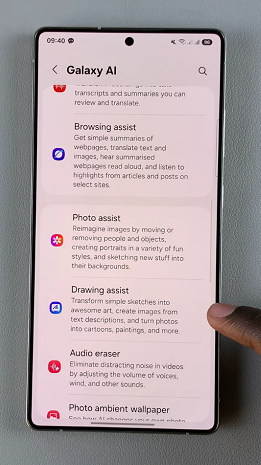
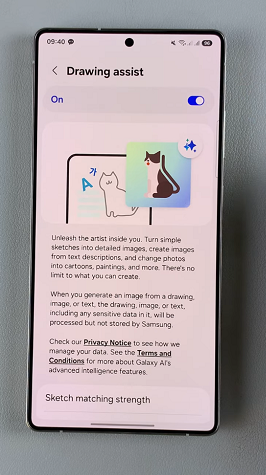
When enabled, this option allows you to transform simple sketches into awesome art, create images from descriptions and turn photos into cartoons and more.
Tap on Sketch Matching Strength to control how the generated image matches your sketch. Use the slider to set a High or Low level. A lower level give freedom to the AI to be more creative. A higher level means that the image will resemble the sketch more strongly.
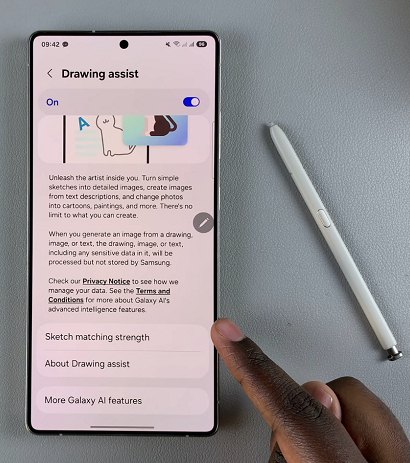
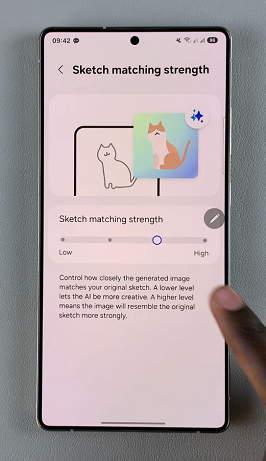
Remove the S Pen from your Galaxy S25 Ultra and tap on the floating pen icon on the screen. From the menu options, select Drawing Assist.
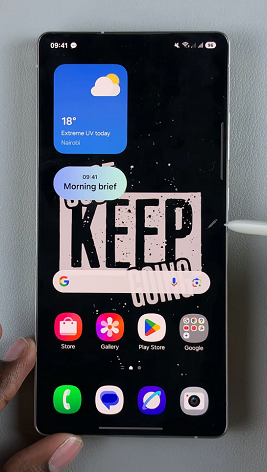
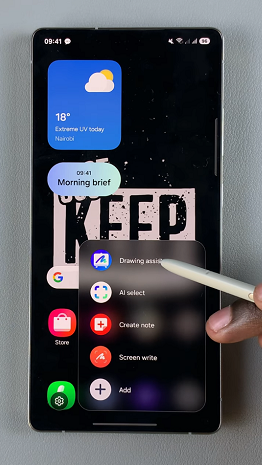
Choose the drawing, image or text option using the icons in the middle of the screen. Whatever option you choose, draw or describe your sketch.
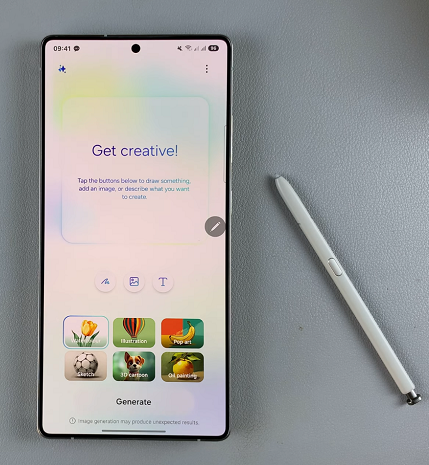
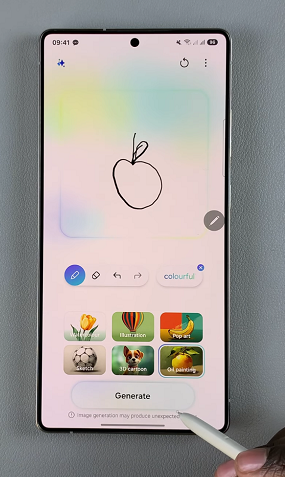
Step 6: After penning down your sketch, select your style from the bottom menu. Select water colour, illustration, pop art, sketch, 3D carbon, cartoon, or oil painting. Then tap on Generate and wait for the image to generate.
If you’re not happy with the generated image, you can change the style or simply tap on Generate One More, until you get a satisfactory image.
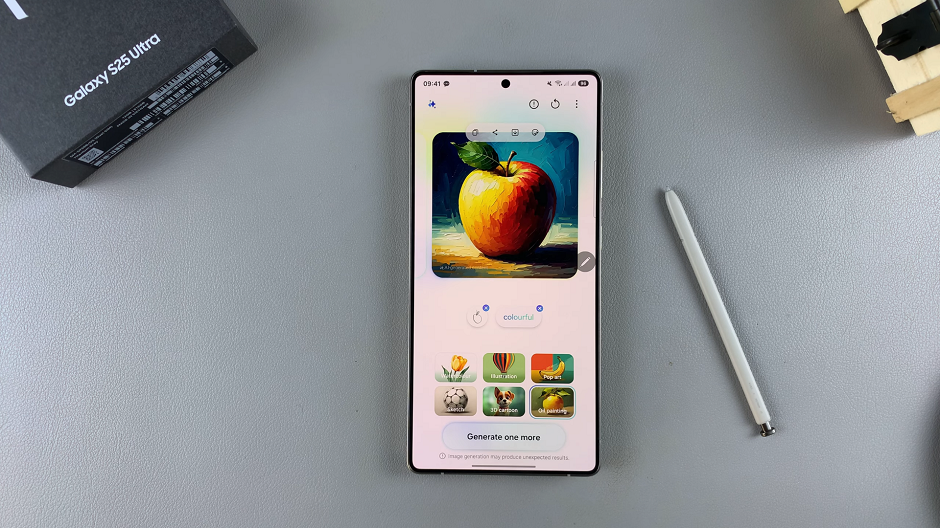
Step 8: You can use the menu that appears above or below the generated image to save your image, copy it, add stickers or share it.
Tips for Using Drawing Assist Effectively
Use a Stylus: The S Pen on the S25 Ultra offers pressure sensitivity and better control for precise strokes.
Practice with Simple Shapes: Start with basic sketches to get familiar with how Drawing Assist refines your work.