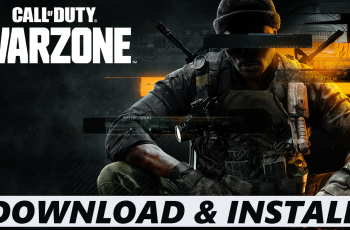Moreover, setting different wallpapers allows you to enhance both functionality and aesthetics. While the cover screen can display a simple or functional wallpaper for quick access, the main screen can feature something more elaborate or eye-catching. This customization adds a personal touch and maximizes the use of your device’s versatile screen options.
Watch:How To Take Screenshots On Samsung Galaxy Z Fold 6
Use Different Wallpapers On Main & Cover Screen Of Samsung Galaxy Z Fold 6
Here’s how you do it;
Step 1: Access Settings
Start by opening the Settings app on your Samsung Galaxy Z Fold 6.
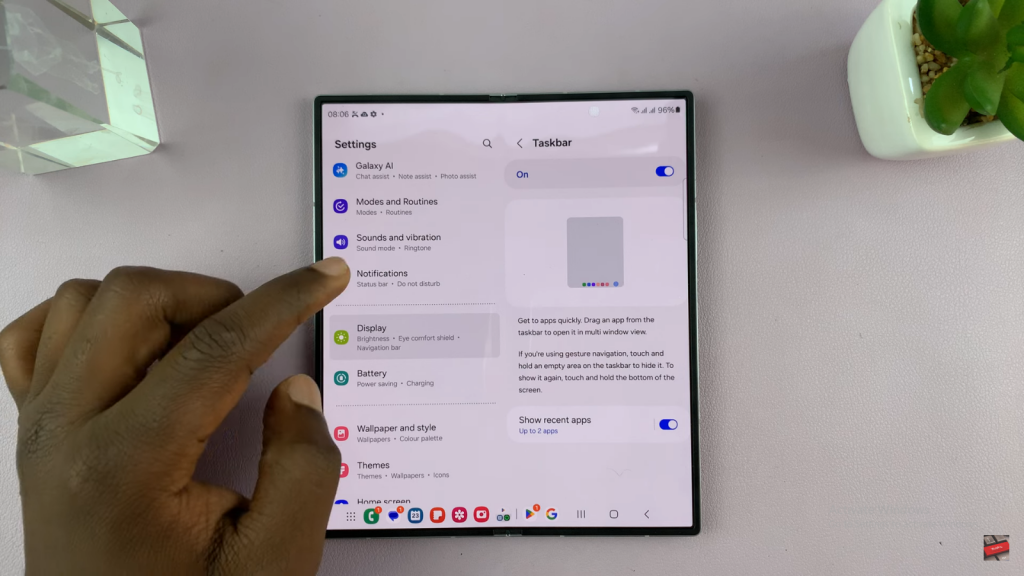
Step 2: Adjust Home Screen Settings
Navigate to “Home screen” within the Settings menu. Ensure that “Cover screen mirroring” is turned off. This setting will allow you to set different wallpapers for each screen.
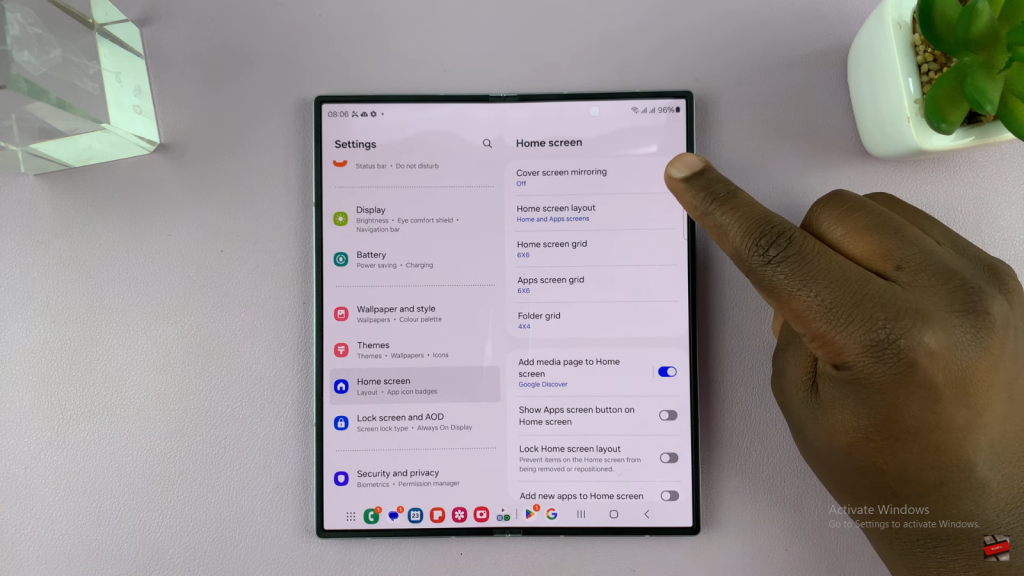
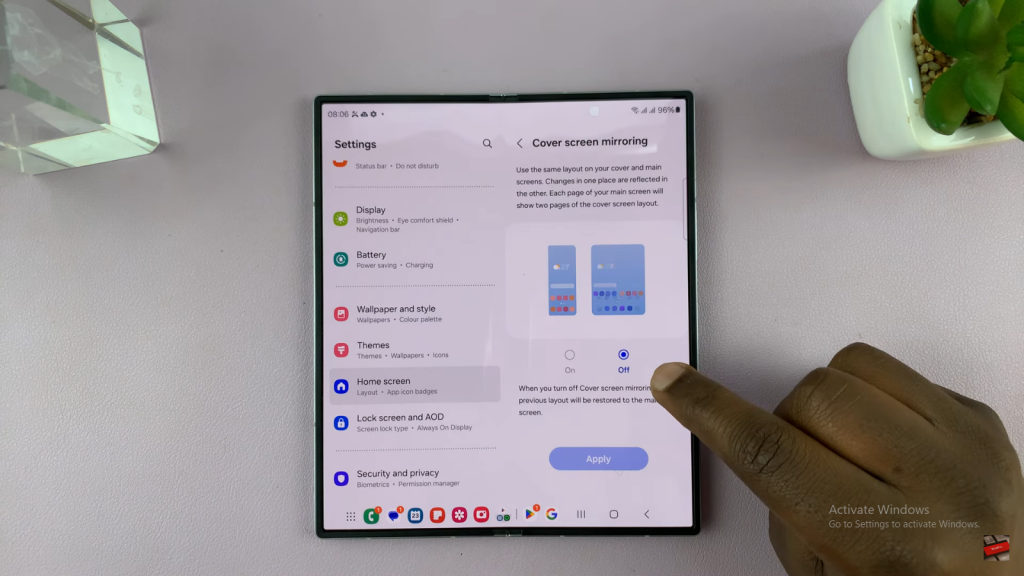
Step 3: Change the Main Screen Wallpaper
Long press on the main screen and select “Wallpaper and style.” Tap on “Change wallpaper.” Choose from photos, ambient wallpapers, or generative wallpapers. For example, you might select a generative wallpaper, customize it by choosing a template, and adjusting colors.
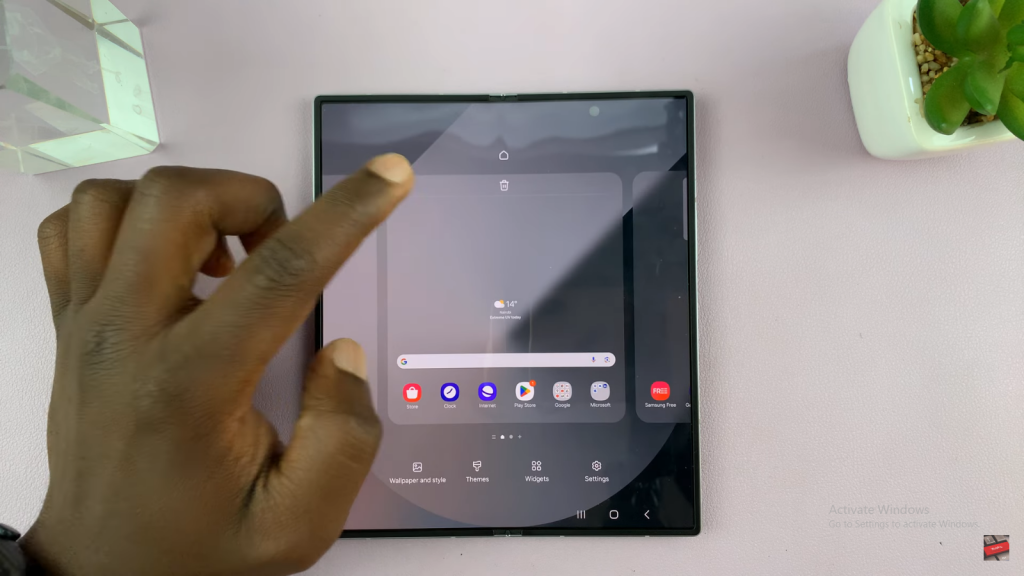
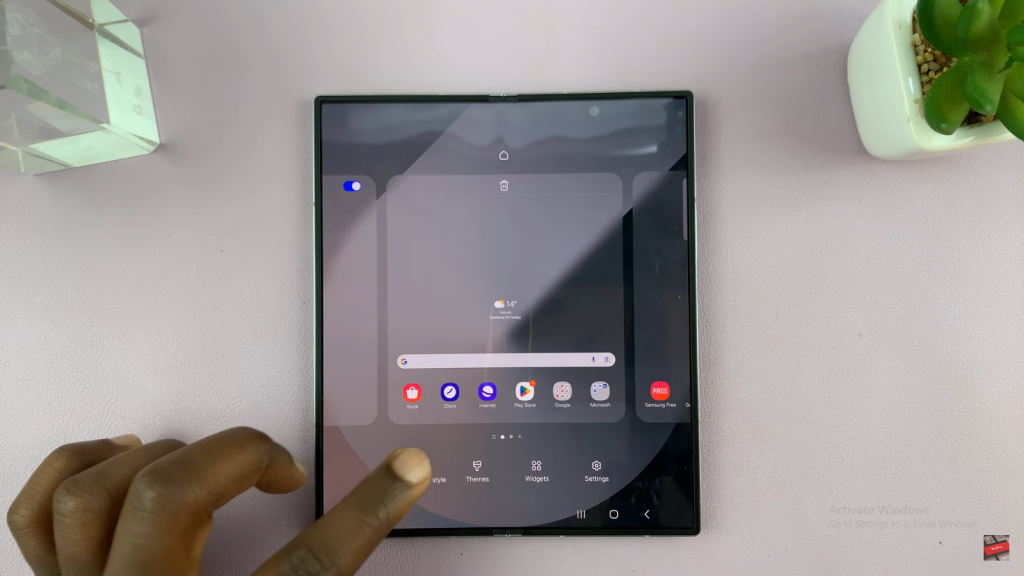
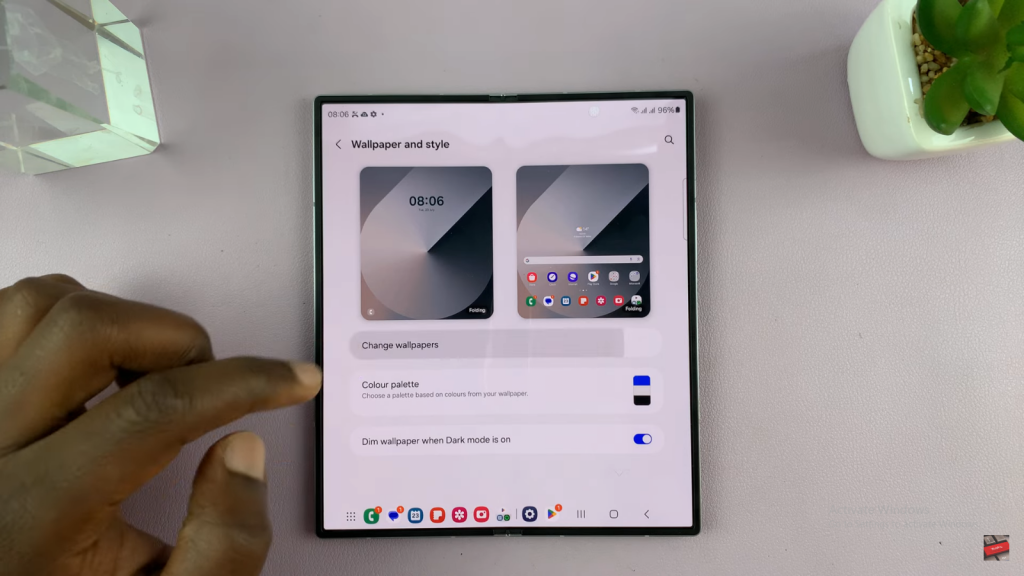

Step 4: Apply the Main Screen Wallpaper
After selecting your preferred wallpaper, tap “Set.” You can choose to apply it to the lock screen, home screen, or both. Confirm your selection by tapping “Done” in the top right corner.
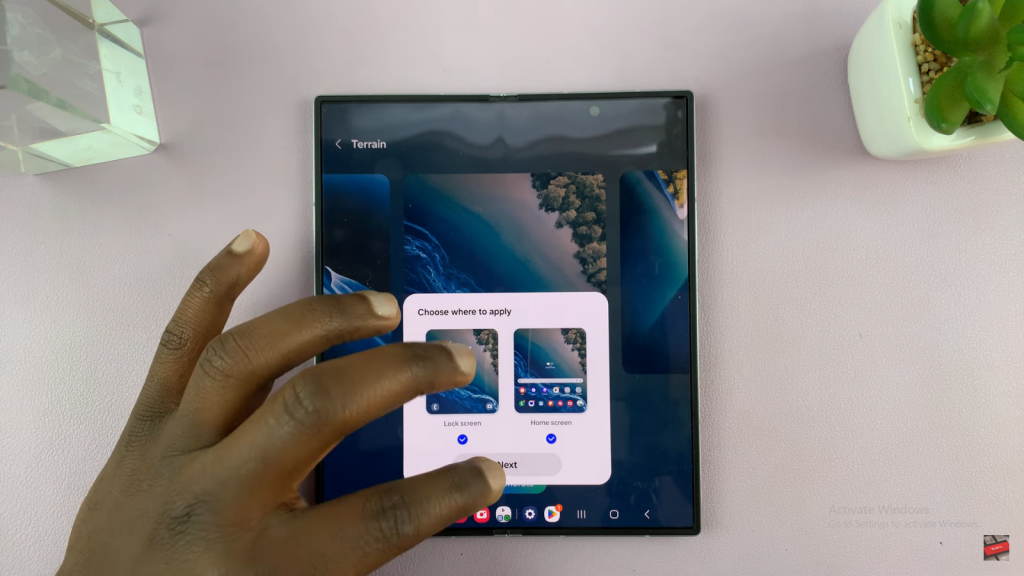

Step 5: Set the Cover Screen Wallpaper
With cover screen mirroring turned off, long press on the cover screen and select “Wallpaper and style.” Choose your desired wallpaper for this specific screen, which can also be a generative wallpaper or another option.
Step 6: Apply the Cover Screen Wallpaper
Once you’ve chosen a wallpaper for the cover screen, tap “Set,” followed by “Next,” and then “Done.” This will apply the selected wallpaper to the cover screen.
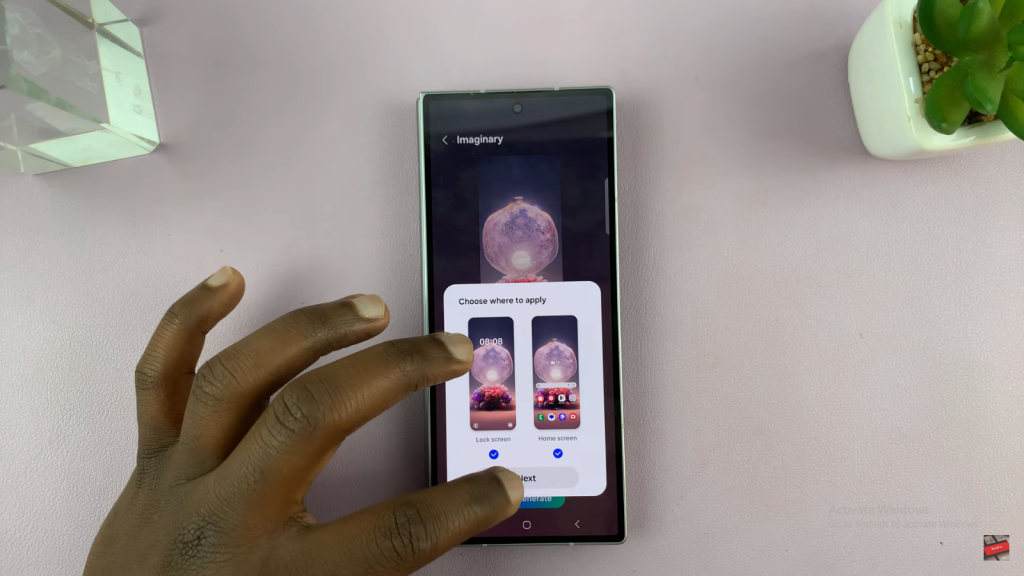

Step 7: Verify Your Settings
Check both the main and cover screens to ensure that each has its unique wallpaper. Your Galaxy Z Fold 6 should now display different wallpapers on each screen.
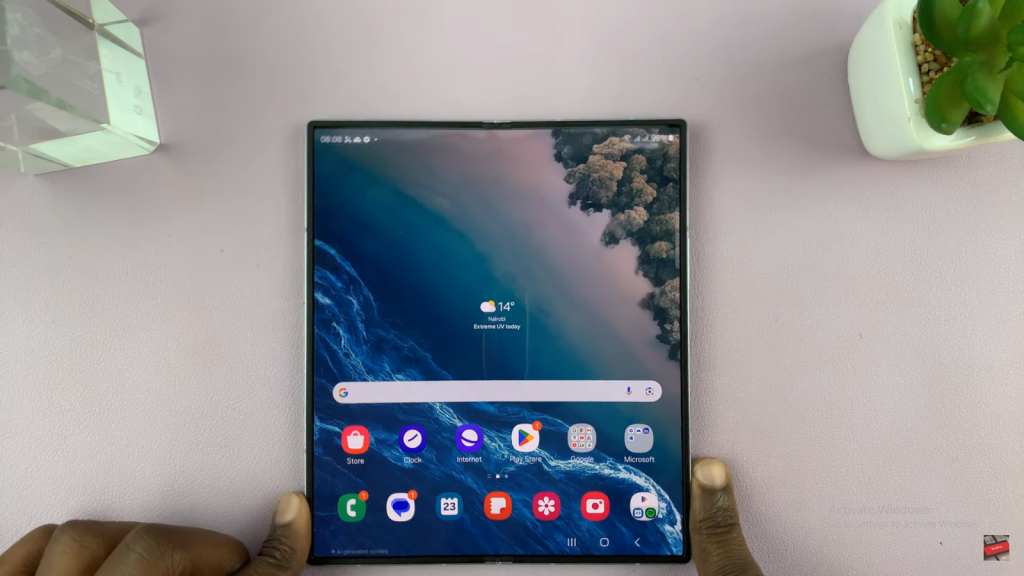
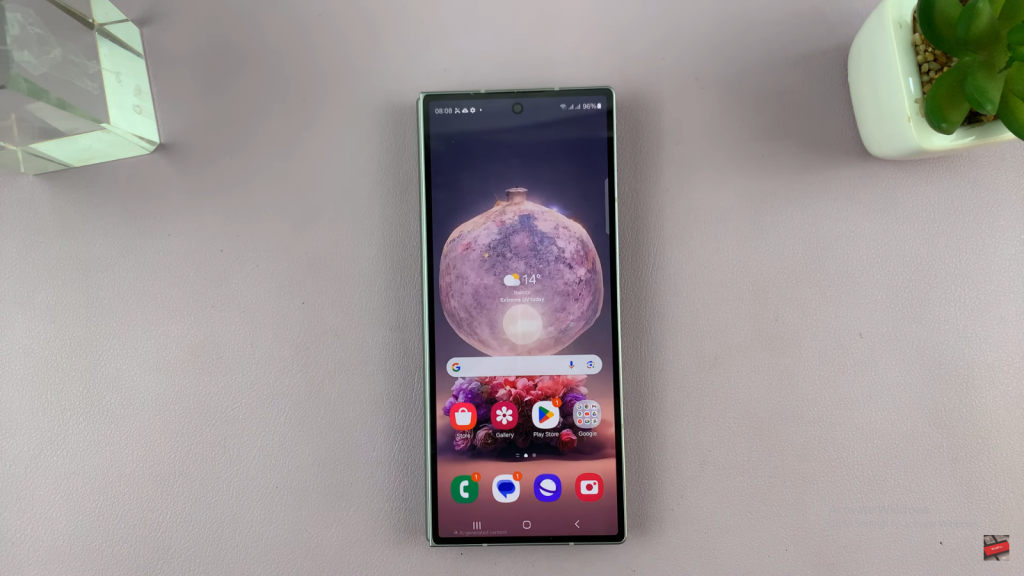
Step 8: Finish Up
Review your settings to confirm that everything is set according to your preferences. Enjoy the personalized look of your Samsung Galaxy Z Fold 6!