The Camera Control Button is a dedicated button located on the side of your iPhone 16, iPhone 16+, iPhone 16 Pro and 16 Pro Max. It allows you to quickly access and control your camera functions without needing to interact with the on-screen interface.
This feature is designed for efficiency, giving users more control, especially in moments where you need to snap a picture or start a video immediately.
This button makes it easier than ever to take photos and record videos with precision and speed. If you’re a fan of this functionality, here’s how to use the Camera Control Button on your iPhone 16 / iPhone 16 Pro.
Watch: Open ANY App From Lock Screen On iPhone 16
Activate Camera Control Button
To enable & disable the Camera Control Button, open the Settings app on your iPhone 16 / 16 Pro. Inside the Settings menu, scroll down and select Accessibility.
Under Accessibility tap on the Camera Control option. You should see the Camera Control toggle.
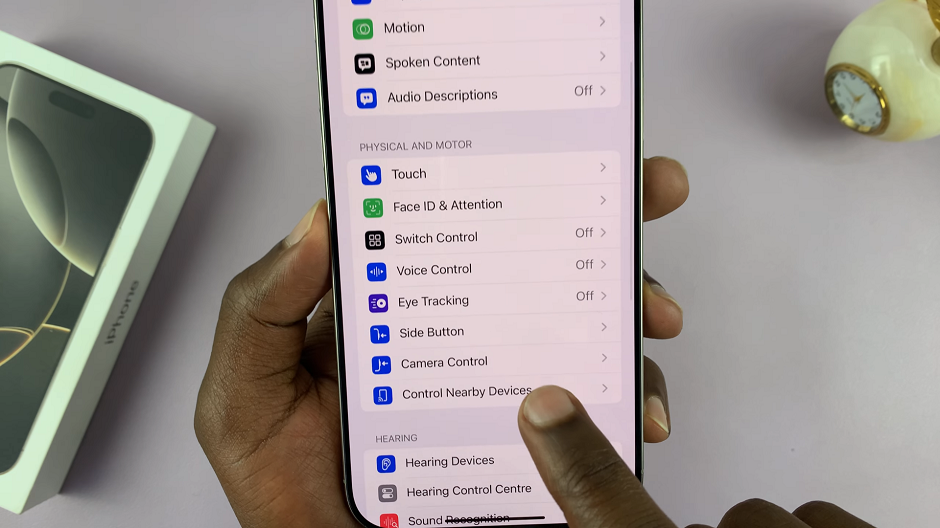
Make sure the toggle is enabled, if it was disabled before. It should turn from grey to green. Also, a couple of more customization options will appear.
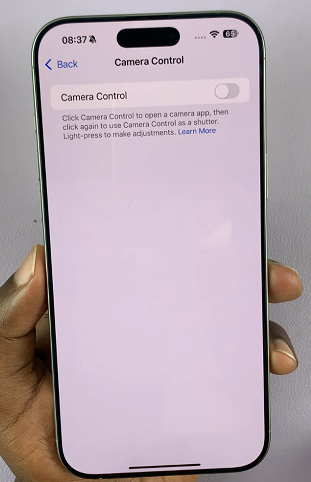
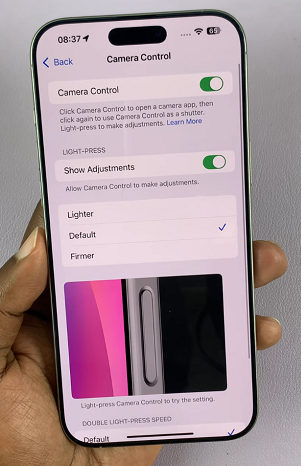
You can toggle the Show Adjustments option, on & off, depending on what you prefer. This option when enabled, allows Camera Control to make adjustments. When the option is off, you will only be able to use it to take photos and nothing more.
Choose between Lighter, Default or Firmer to determine how the button reacts to a light-press.
Lighter: This will bring up the Camera Control with a faint press, like when it’s a child’s finger or a weaker adult’s.
Default: Sets the camera control to be launched with just the right pressure. This option is recommended.
Firmer: If you prefer to press the button in a heavier fashion so that it’s not easily triggered, choose this option.
You can also choose the Double Light-Press Speed. this determines how quickly you want the button to react on a double light-press. Select Default, Slow or Slower, according to what you prefer.
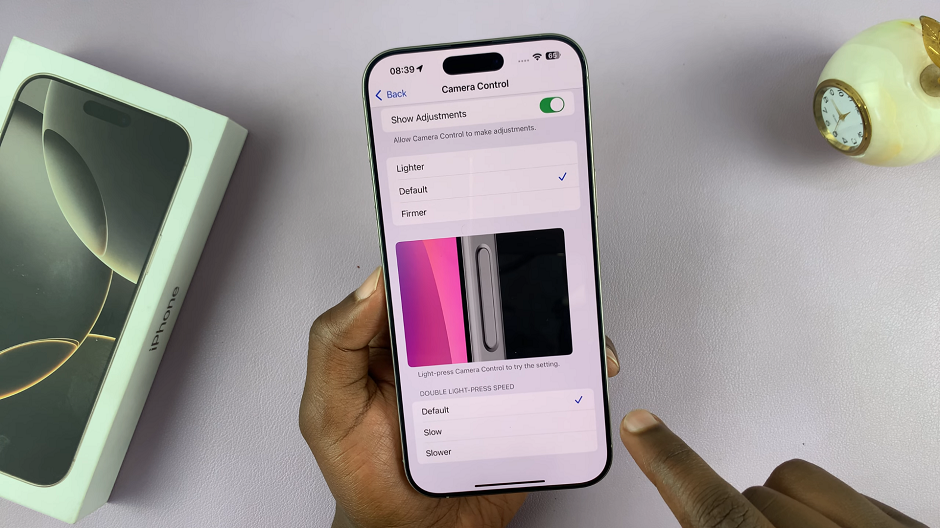
Use Camera Control Button On iPhone 16
With the Camera Control enabled, you can now employ a full-press to bring up the Camera app, and take a photo. In video mode, you can also start a recording and stop it with a full press.
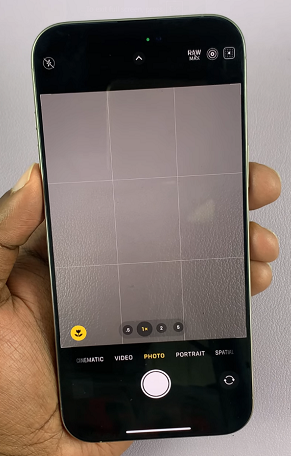
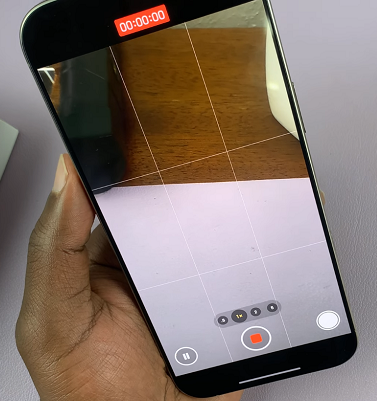
The camera control is also tactile and responds to a half-press, also called a light-press. This brings up the camera controls, depending on the mode that you’re on (Slow-Mo, Cinematic, Photo, Video, Portrait, Spatial and Panoramic). These controls includes Cameras (wide angle, main camera & telephoto), Zoom, Depth, Exposure, Photographic Styles and Tone.
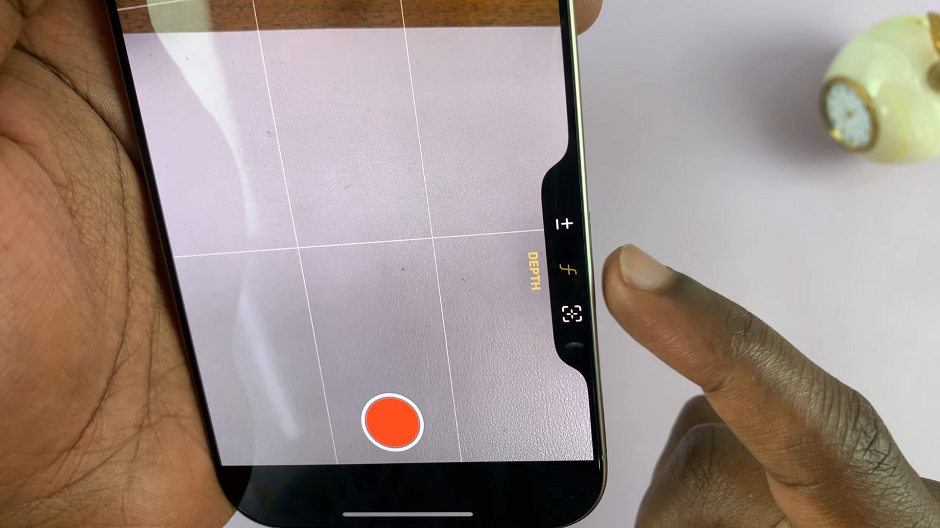
When you slide your finger up and down on the button, it skims through all the controls and options available. Once you land on your option of choice, select it with a half-press.
Sliding up and down on the button after you select your controls, also performs that particular function. For instance, when you select the Zoom control, sliding up will zoom in and sliding down will zoom out. Also, for Cameras, sliding up will take you to the wide angle camera and sliding down will take you through the main and respective telephoto cameras.
To leave a control or function, perform a double half-press on the camera control button. This will take you back to the main controls list, where you can select another control.
The camera control button also works when you’re using the selfie camera. However, certain functions such as zoom, for example, might be unavailable.
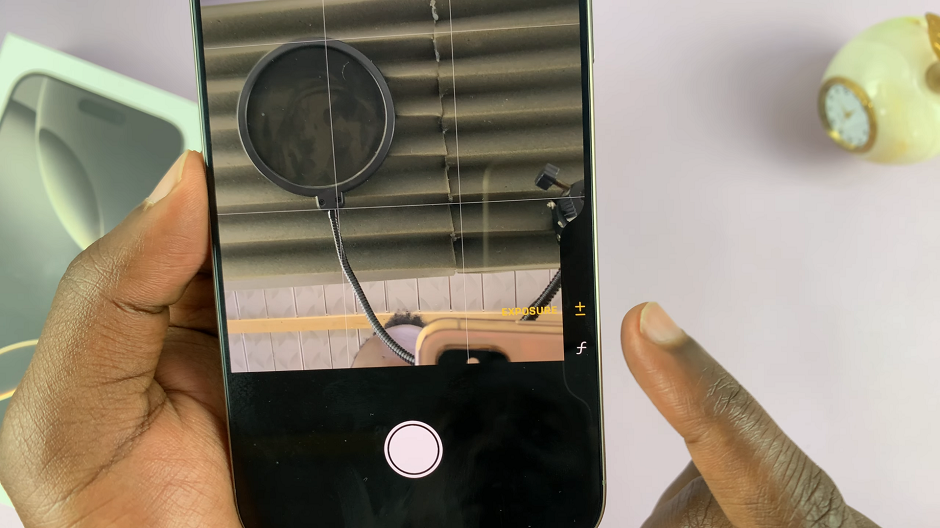
Although you cannot switch between the main camera and selfie camera using the button, the full-press, half-press and double half-press works no matter which camera you’re using.
Read: How To Charge iPhone 16

