Apple’s Action Button took the place of the traditional mute switch, with the introduction of iPhone 15. The iPhone 14 was the last iPhone to feature a mute switch, and this was the single function it had. Flick it one way, and the iPhone enters silent mode, and flick it the other to unmute.
The Action Button is a physical button located on the left side of the iPhone 16, where the mute switch used to be. By default, it functions as a mute toggle (like the traditional switch), but it offers much more than that. With a long press or different types of gestures, you can program it to perform various actions, such as opening the camera, activating shortcuts, or starting a voice memo.
In this guide, we’ll break down how to use the Action Button on the iPhone 16, 16+, 16 Pro & 16 Pro Max. We’ll show you how to customize it, and explore the various options you have for maximizing this new tool. This added flexibility allows users to tailor the Action Button to fit their lifestyle and usage habits.
Read: How To Turn Any Photo Into a Sticker On iPhone 16
Customise Action Button On iPhone 16
First, open the Settings app on your iPhone 16 / 16 Pro. Inside the Settings menu, scroll down and select Action Button.
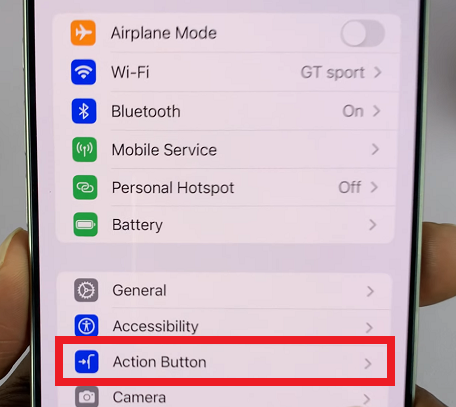
Under Action Button, swipe through the options to see various functionalities you can assign to it. By default, it is set to enter and exit silent mode.
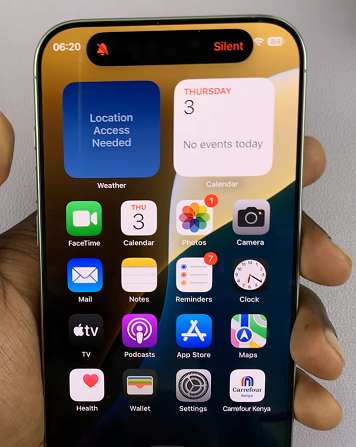
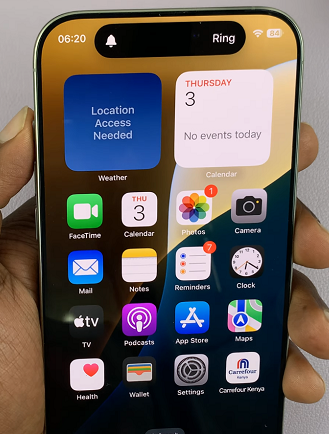
Silent Mode: Allows you to switch between silent and ring for calls and alerts.
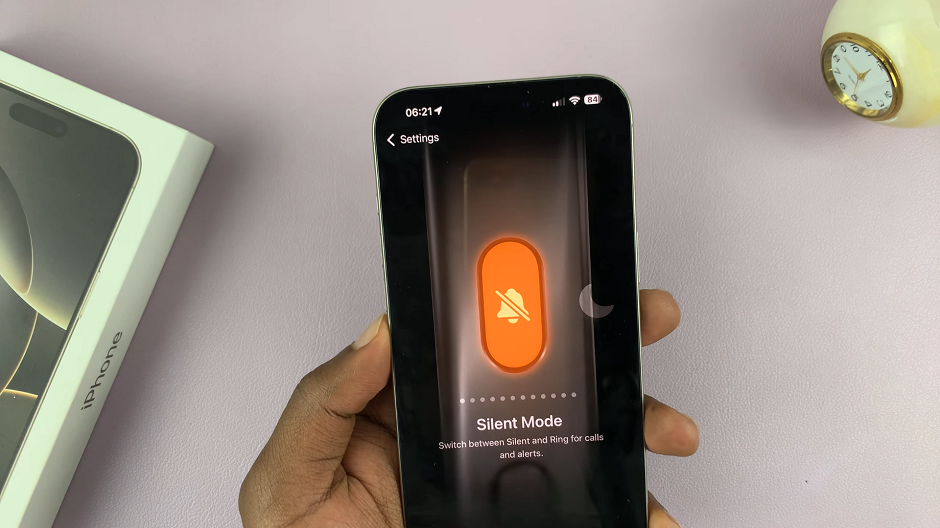
Focus: Turns Focus Mode on to silence notifications and filter out distractions. You can set the focus mode of choice.
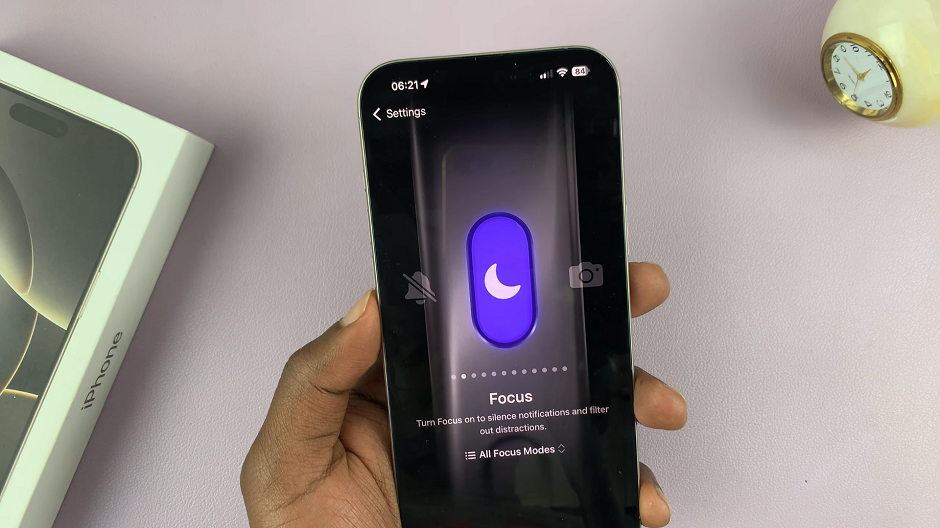
Torch: Activates and deactivates the flashlight.
Camera: Opens the camera to take a photo or record a video, depending on what you’ve chosen.
Voice Memo: This option will record personal voice notes, musical ideas and more.
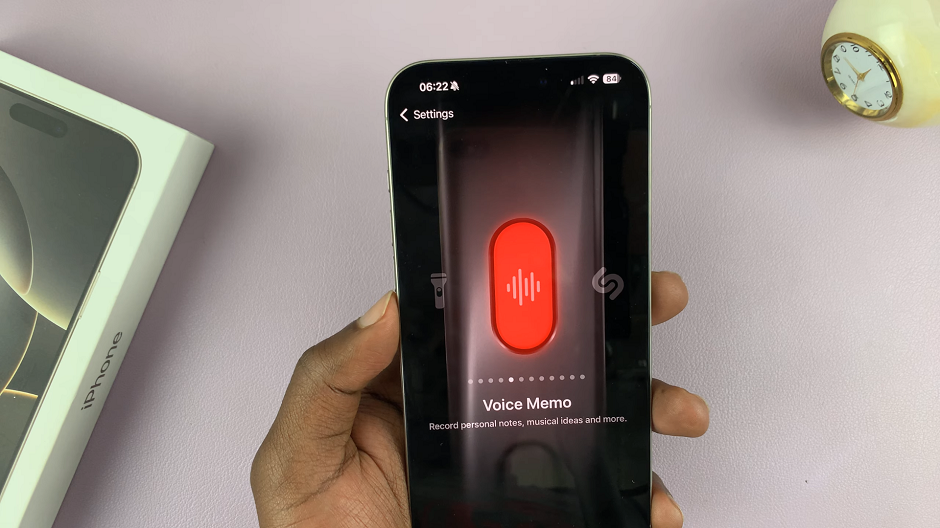
Shazam: Gives you the option to quickly recognize music via the Shazam app. You can find out what song is playing nearby or on your iPhone.
Translate: Allows you to translate phrases or have a conversation with someone in another language.
Controls: This option allows you to quickly access your favorite controls. Tap on Choose a Control to select your control of choice.
Magnifier: Turn your iPhone into a magnifying glass to zoom in on or detect objects near you.
Shortcut: This option opens an app or your favorite shortcut. Tap on Choose a Shortcut to select your shortcut.
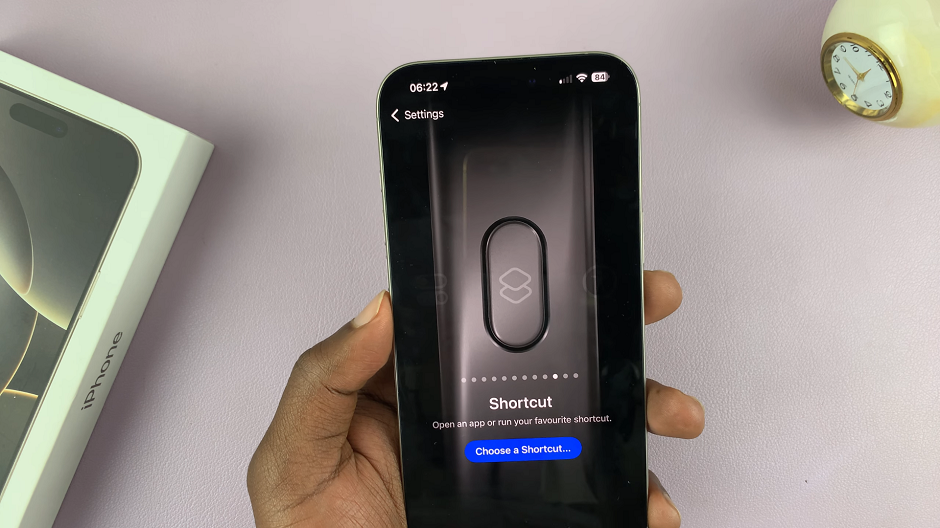
Accessibility: Choose this option to quickly use an accessibility feature. Select the Choose a Feature option to set it.
No Action: With this option selected, the button will do nothing.
Use Action Button On iPhone 16
Once you make your choice, you will be able to activate and deactivate the feature you set with a long press. A single press will show you what feature you have assigned the Action Button to.
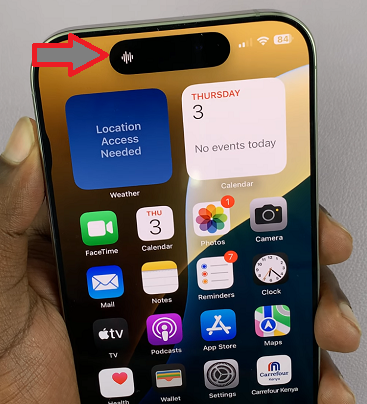
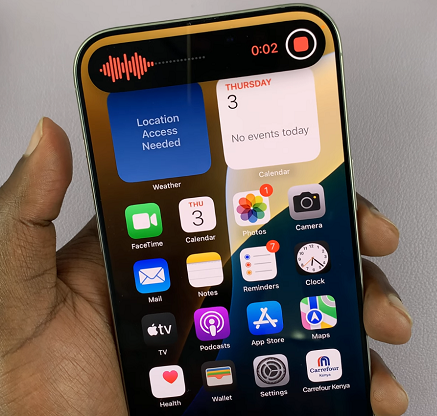
The Action Button is perfect for those moments when you need to quickly access essential tools without navigating through menus and apps.
But what can I say, I liked the switch better.

