Google Chrome is one of the most popular web browsers, known for its speed and user-friendly interface. However, there may come a time when you need to uninstall it from your Mac.
Whether you’re switching to a different browser, troubleshooting issues, or simply freeing up space, the process of removing Google Chrome from your Mac is simple and straightforward.
In this guide, we’ll walk you through the comprehensive step-by-step process on how to uninstall Google Chrome on Mac.
Also Read: How To Permanently Uninstall Applications / Programs On Mac
How To Uninstall Google Chrome On Mac
Before you begin uninstalling Chrome, make sure it’s not running in the background. Right-click on the Google Chrome icon in the dock. Select Quit from the menu to close the application. This ensures that no Chrome processes are running while you proceed with the uninstallation.
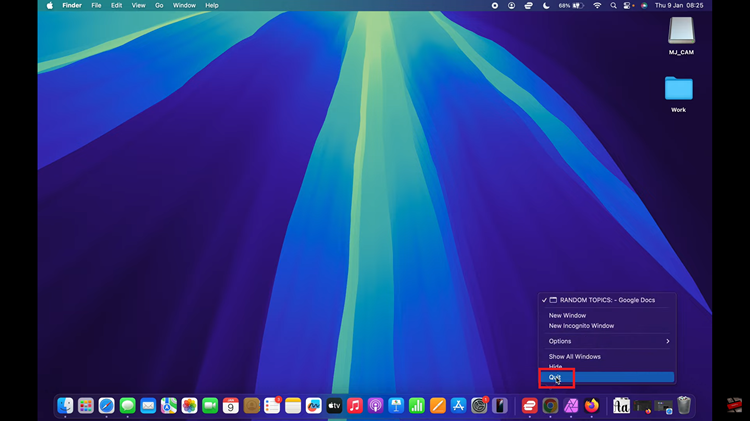
Now that Chrome is closed, you’ll need to remove the app itself from your Mac. Open Finder and go to the Applications folder. Locate Google Chrome in the list of applications. Drag the Google Chrome icon to the Trash in your dock.
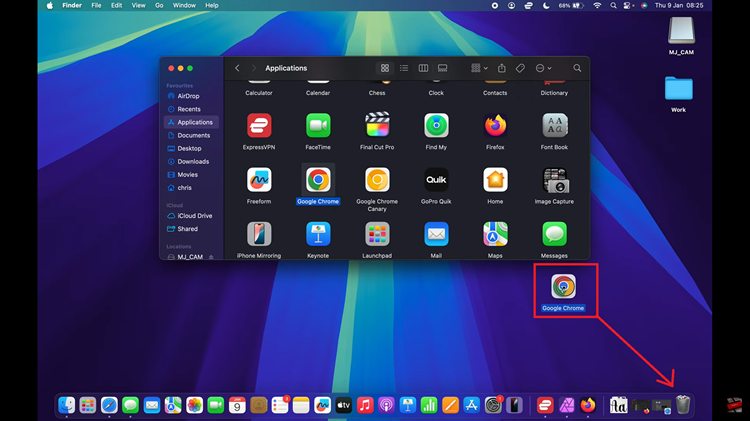
Dragging Chrome to the Trash doesn’t completely remove it from your Mac. To finalize the uninstallation, you need to empty the Trash. Right-click on the Trash icon in your dock. Select Empty Trash from the menu. Confirm your choice when prompted to permanently delete Google Chrome from your device.
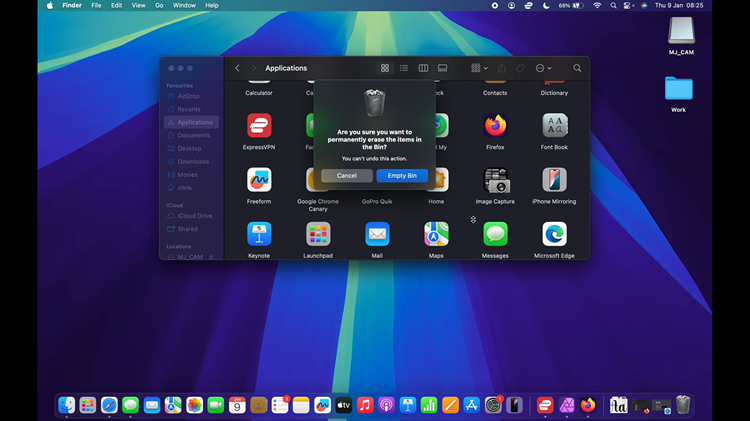
By following these three simple steps, Google Chrome will be completely uninstalled from your Mac. However, keep in mind that some residual files, like preferences or cache, may remain on your system. To remove these, you can search for any related files in your Library folder and delete them manually.

