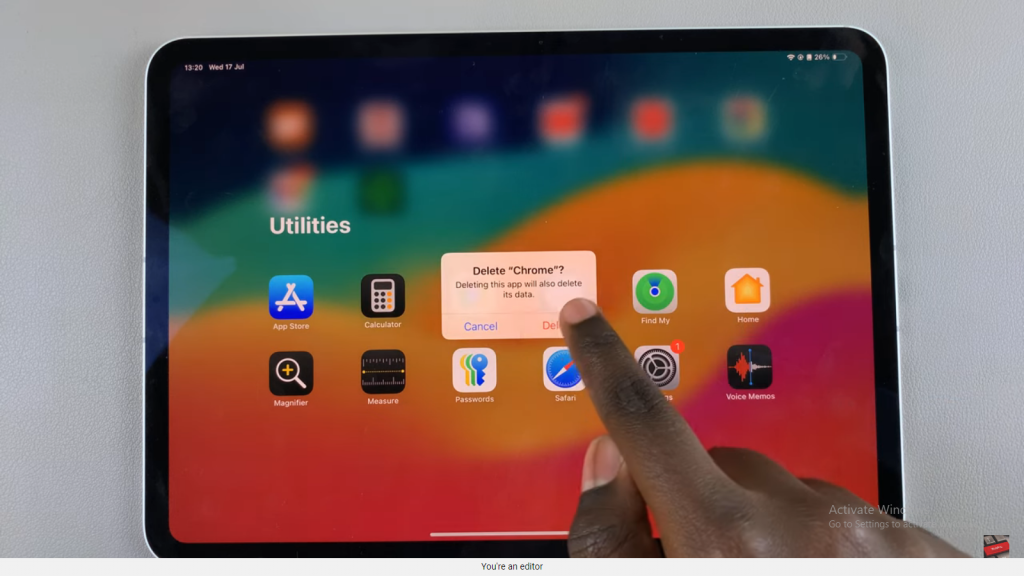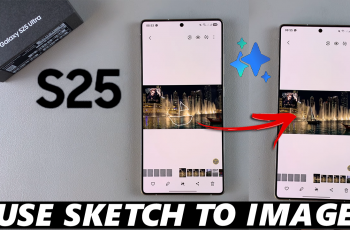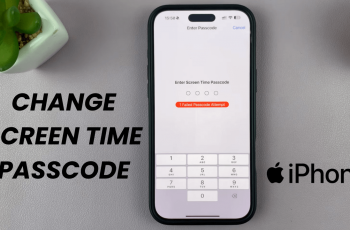In this guide, we’ll walk you through the steps needed to uninstall Google Chrome from your iPad. This process ensures that you can easily manage your applications and maintain a clutter-free device.
Watch:How To Enable Dark Mode In Tiktok On iPad
Uninstall Google Chrome On iPad
Step 1: Locate Google Chrome
Find the Google Chrome app on your iPad. You can search for it via the home screen, App Library, or use the search feature to locate it quickly.
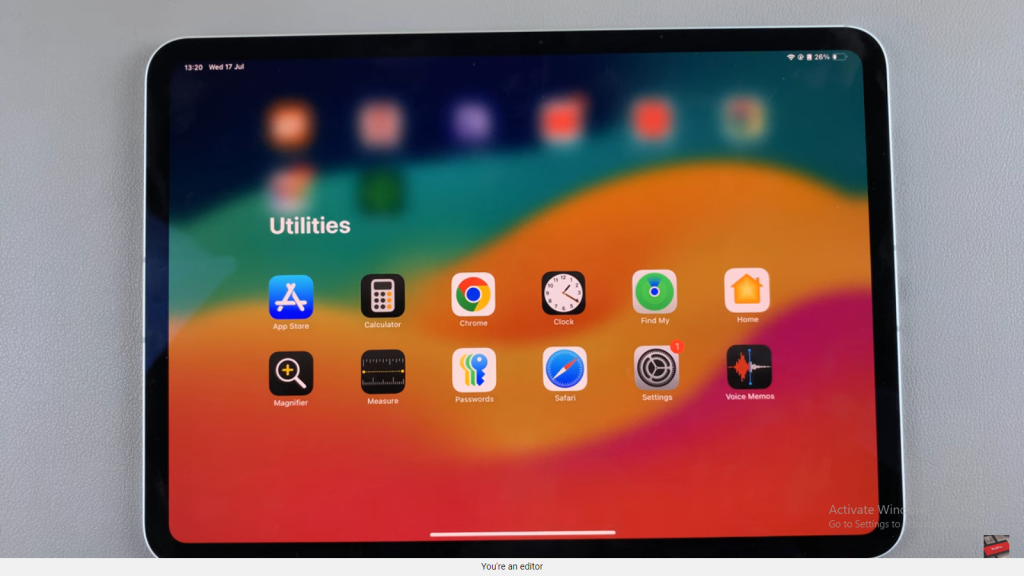
Step 2: Long Press the App Icon
Once you’ve found Google Chrome, long press on the app icon, whether you’re on the home screen or in the App Library.
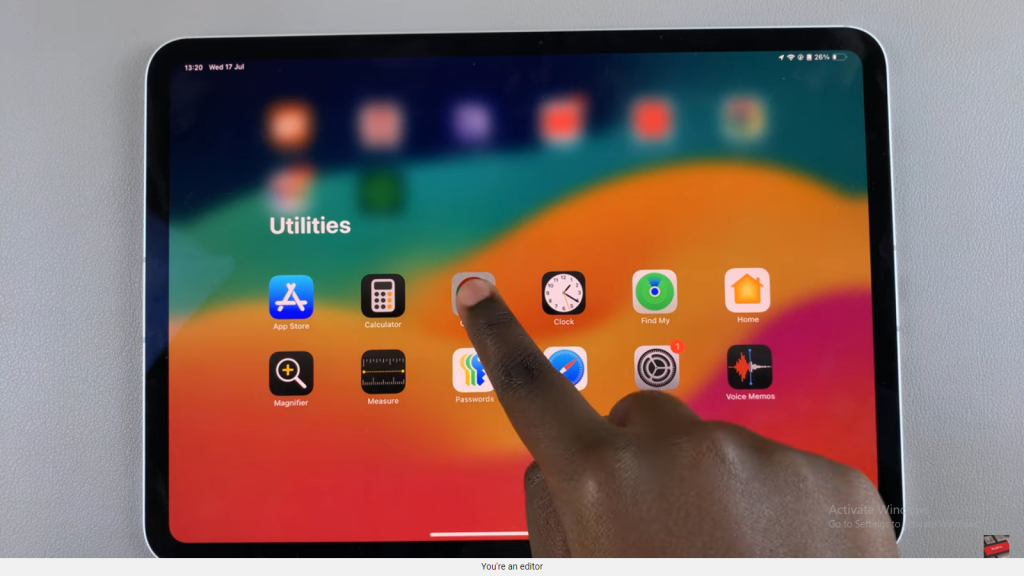
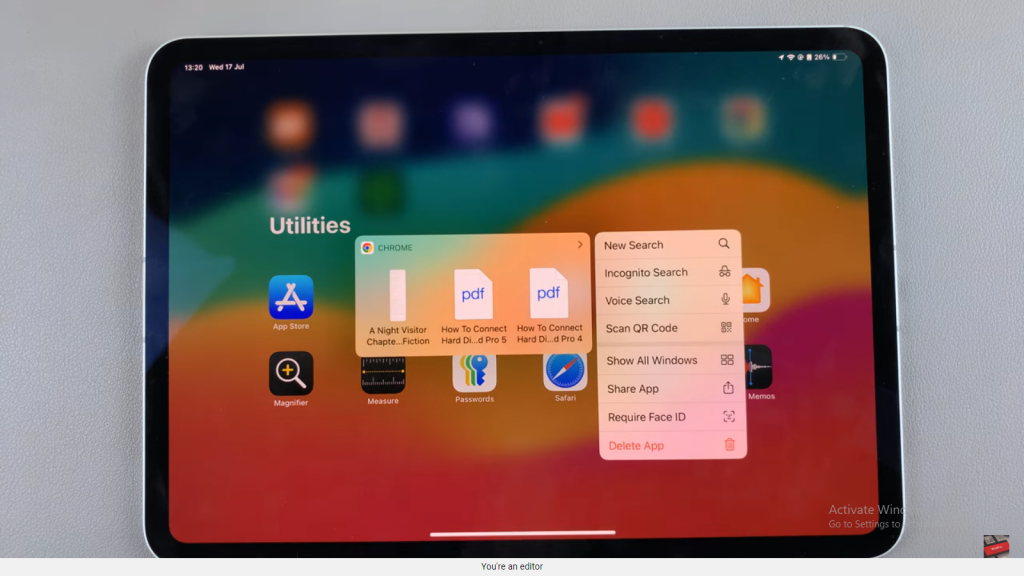
Step 3: Select “Delete App”
A menu will appear. Tap on the option labeled “Delete App.”
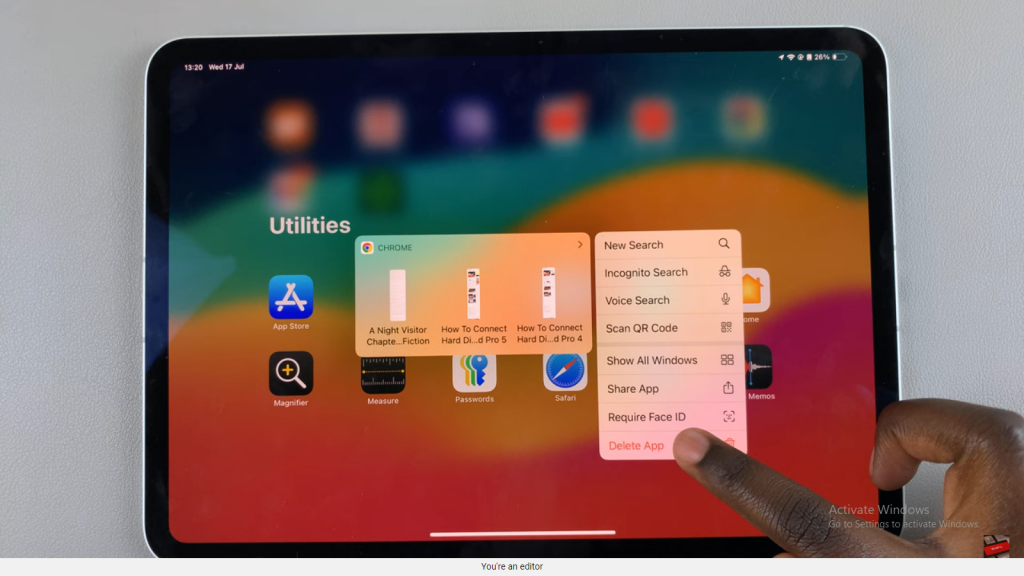
Step 4: Confirm Deletion
Confirm your decision to delete Google Chrome. The app will be removed from your iPad, freeing up space and decluttering your device.