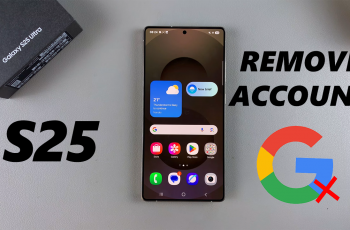If you’re looking to know how to Turn ON or OFF Cover Screen Mirroring Samsung Galaxy Z Fold 6 for a more personalized experience, managing this feature is a great start. This option allows you to control whether the cover screen mirrors the main screen or displays different content. By adjusting these settings, you can tailor the device’s display preferences to suit your needs.
To begin, you need to access the relevant settings on your device. Once there, you can easily toggle Screen Mirroring on or off, depending on your preference. This flexibility enhances usability, allowing you to make the most of both screens on your Galaxy Z Fold 6.
Watch:How To Show or Hide Recently opened Apps In Taskbar Of Samsung Galaxy Z Fold 6
Turn ON or OFF Cover Screen Mirroring On Samsung Galaxy Z Fold 6
Here’s how you do it;
Step 1: Access Settings
Open the Settings app on your Samsung Galaxy Z Fold 6. Navigate to “Home Screen” and tap on it to proceed.
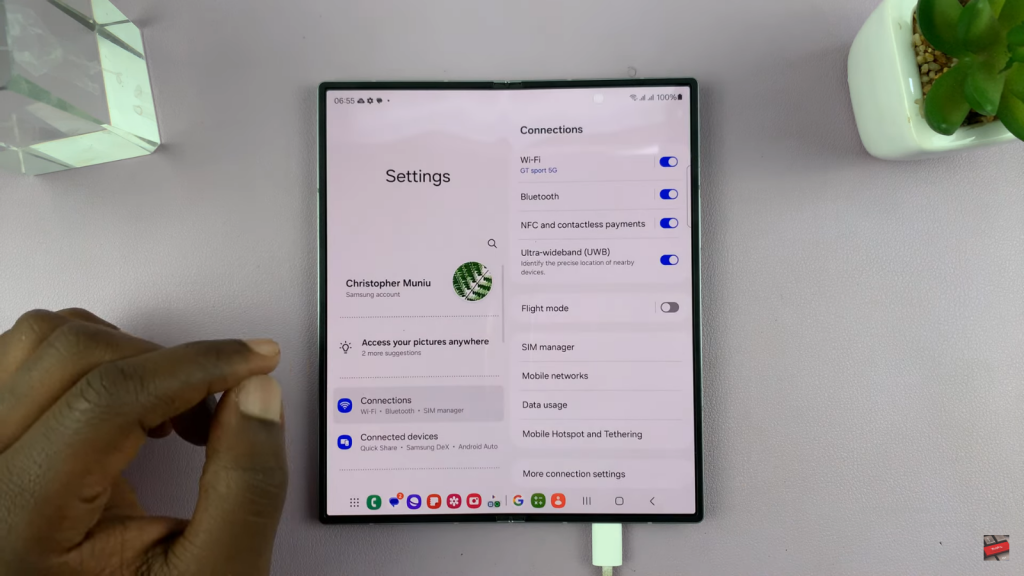
Step 2: Manage Cover Screen Mirroring
At the top of the Home Screen settings page, locate the “Cover Screen Mirroring” option. Initially, it should be set to Off. To enable it, tap on “Cover Screen Mirroring,” select “On,” and then tap “Apply.” This action will make your cover screen replicate the home screen, including icons, wallpaper, and the Google search bar.
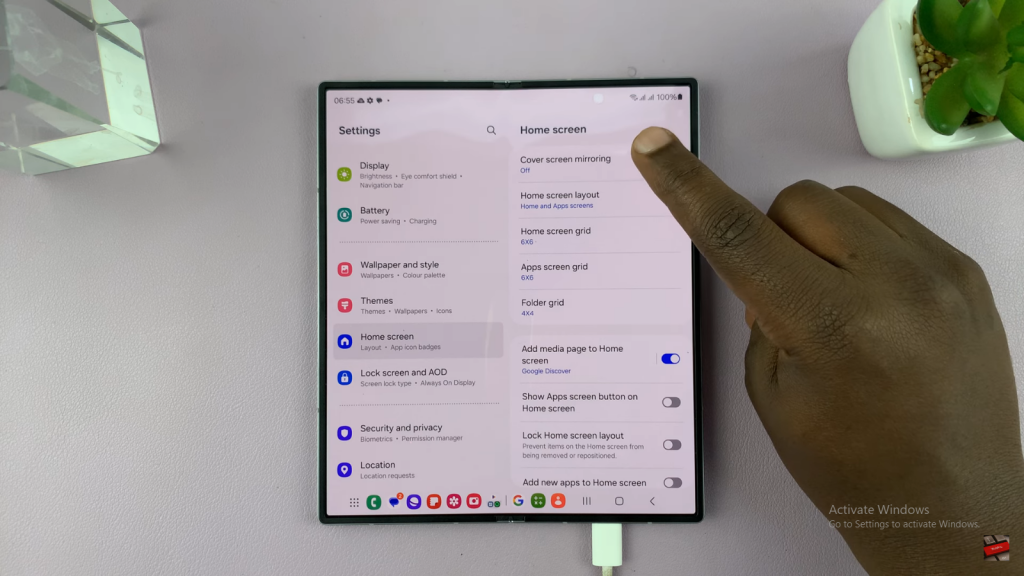
Step 3: View and Customize
Once it is enabled, your cover screen will mirror the main screen, displaying the same icons and wallpaper. Keep in mind that the cover screen may present content differently due to its size. If you wish to turn it off, tap on “Cover Screen Mirroring” again, select “Off,” and then tap “Apply.” This will allow you to set a unique layout and wallpaper for each screen.
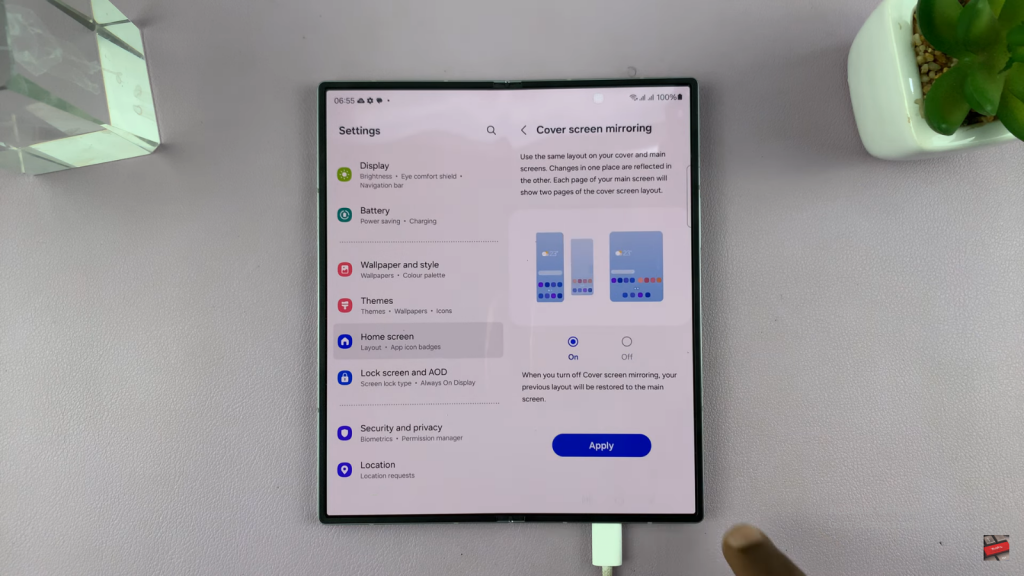
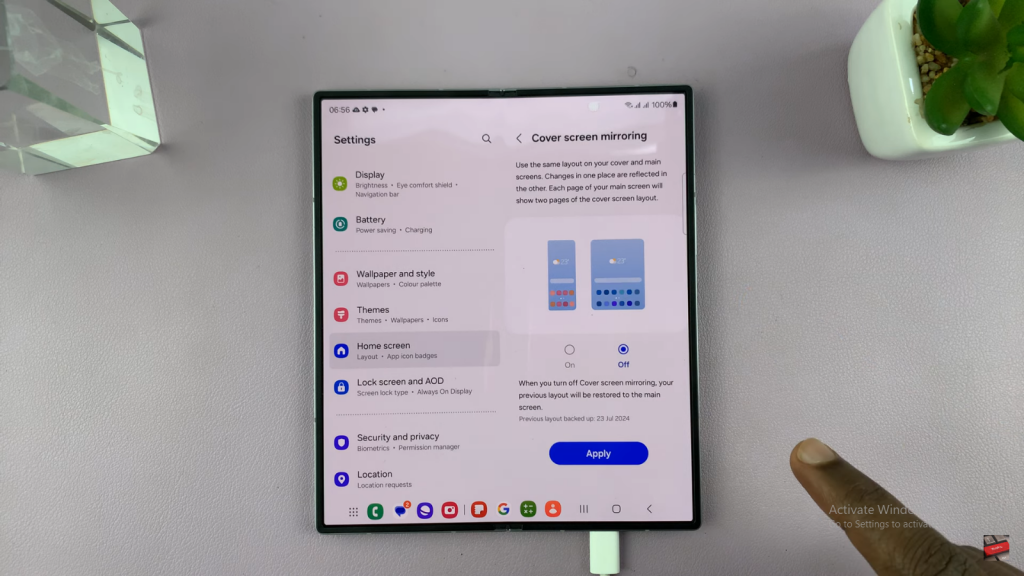
Step 4: Finalize Settings
Ensure that both your cover screen and main screen have the desired layouts and wallpapers. Finally, exit the settings menu to complete the process.

Read: How To Show or Hide Recently opened Apps In Taskbar Of Samsung Galaxy Z Fold 6