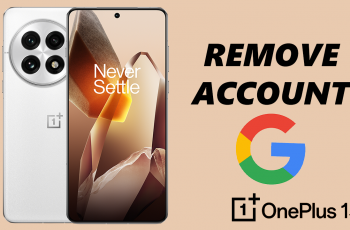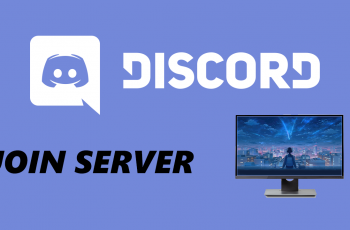The iPhone 16 and 16 Pro offerusers the ability to customize their device to fit their preferences. One such feature is the ability to control vibration settings for various notifications, including incoming calls.
While vibration alerts can be helpful, there are times when you may prefer to disable them — whether to reduce distractions or create a more peaceful environment.
In this guide, we’ll walk you through the comprehensive step-by-step process on how to turn off vibration for incoming calls on your iPhone 16 or 16 Pro.
Also Read: How To Completely Disable Siri On iPhone 16 / 16 Pro
How To Turn OFF Vibration For Incoming Calls On iPhone 16 / 16 Pro
The first step is to navigate to the “Settings” app on your iPhone. Once you’ve opened the Settings app, scroll down until you find the “Sound & Haptics” option. After accessing Sound & Haptics, tap on “Ringtone”.
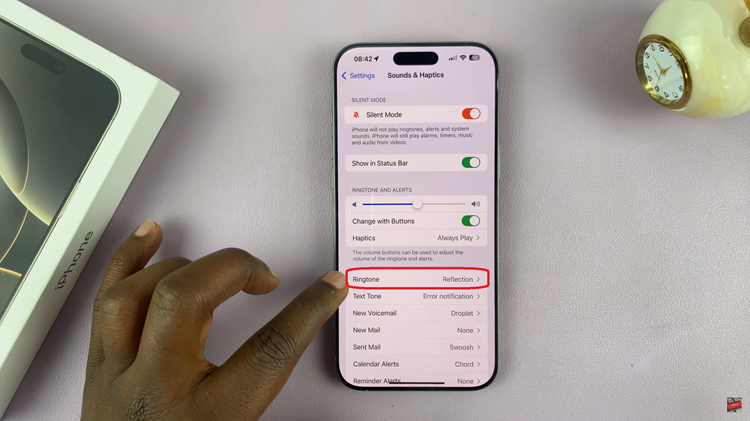
At the top of the Ringtone menu, look for and select the option labeled “Haptics”. Once you’ve accessed the Haptics settings, scroll to the bottom of the screen. Here, you will find the option labeled “None”. Select None to completely disable vibrations for incoming calls.
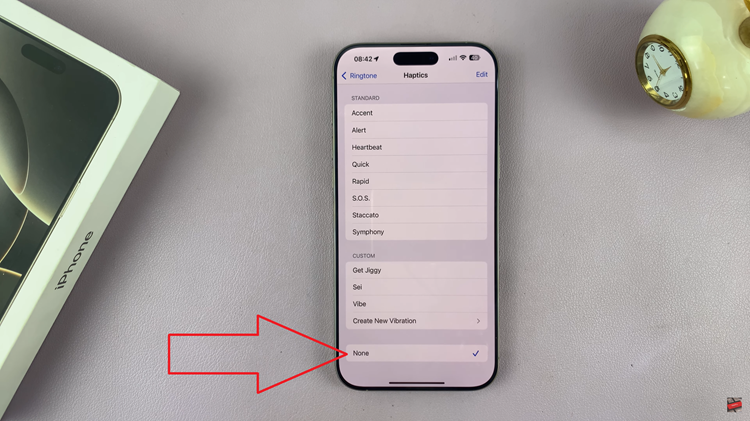
Turning off vibration for incoming calls on your iPhone 16 or 16 Pro is a quick and easy process. This adjustment ensures that you can manage your phone’s alerts to suit your preferences, whether you’re in a meeting, at home, or simply want a less intrusive notification system.
Watch: How To Activate ‘Siri or Hey Siri‘ On iPhone 16 / 16 Pro