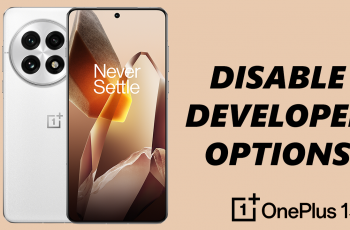HDMI-CEC (Consumer Electronics Control) is a handy feature that allows devices connected via HDMI to communicate with each other. For example, it lets your Google TV streamer control your TV, soundbar, or other connected devices, making your home entertainment setup more seamless.
Our guide walks you through how to turn HDMI CEC on / off on your Google TV Streamer. This feature allows devices connected through HDMI to control each other. With HDMI CEC enabled, your Google TV can automatically turn on your TV when you power up your streamer, or you can use the Google TV remote to adjust your soundbar’s volume.
However, not everyone wants HDMI CEC enabled, as it can sometimes lead to unexpected behavior, like automatic power-on or volume adjustments across devices. In those cases, turning it off might be a good option.
Benefits of HDMI CEC
You can control multiple devices (TV, soundbar, Blu-ray player, etc.) with a single remote control – your Google TV remote.
When you turn on your Google TV, your TV can automatically power up, and when you turn off your Google TV, your TV will automatically shut down as well.
HDMI-CEC allows you to control devices like soundbars without needing multiple remotes.
Read: How To Voice Control Google TV Streamer 4K Using Google Assistant
Turn HDMI CEC ON / OFF On Google TV Streamer
To start, press the Home button on your Google TV remote. Then, scroll to the top-right corner of the screen and select the Gear icon to open Settings. Select All Settings and click on Display & Sound.
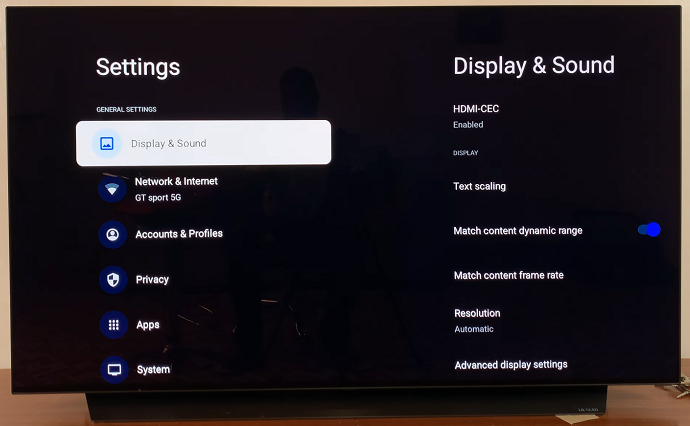
Here, you should find the HDMI-CEC option is enabled by default. When enabled, it allows you to control and automatically turn on or off other HDMI-CEC enabled devices with a single remote control.
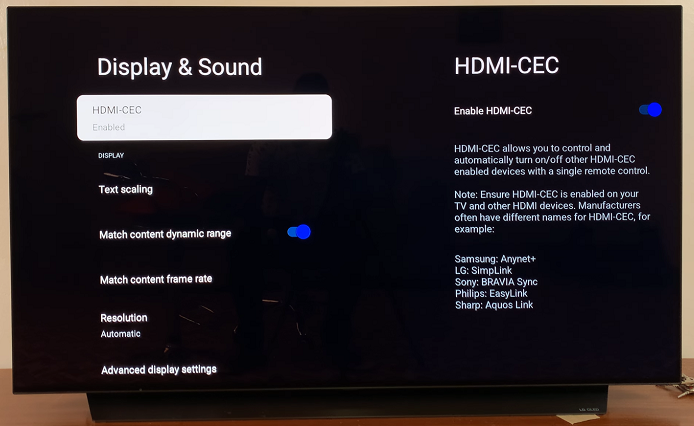
Press OK to select the HDMI-CEC toggle. It should be in the On position. To disable the feature, press the OK button.
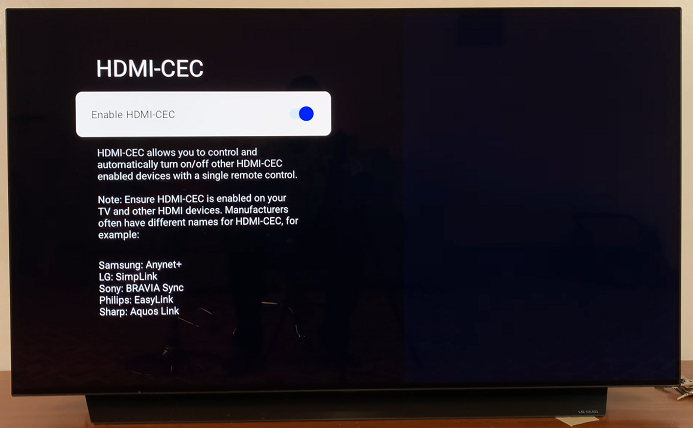
Turning off HDMI-CEC on your Google TV will stop it from controlling your TV’s power state, so your TV won’t turn on or off automatically when using your Google TV streamer.
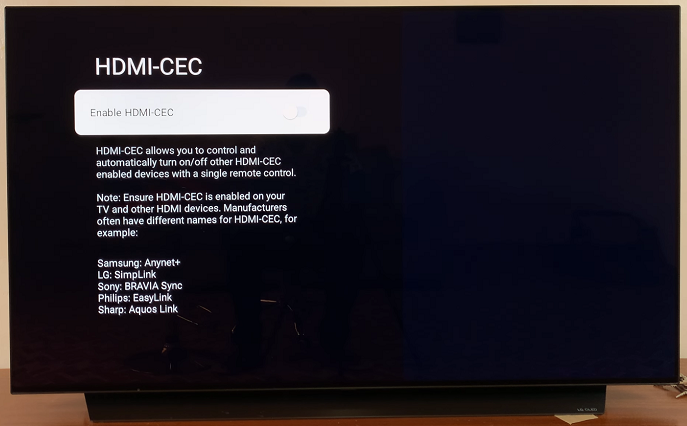
Once you’ve made your selection, exit the Settings menu. Your changes will be saved automatically, and HDMI CEC will now be either active or inactive based on your preference.
Troubleshooting HDMI CEC Issues
If you’re having trouble with HDMI CEC, here are a few things to check:
Device Compatibility: Ensure that both your TV and Google TV streamer support HDMI-CEC. Most modern devices do, but it’s always a good idea to confirm.
Cable Issues: Make sure your HDMI cable supports HDMI-CEC. Some lower-quality cables may not support this feature properly.
TV Settings: Some TVs have their own HDMI-CEC settings, which can interfere with Google TV’s settings. Check your TV’s manual or settings menu to ensure HDMI-CEC is configured correctly on that end as well.
Device Power Cycles: HDMI-CEC can sometimes act unpredictably after firmware updates or changes in device power cycles. If you notice irregular behavior, try restarting both the Google TV streamer and your TV to reset the connection.