Wirelessly transferring files (photos & videos) from OnePlus 13 to Windows PC / Laptop provides a fast and convenient way to move data without a USB cable. Whether you want to back up important photos, share videos, or free up storage space, this method ensures smooth and efficient file transfer.
With a stable connection, you can send multiple files seamlessly, making it a great option for quick sharing between your devices.Using a wireless transfer method eliminates the hassle of cables and makes file management more flexible.
With the right settings enabled, your OnePlus 13 can connect to a Windows PC / Laptop and allow easy access to your files. This approach is ideal for those who prefer a clutter-free setup while ensuring a smooth transfer process.
Watch:How To Connect Oneplus 13 To Windows PC For File Transfer Via USB Cable
Wirelessly Transfer Files (Photos & Videos) From OnePlus 13 To Windows PC / Laptop
Transferring Files from OnePlus 13 to Windows PC
Install Quick Share on Windows
Download & install Quick Share from the official Android website on your Windows PC.
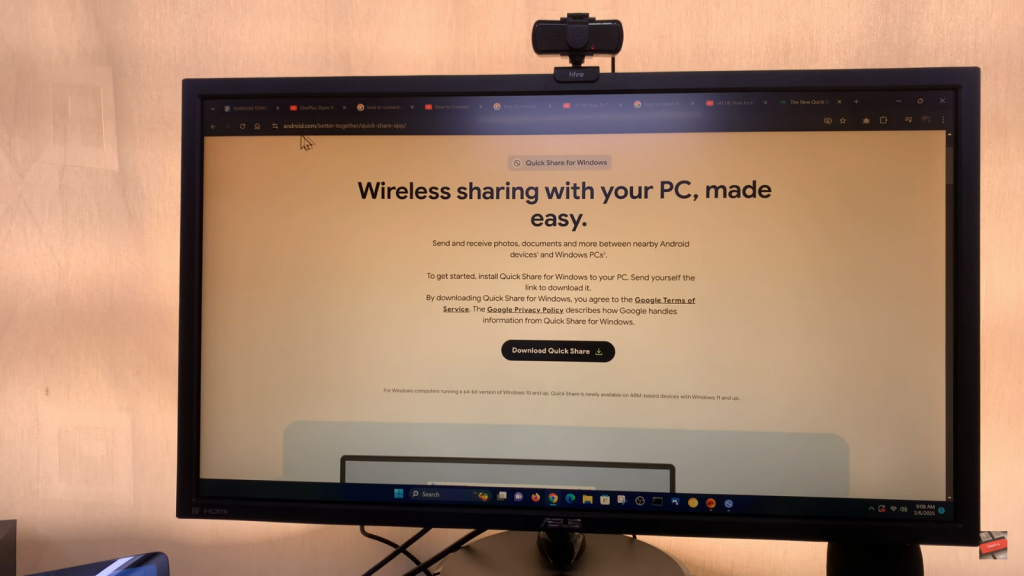
Launch Quick Share
Open Quick Share & sign in with your Google account for easy file transfers.
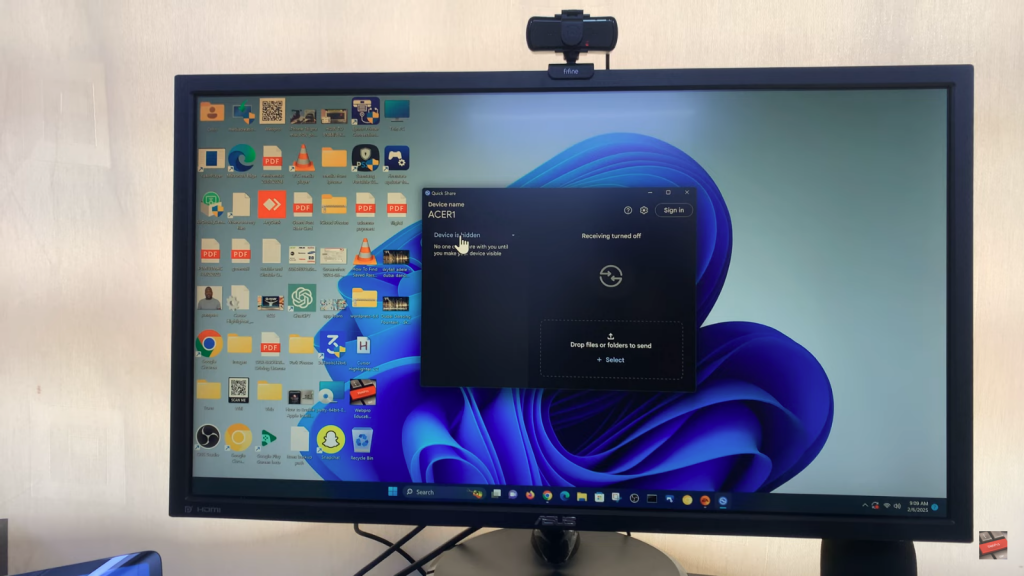
Enable Receiving Mode
Set Quick Share to “Receive from anyone” to allow incoming files.
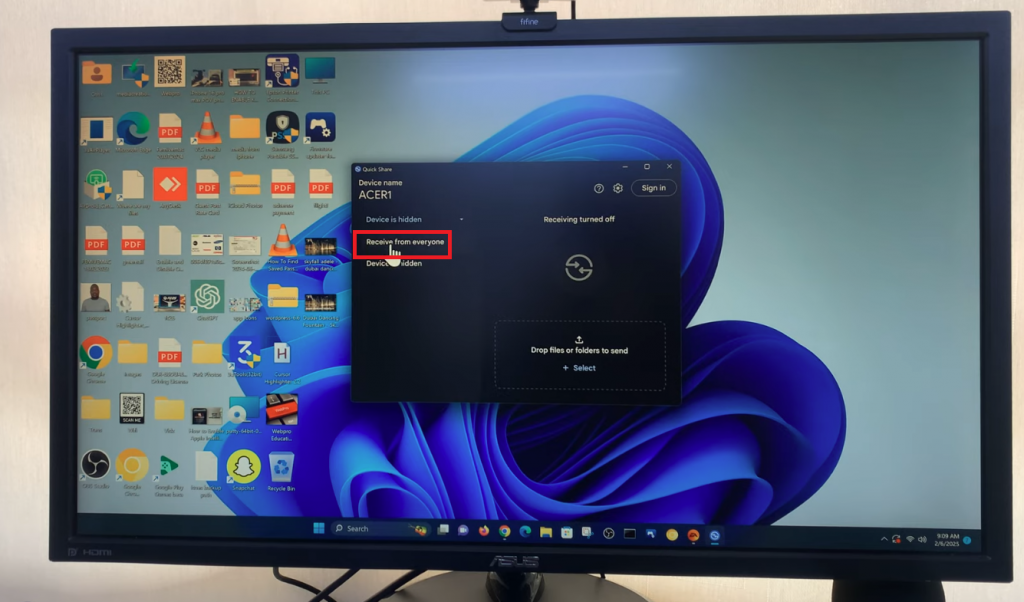
Open Photos or Files App on OnePlus 13
Locate the photo, video, or file you want to transfer.

Select & Share the File
Tap the share button, choose Quick Share, & wait for nearby devices to appear.
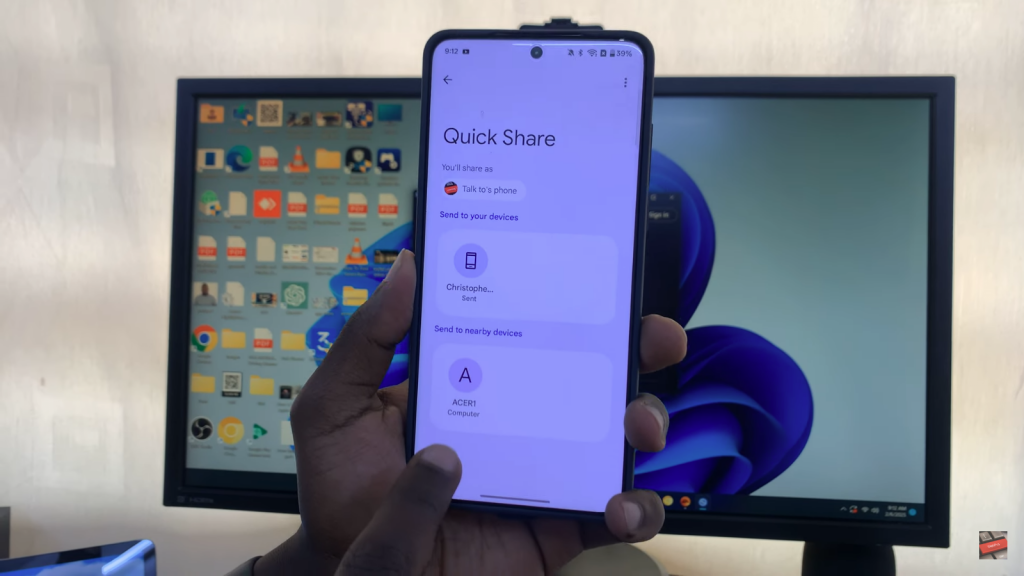
Select Your Windows PC
Tap on your PC when detected & confirm the transfer request on the computer.

Access the Transferred File
The file will be saved in the “Downloads > Quick Share” folder on your PC.
Transferring Files from Windows PC to OnePlus 13
Launch Quick Share on Windows
Open Quick Share & make sure your PC is discoverable.
Make OnePlus 13 Discoverable
Go to Quick Share settings on your phone & set visibility to “Everyone” or “Anyone.”
Drag & Drop the File
Select the file on your PC & drag it into the Quick Share window.
Choose Your OnePlus 13
Select your phone when it appears in the available devices list.

Accept the Transfer on OnePlus 13
Tap “Accept” on your phone to receive the file.
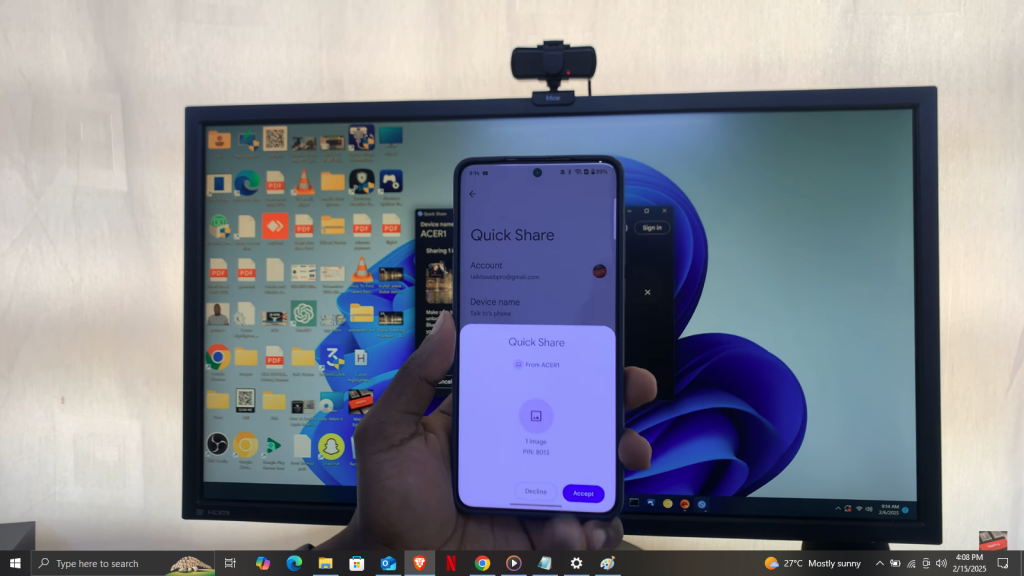
Locate the File on OnePlus 13
The received file will be available in the Downloads or Quick Share folder.
This guide ensures smooth wireless file transfers between your OnePlus 13 & Windows PC.
Read:How To Connect Oneplus 13 To Windows PC For File Transfer Via USB Cable

