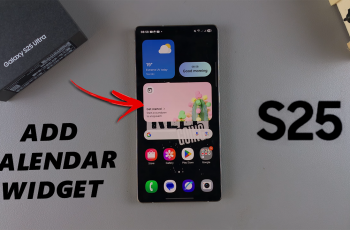Transferring files from a USB flash drive to your Samsung Galaxy A06 is a straightforward process that can significantly enhance your device’s storage capabilities. This feature allows you to easily access and manage your documents, photos, and other media files directly on your smartphone. By utilizing a USB OTG (On-The-Go) adapter, you can connect your flash drive and transfer files seamlessly, ensuring that important content is always at your fingertips. Whether you’re looking to back up essential data or transfer multimedia files for easier access, knowing how to execute this process is incredibly useful.
Moreover, this functionality not only streamlines file management but also empowers you to optimize your device’s performance by freeing up space. With just a few taps, you can transfer files from the flash drive to various locations on your Galaxy A06, such as your internal storage or cloud services. This versatility means you can keep your files organized and easily accessible, making your mobile experience more efficient. Ultimately, understanding how to transfer files from a USB flash drive to your Samsung Galaxy A06 opens up a world of convenience for managing your digital life.
Watch:How To Connect External Hard Disk To Samsung Galaxy A06
Transfer Files From USB Flash Drive To Samsung Galaxy A06
Step 1: Connect Your Flash Drive
Start by ensuring that your USB flash drive is properly connected to your Samsung Galaxy A06. This can be done using a USB OTG adapter if necessary.

Step 2: Open the My Files App
Once your flash drive is connected, open the My Files app on your device.
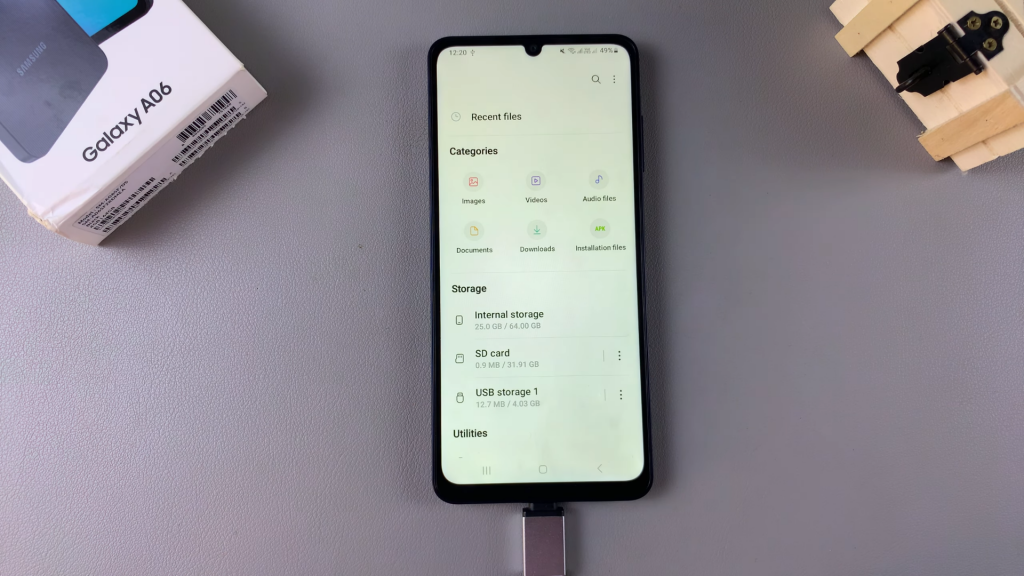
Step 3: Select Your USB Storage
In the My Files app, look for the Storage section. Tap on your USB Storage, which represents your connected flash drive.
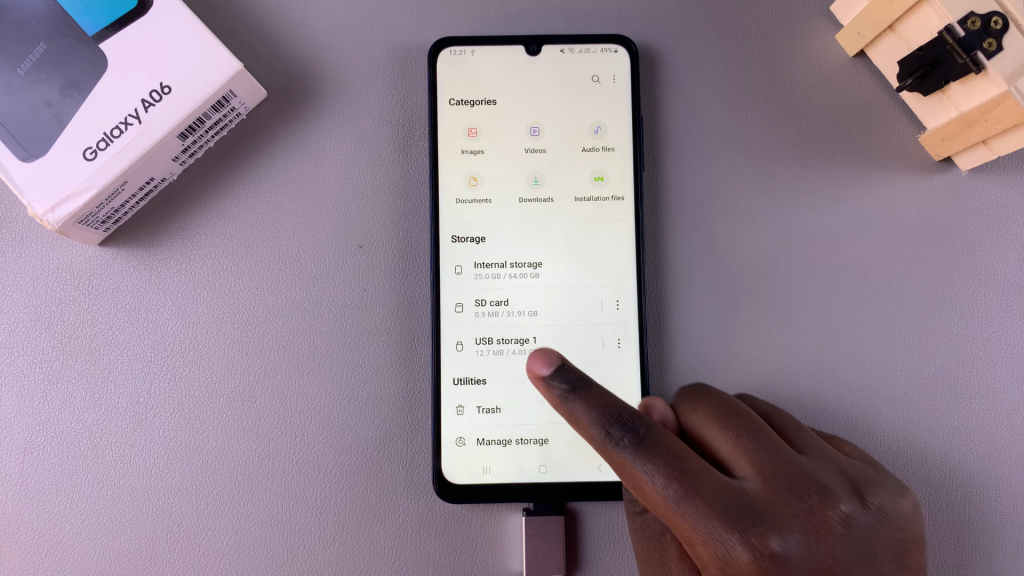
Step 4: Choose Files to Transfer
Browse through your flash drive and select the files you wish to transfer to your phone. You can select multiple files as needed.
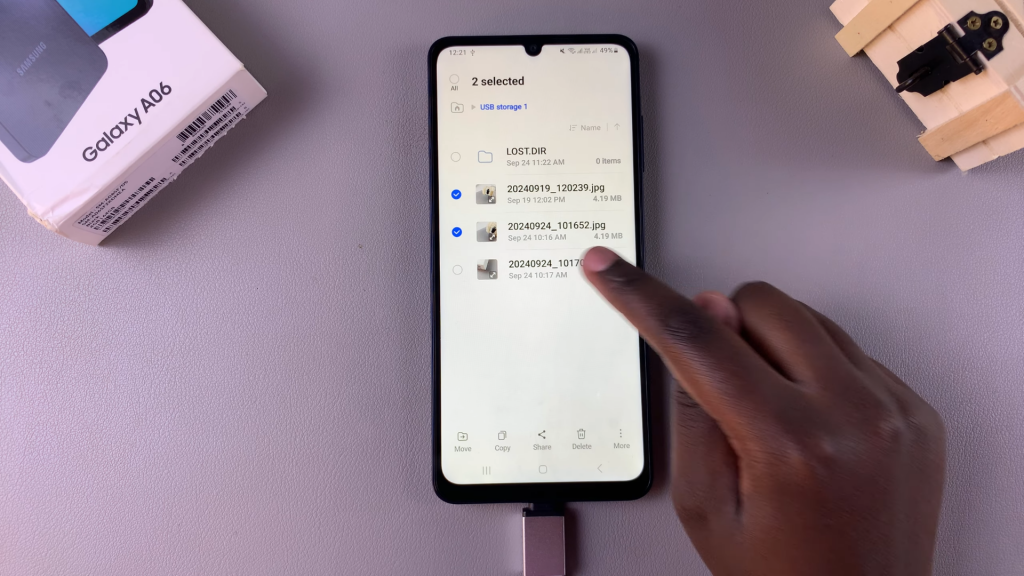
Step 5: Select a Transfer Method
After selecting your files, choose a transfer method by selecting either Move or Copy. The default option will show Internal Storage in the pop-up menu.
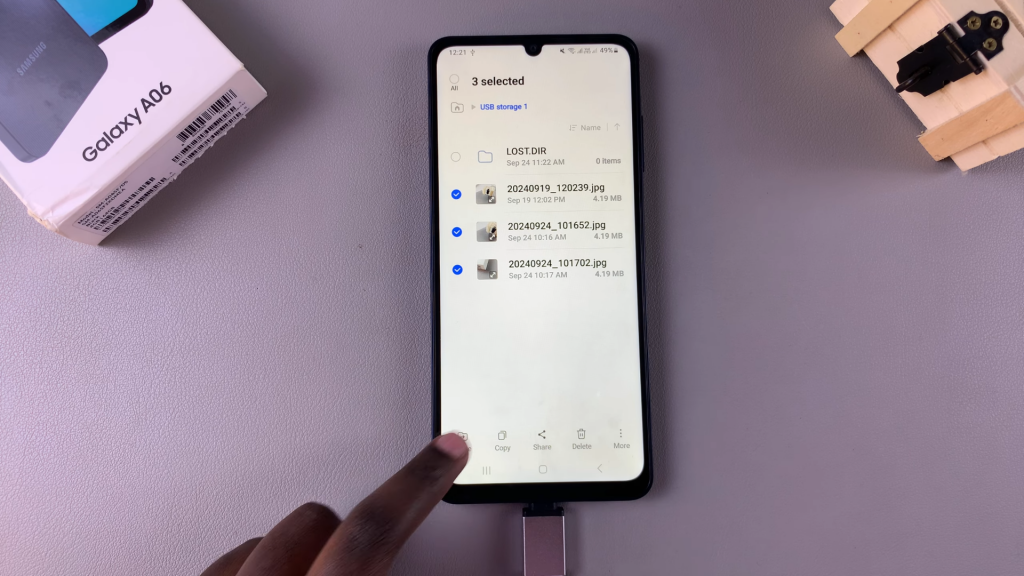
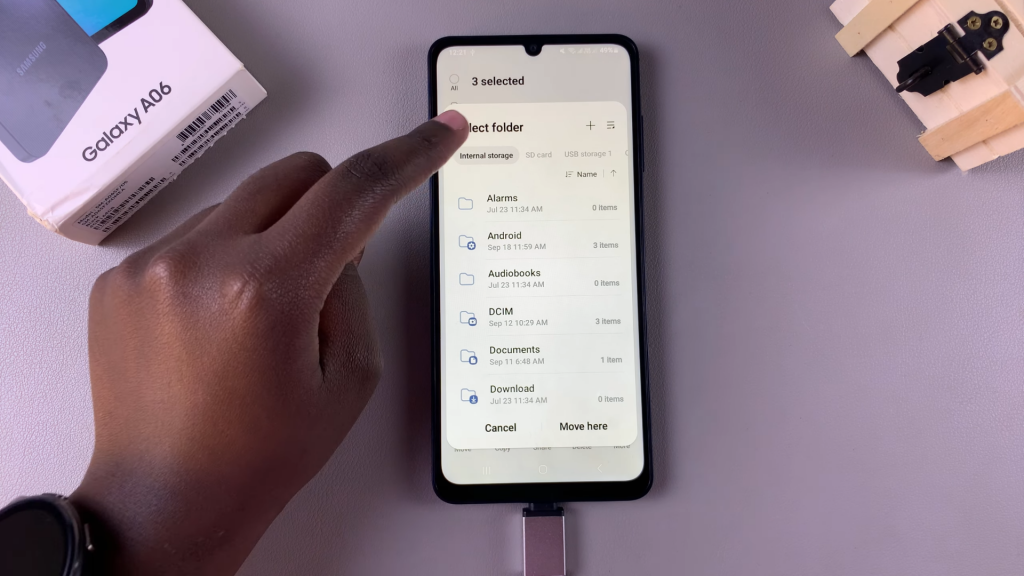
Step 6: Choose Destination Folder
In this menu, you can either create a new folder by tapping the plus icon or scroll through the existing folders to select your desired destination.
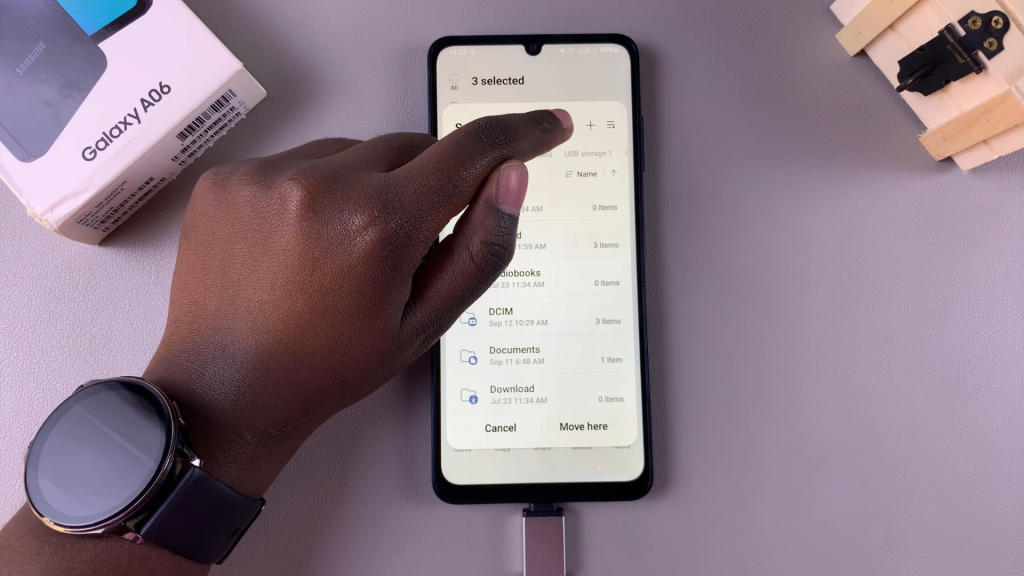
Step 7: Complete the Transfer
Once you’ve chosen the destination, tap on Move Here (or Copy Here if you chose that option). Your files will then be transferred.
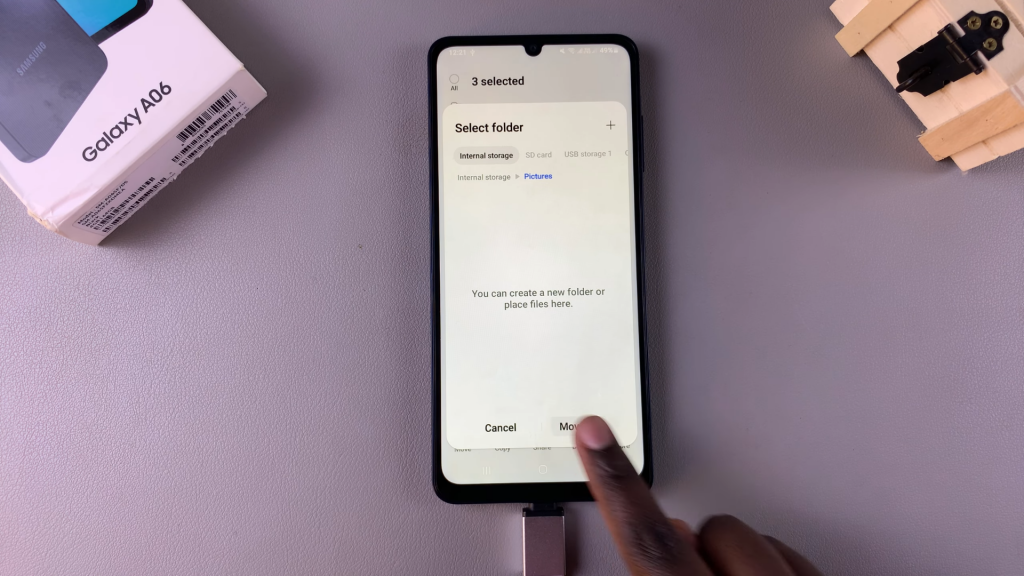
Step 8: Verify the Transfer
To confirm the transfer, navigate to the specific folder on your phone where you transferred the files. You should see your files there, marked with a red dot indicating they are new.
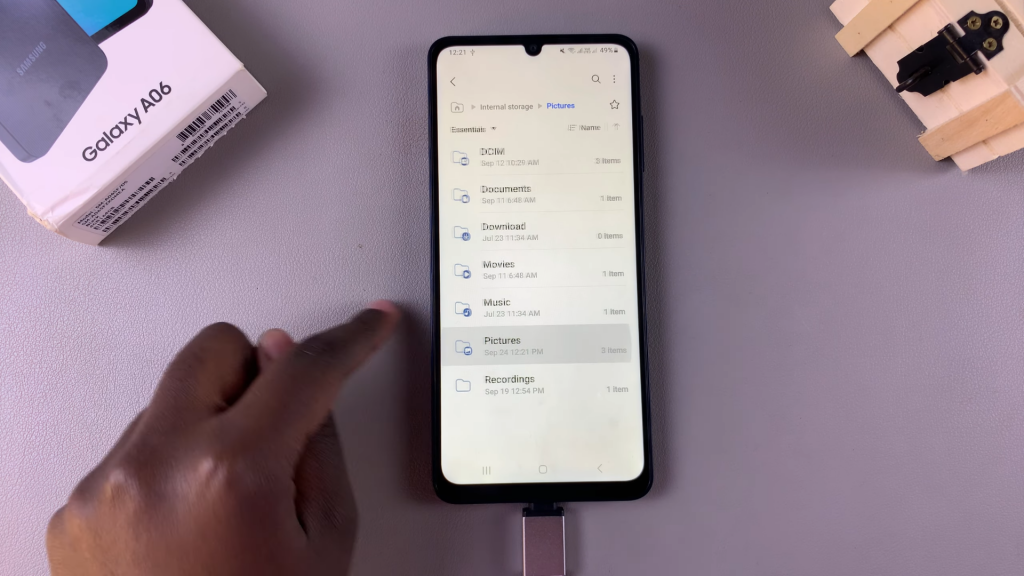
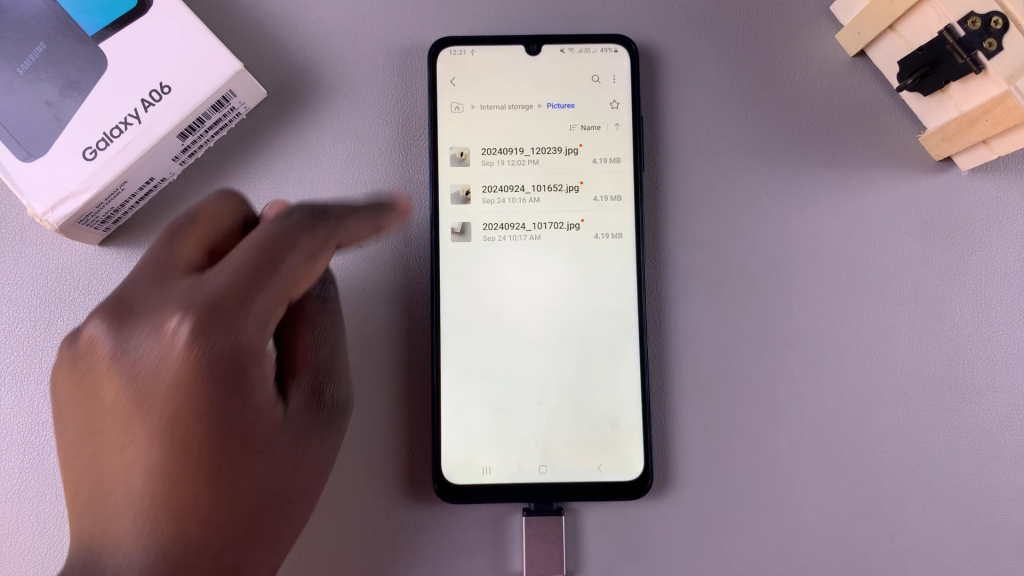
Read:How To Connect External Hard Disk To Samsung Galaxy A06