Transferring files from OnePlus 13 to Windows PC via data cable provides a fast & reliable way to move photos, videos, & documents. This method does not rely on wireless connections, making it ideal for large files. Whether you want to back up important data, free up space, or share content, a USB cable ensures a smooth transfer.
With the right settings, your OnePlus 13 connects easily to your Windows PC, allowing seamless file management. A wired transfer is faster & more stable, reducing the risk of interruptions. Since it supports different file types, this method remains the best choice for quick & efficient transfers.
Watch:How To Connect PS5 Dual Sense Controller To OnePlus 13
Transfer Files From OnePlus 13 To Windows PC Via Data Cable
Connect the Data Cable
Plug one end of the data cable into your Windows PC and the other into the USB-C port on your OnePlus 13. Your phone should start charging immediately.

Enable File Transfer Mode
Swipe down to open the notification tray and tap on “Charging this device.” Select “File Transfer / Android Auto” to enable data transfer. Enter your password if prompted.
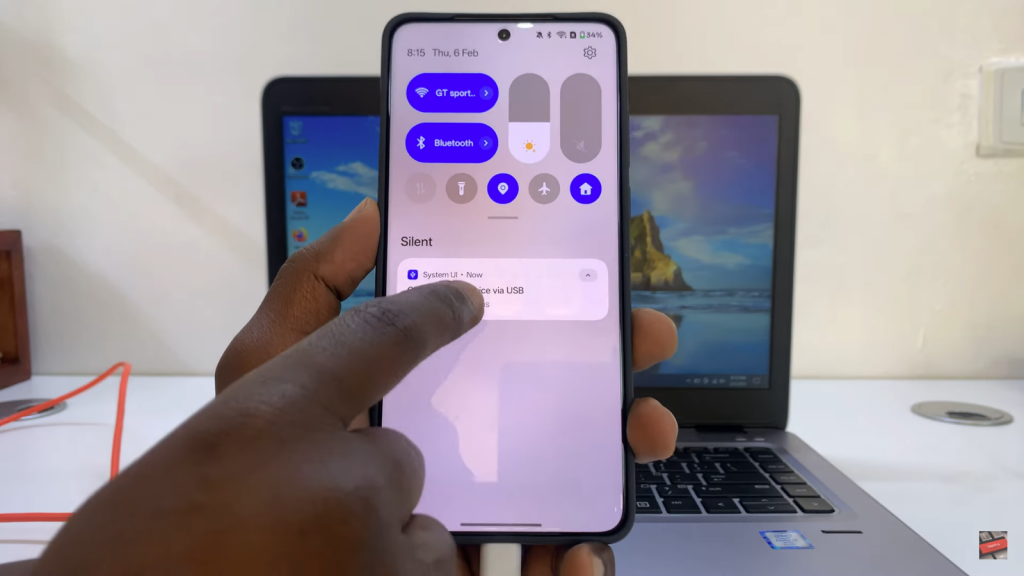
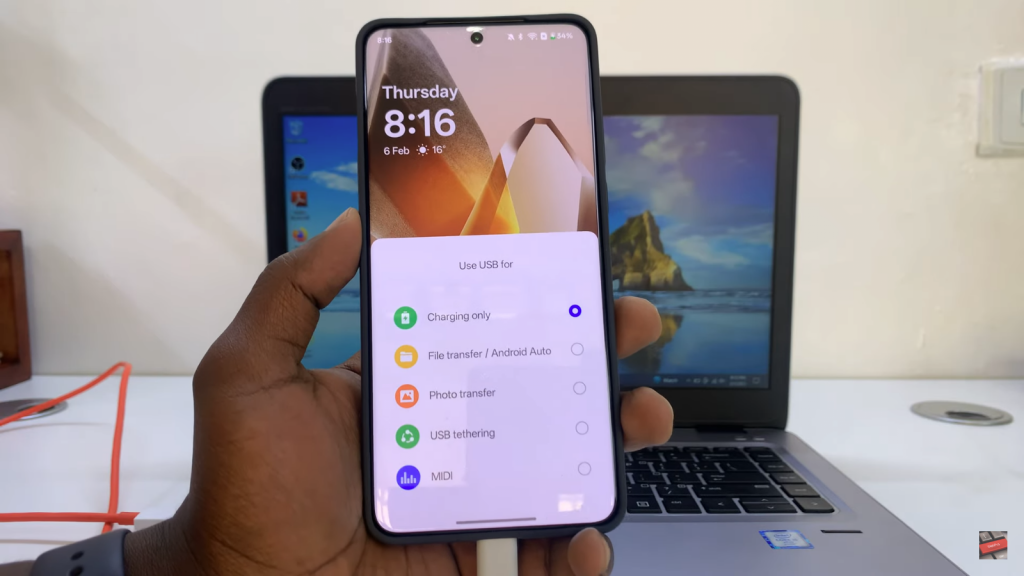
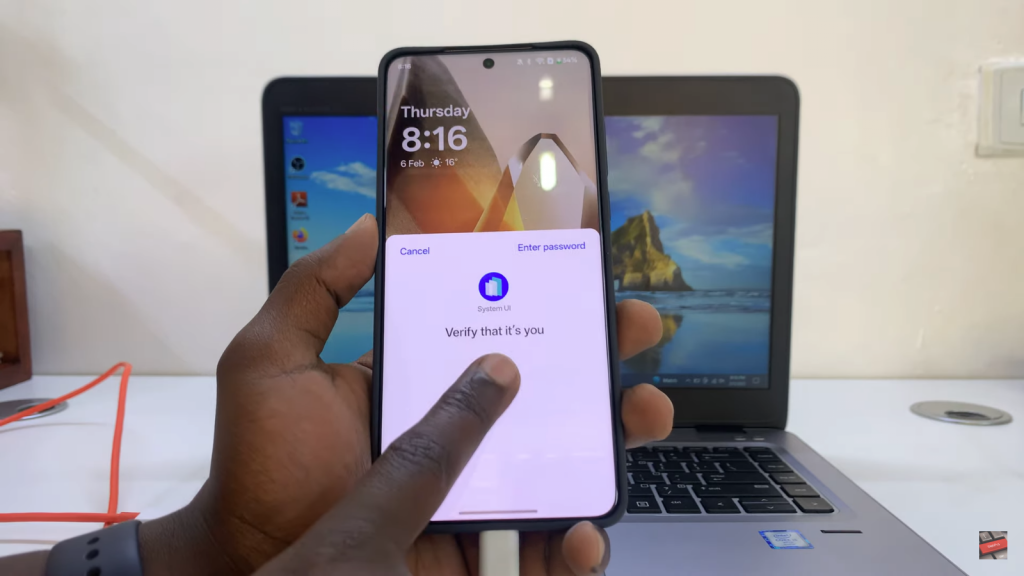
Access Your Phone on Windows PC
Open File Explorer and go to “This PC.” Wait for your phone to be recognized, then double-click on it. Open “Internal Shared Storage” to access your files and folders.
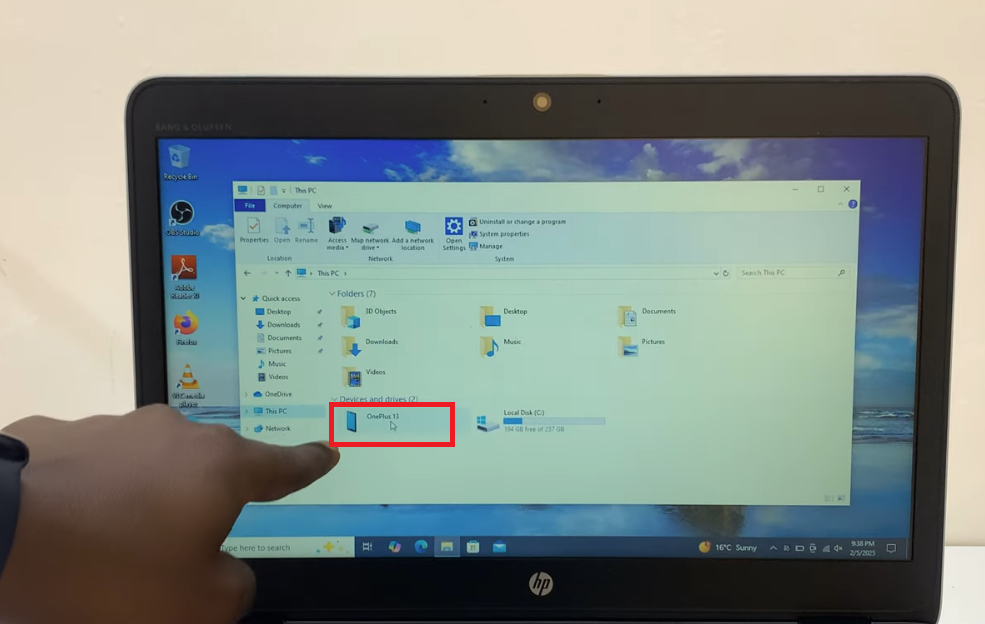
Transfer Photos and Videos
Navigate to the “DCIM” folder, then open the “Camera” or “Screenshots” folder. Right-click any file, select “Copy,” and paste it onto your PC.
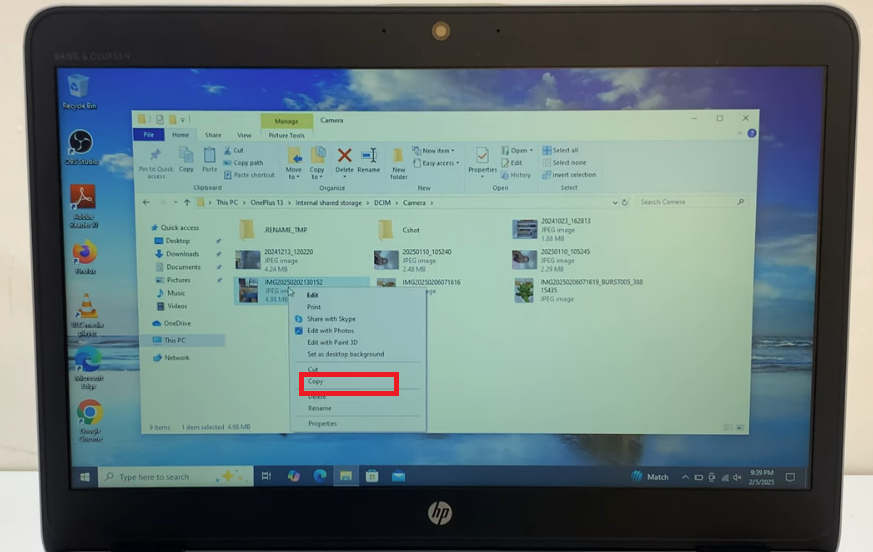
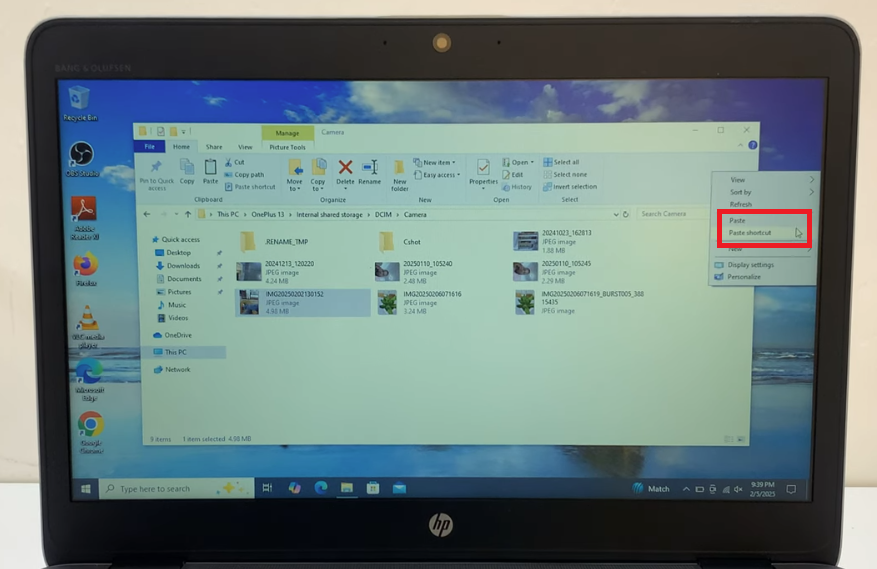
Transfer Multiple Files
Select multiple files, right-click, choose “Copy,” and paste them into a folder on your PC. To transfer files from the PC to the phone, copy and paste them into a folder on the phone.
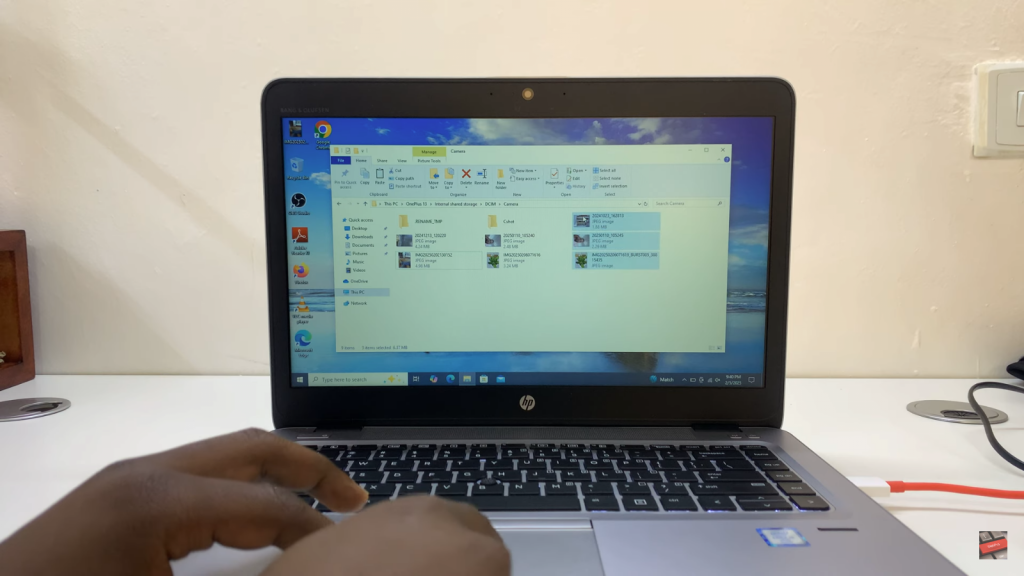
Alternative Methods
Using a USB-C cable provides a fast and stable transfer, but other methods like Windows Link and Google Drive can also be used for wireless file sharing.

