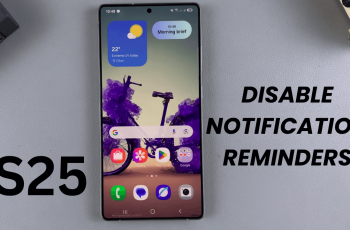Transferring files from an external hard disk to a Samsung Galaxy A06 can enhance the device’s functionality by making important documents, photos, and videos more accessible. This process allows users to seamlessly integrate their stored data into the smartphone, ensuring that important files are always at hand. Whether for work, study, or personal use, having these files on your device simplifies daily tasks.
Additionally, utilizing an external hard disk as a backup can be a practical way to manage storage on your Galaxy A06. By efficiently moving files between devices, users can free up space on their smartphones, optimizing performance. This flexibility in managing data is essential in today’s fast-paced digital environment, making it easier to stay organized and efficient.
Watch:How Change Lock Screen Clock Style On Samsung Galaxy A06
Transfer Files From An External Hard Disk To Samsung Galaxy A06
Open the Files App
Begin by opening the Files app on your Samsung Galaxy A06.
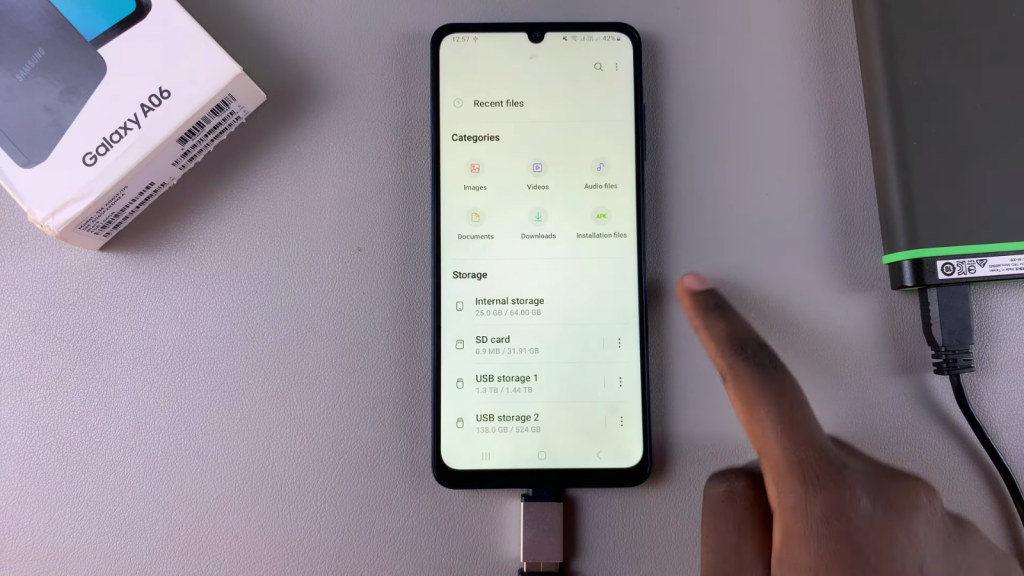
Select USB Storage
In the app, select your USB storage. If your external hard disk is divided into two parts, choose either USB Storage One or USB Storage Two.
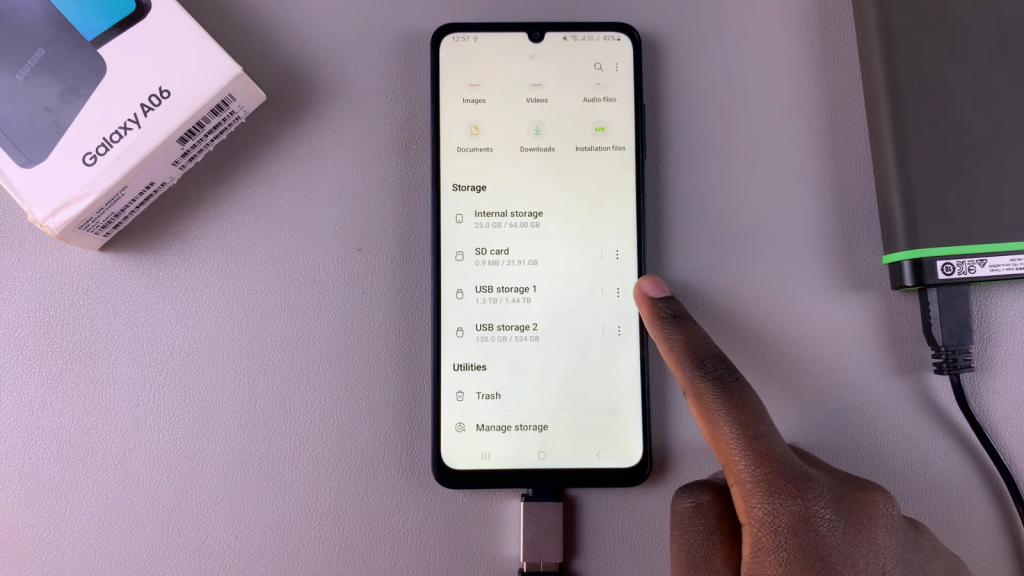
Locate Files to Transfer
Find the file or files you want to transfer and select them.
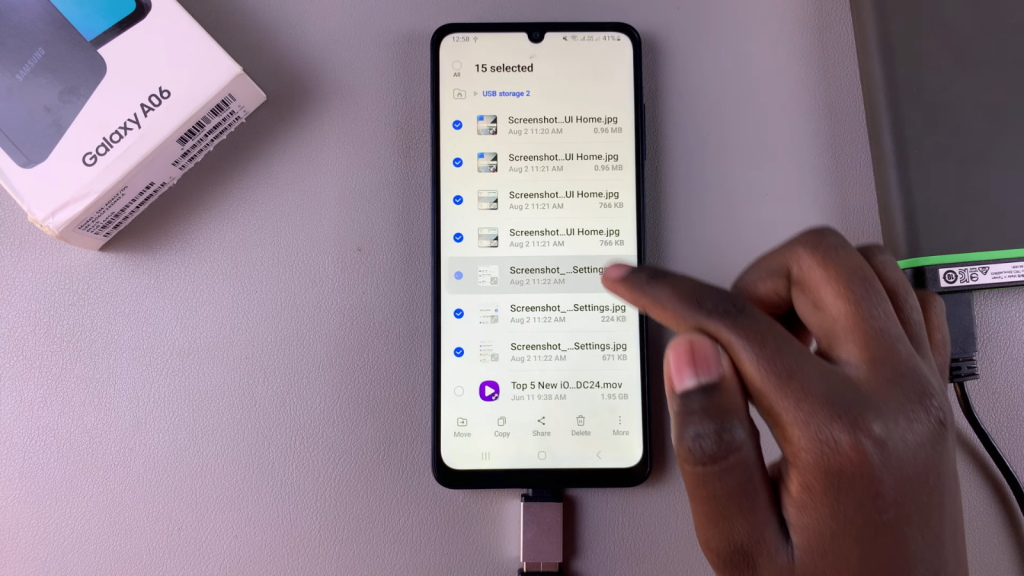
Choose Transfer Method
Decide whether you want to move or copy the selected files.
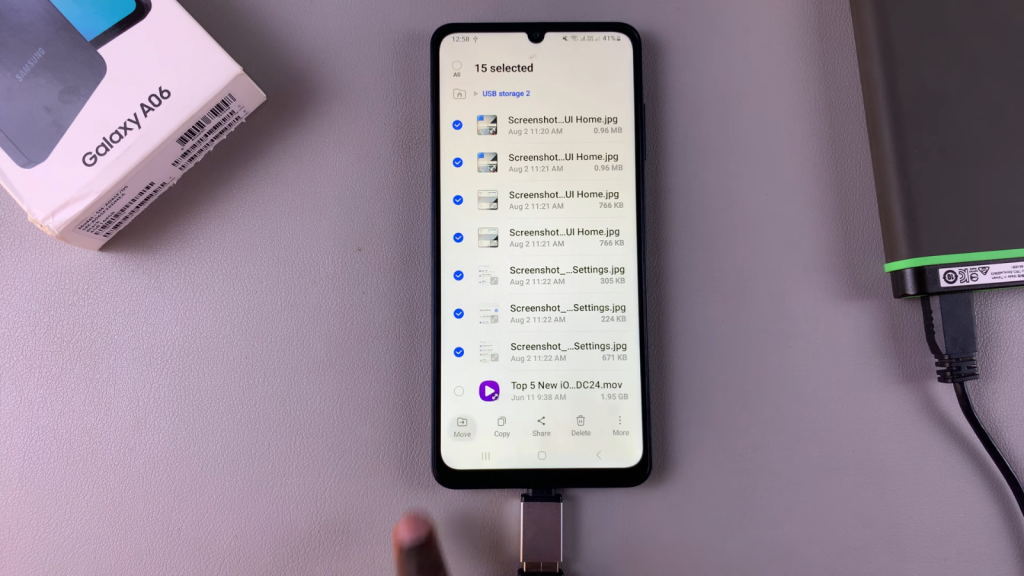
Select Destination
By default, the destination is set to internal storage. Ensure you stay in this section and choose your desired location.
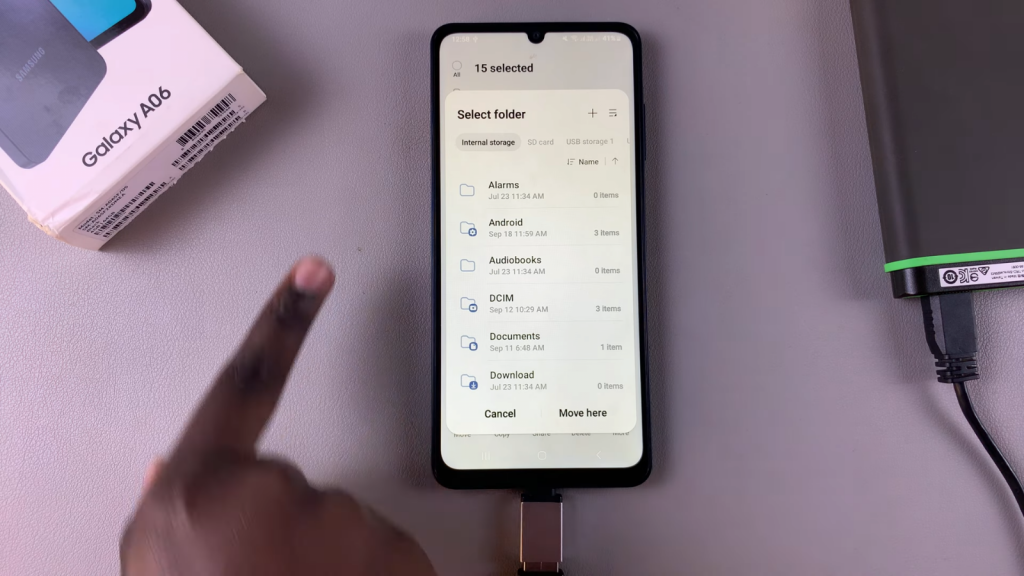
Create or Select a Folder
You can create a new folder or use one of the pre-existing folders to store the files.
Transfer Files
After selecting the destination, tap on “Move Here” and wait for the transfer to complete.
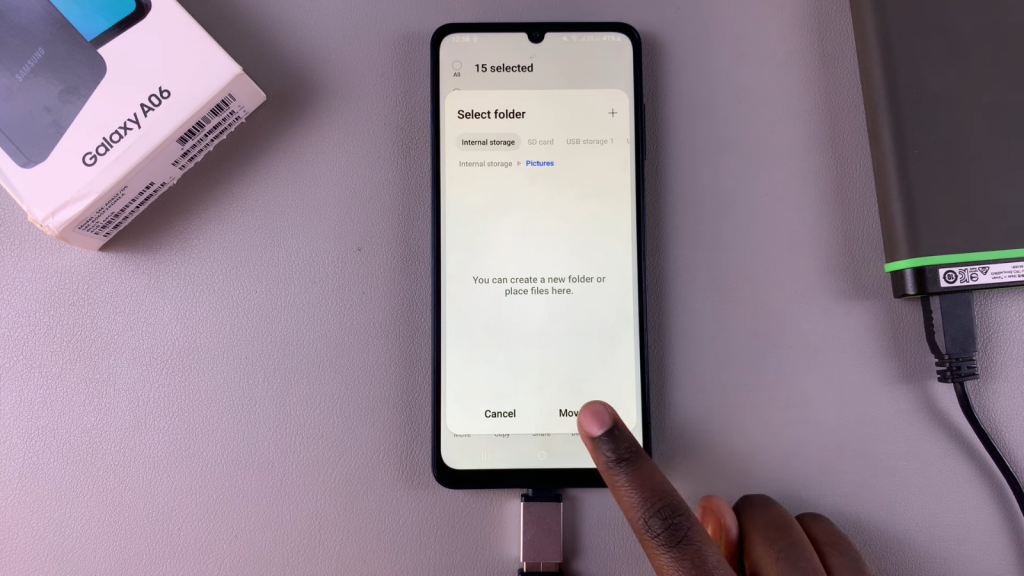
Access Transferred Files
Tap the back button, then navigate to your internal storage to find the files you just transferred. You should see them listed there.
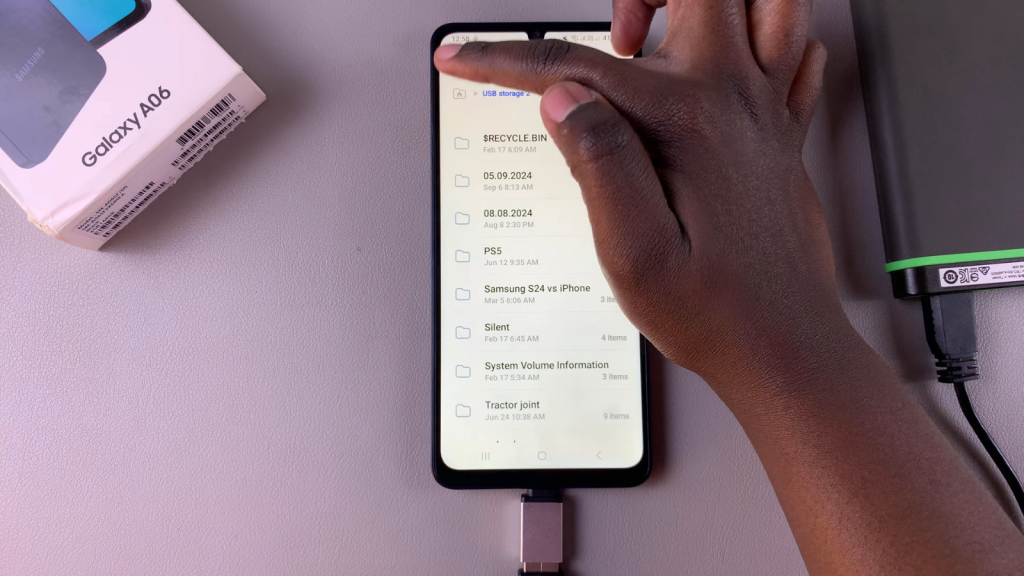
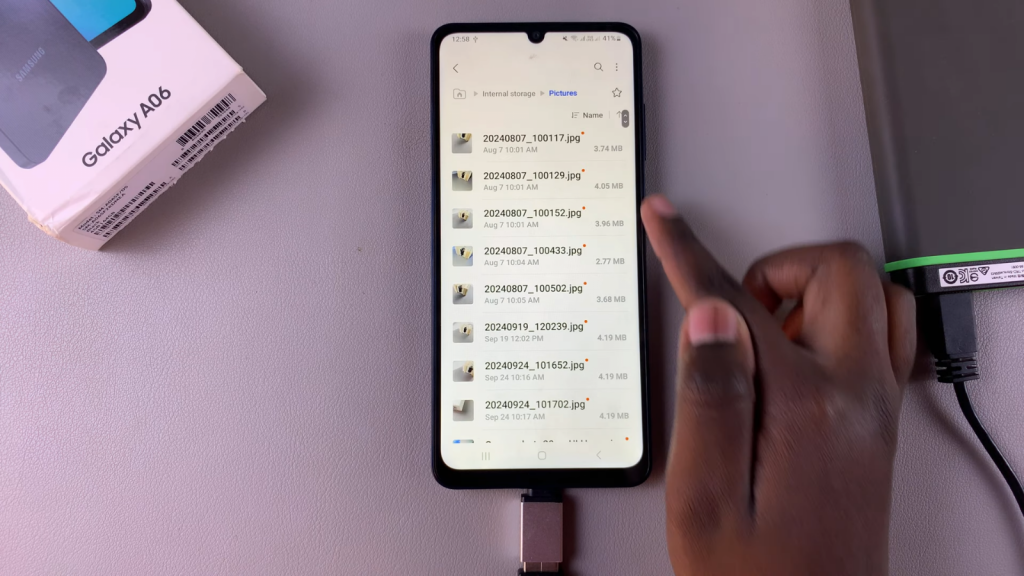
Read:How Change Lock Screen Clock Style On Samsung Galaxy A06