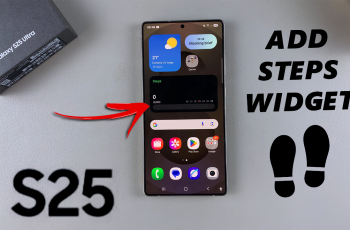In this age of digital comfort, screenshotting through wearable devices like the Samsung Galaxy Watch Ultra assumes a very important function. Taking screenshots using your watch can enhance your user experience immensely, whether you’re tracking an exercise and trying to present a summary of your workout or wanting only to take a picture of some really alluring app design.
This feature comes in handy when users want to share content with friends and family, record progress, or simply store critical information. The below article will help you with every little thing you need to do on your Galaxy Watch Ultra, from turning on the feature to taking and organizing your pictures.
Follow the steps below to take screenshots on your Samsung Galaxy Watch Ultra.
Watch: How To Install Apps On Samsung Galaxy Watch Ultra
Take Screenshots On Samsung Galaxy Watch Ultra
Begin by accessing the context you’d like to capture on your Samsung Galaxy Watch Ultra. To capture a screenshot, simply press the Home and Back buttons simultaneously, and then you’ll notice the screen flash indicating that the screenshot has been captured.
Now you’d wonder, where are the screenshots stored? To access the screenshots, swipe up from the watch face to access the app’s menu. At this point, scroll down and tap the “Gallery” icon denoted by a white flower. Within the Gallery, tap on the pictures icon, and from here, you’ll access all the screenshots.

Alternatively, you can access the screenshots on your Wearable app. Launch the app then tap on “Watch Settings.” Then, scroll down and find the “Manage Content” option. Then, scroll down and find the “Images on Watch.” Here, you’ll access all the screenshots.
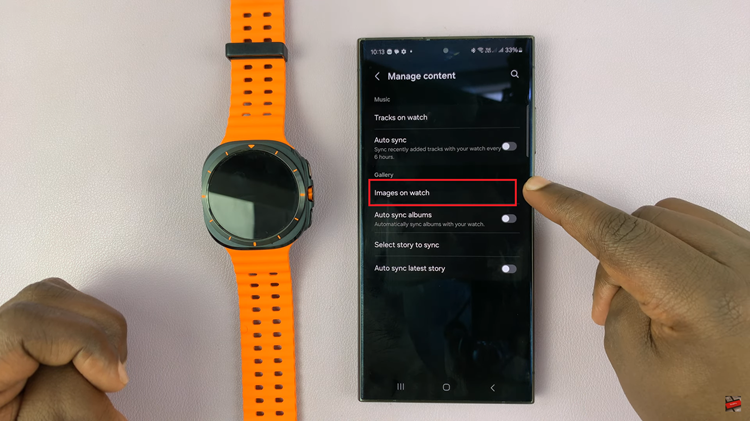
By following the steps above, you can easily take and view screenshots on your Samsung Galaxy Watch Ultra to improve the overall experience on your smartwatch.
Read: How To Enable Charging Animations On Samsung Galaxy Z Fold 6