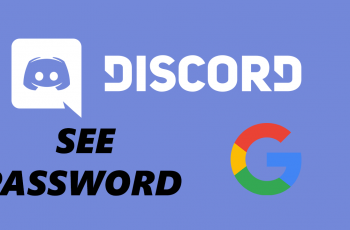Both the iPhone 16 and the iPhone 16 Pro are the most feature-rich and have the most striking looks. Knowing how to take a screenshot is important, whether you’re saving a very important message, taking a screenshot of your screen from an app, or even sharing that moment from a game.
Luckily, Apple offers many intuitive ways to capture and store iPhone 16 and 16 Pro screenshots. It depends on how one fancies it, whether from the classic physical button combination to Siri commands. This tutorial will go through all the possible steps to take screenshots on your iPhone 16/16 Pro to suit your needs.
Let’s dive in and make the most of that new iPhone 16 screenshot capability.
Watch: How To Record Screen On iPhone 16
Take Screenshots On iPhone 16/16 Pro (Using Buttons)
The common way to take screenshots on most phones is by using the volume and power buttons. The same applies to the new iPhone 16 series. To capture a screenshot, press the volume up button with the power button simultaneously, and you’ll see a screenshot preview at the bottom left corner.
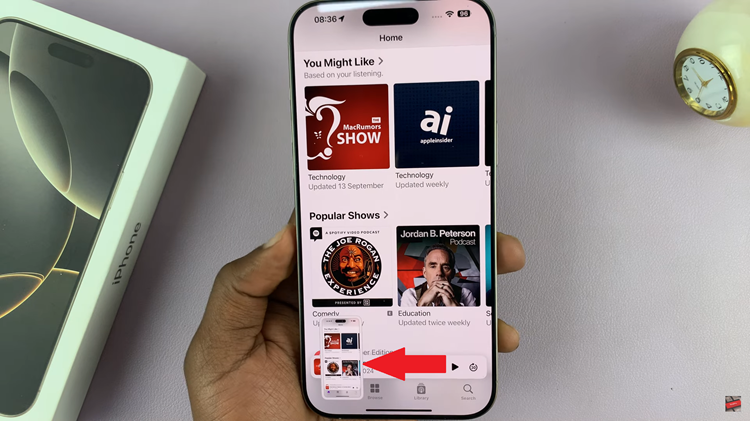
Take Screenshots With Siri
Taking screenshots with Siri is convenient on the go and perfect for anyone who favors voice commands over pressing buttons. With a simple voice command, Siri can screenshot your phone in seconds.
You can enable Siri by saying, “Hey Siri,” if you have the voice activation setting turned on, or by pressing and holding the Power button—the button on the right side of your phone. Siri appears.
Then say, “Take a screenshot.” Siri will capture whatever is on your screen. You’ll get a miniature preview of a screenshot at the bottom left corner of your screen, which is how you know that it has taken a screenshot.
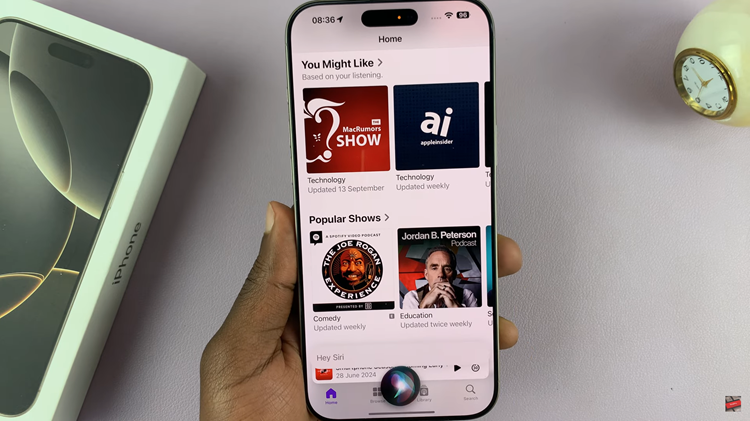
Scrolling Screenshots
Scrolling screenshots, also called full-page screenshots, capture content that’s taller than your screen. Examples might include a lengthy webpage, a long document, or a conversation that flows onto many screens.
First, take a regular screenshot using the physical buttons. To do this, simultaneously press the Power button on the right side and the Volume Up button on the left side. Then, a small thumbnail will appear along the bottom left side of your screen. Tap the thumbnail to open the screenshot editor.
At the top of the editor screen, you will see two options: Screen and Full Page. Tap Full Page to scroll to the screenshot view; you will notice a vertical preview of the entire page or document. You can then scroll through the full content to ensure everything is captured.
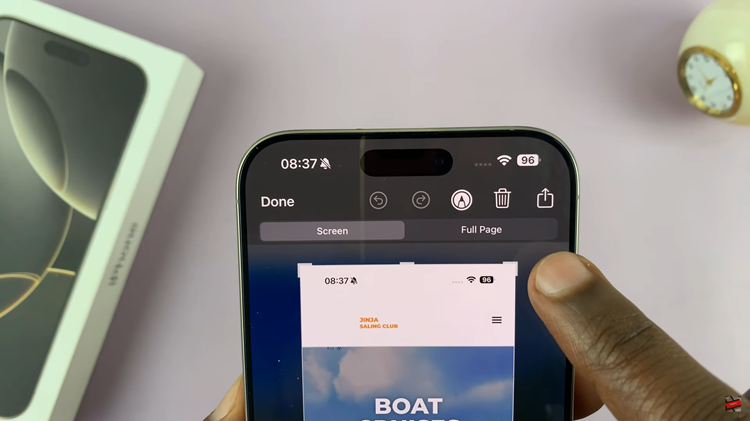
Tap Done at the top left. Since full-page screenshots are saved as PDFs, not images, you will be asked to Save PDFs to Files. Using the Files app, choose a location where you want to save the document.
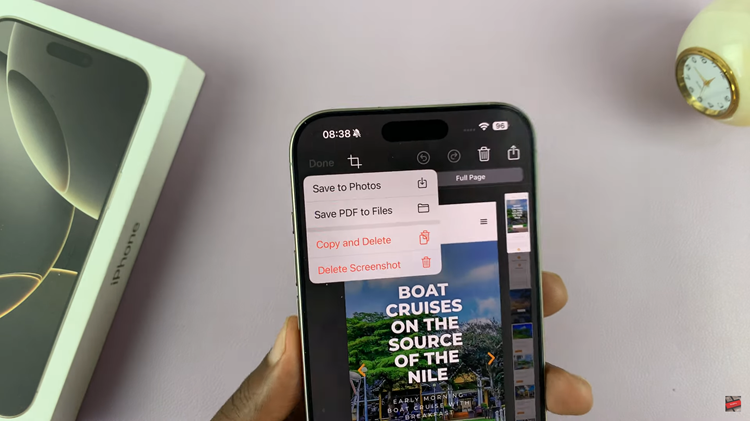
In conclusion, taking a screenshot with the iPhone 16 and 16 Pro is quite easy and flexible, as there are numerous ways to do so. These methods make capturing and managing screenshots easy, hence saving and sharing information in just a few touches.