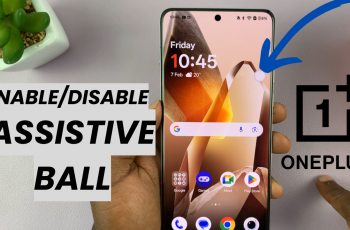Customizing your iPhone home screen to fit your personal preferences has become easier with each iOS update. For users of the iPhone 16 and 16 Pro, you have the ability to switch to larger icons. Making them more visually accessible.
This feature is especially helpful for those who prefer a cleaner, more simplified look. Or those who want to improve ease of navigation on the screen.
In this guide, we’ll walk you through the comprehensive step-by-step process on how to switch to large icons on iPhone 16 or 16 Pro.
Also Read: How To Turn ON Silent Mode On iPhone 16 / 16 Pro
How To Switch To Large Icons On iPhone 16 / 16 Pro
To begin, access the editing mode, sometimes referred to as “jiggle mode.” Locate an empty space on your home screen and perform a long press until the app icons begin to jiggle, indicating that you’ve entered editing mode.

After the icons begin jiggling, tap the “Edit” option that appears on the screen. From the options, look for a drop-down menu that appears on the screen. Tap on the “Customize” option from this drop-down. This opens up additional controls for your home screen.
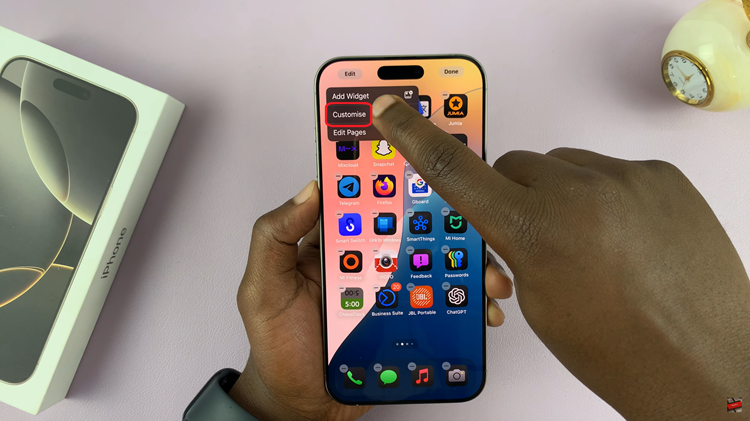
Upon selecting “Customize,” you’ll see a panel appear at the bottom of your screen with various style options for your icons. Select “Large”, and the icons on your home screen will automatically resize. After switching to large icons, simply tap on your home screen to exit editing mode.

Switching to large icons on your iPhone 16 or 16 Pro is an effective way to enhance your experience. Whether you’re looking to improve accessibility, ease navigation, or just change up your home screen’s appearance, following these steps will help you make your icons bigger in no time.