In the realm of mobile video production, the quality of audio can make or break your content. The Final Cut Camera app on iPhone stands out as a robust tool for creating high-quality videos, providing users with a suite of professional features designed to enhance their filming experience. One key aspect involves selecting the right microphone to capture your sound.
The Final Cut Camera app offers an intuitive interface for selecting between different microphones, allowing you to switch from your iPhone’s built-in mics to external audio devices with ease. This flexibility ensures that you can tailor your audio recording setup to match your specific needs and preferences.
In this guide, we’ll walk you through the steps to choose and switch the microphone in the Final Cut Camera app on your iPhone.
Watch: How To Stop Siri Announcing Message Notifications On iPad
Switch Microphone In Final Cut Camera App On iPhone
Firstly, launch the Final Cut Camera app on your iPhone and ensure you have the latest version installed to access all available features. Once the app is open, locate and tap the settings icon situated in the upper right corner of the screen.
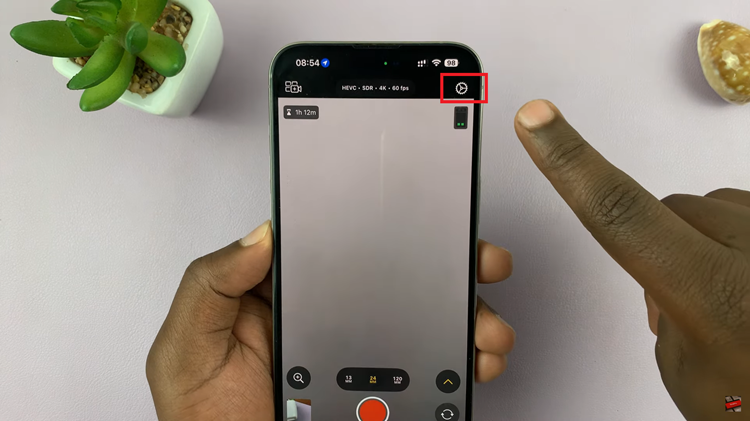
At this point, find and select the “Audio” option. This will reveal the “Source” setting, where you can view a list of available microphones. This list will display both the built-in microphones of your iPhone and any external microphones connected to your device.
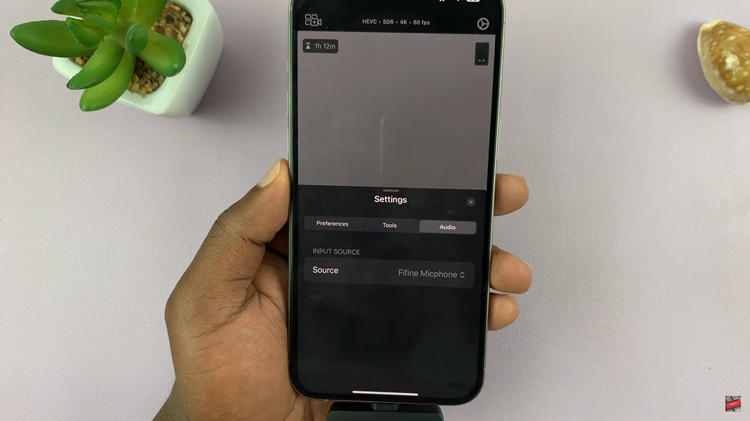
Following this, choose the microphone you wish to use from the list. If you’re using an external microphone, confirm that it is properly connected to your iPhone before making your selection. After selecting your preferred microphone, return to the main interface of the app and begin recording your video. The chosen microphone will now capture the audio, delivering the sound quality you selected.
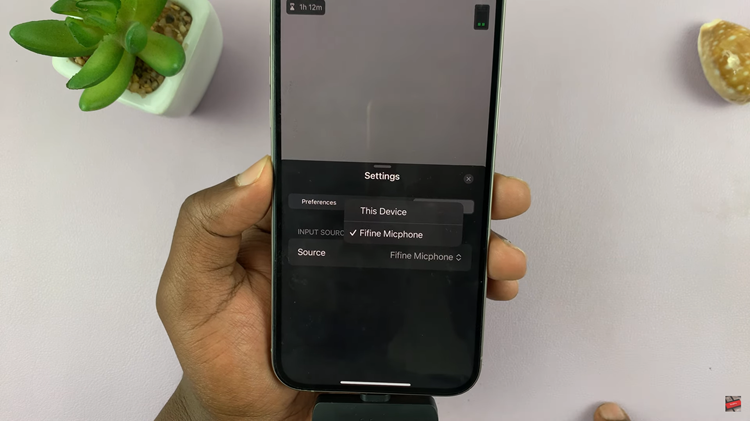
In conclusion, switching microphones in the Final Cut Camera app on your iPhone is a straightforward process that can greatly enhance your audio recording quality. By selecting the appropriate microphone for your needs, you can ensure that your videos have clear and professional sound.
Read: How To Enable & Disable ‘Background App Refresh’ For Apps On iPad

