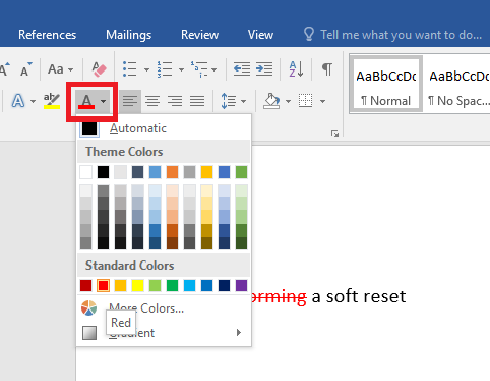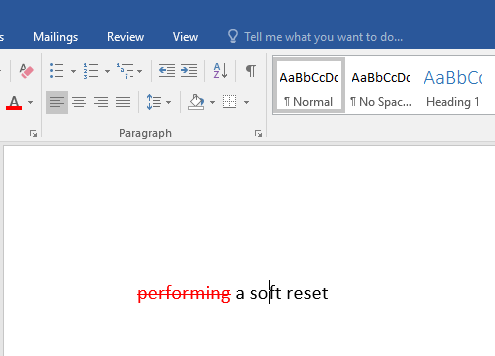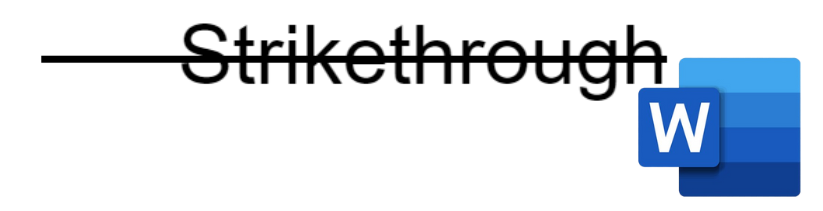
Strikethrough is a valuable formatting tool in Microsoft Word that allows you to mark text visually without deleting it. This is particularly helpful when revising drafts, tracking changes, or crossing out completed tasks.
By striking through text, you can show that certain information is no longer valid while keeping it visible for reference. This guide will walk you through every method to apply strikethrough in Word, ensuring that you understand all aspects of how to use this tool effectively.
Whether you’re using Microsoft Word on Windows or Mac, or even Word Online, you’ll find various options for applying strikethrough. This includes using the Ribbon toolbar, customizing shortcuts, applying strikethrough within tables and lists, and combining strikethrough with other text formatting like bold or italic.
Additionally, we’ll cover how to use advanced options like double strikethrough for added emphasis. Let’s dive into each method thoroughly, leaving nothing unexplained.
How To Strikethrough Using Toolbar
The simplest way to apply strikethrough in Word is by using the Ribbon toolbar. This method is easy and works well for quick formatting changes.
- Highlight the text you want to strike through by clicking and dragging your cursor over it.
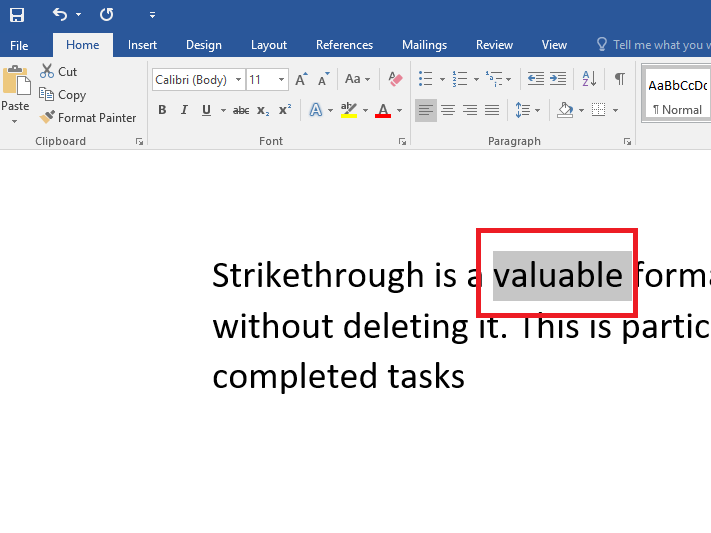
- Navigate to the “Home” tab in the toolbar at the top of the screen.
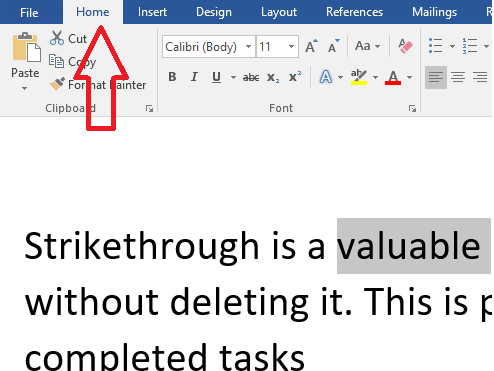
- Look for the strikethrough button, which shows ‘abc’ with a line through it, located in the “Font” group.
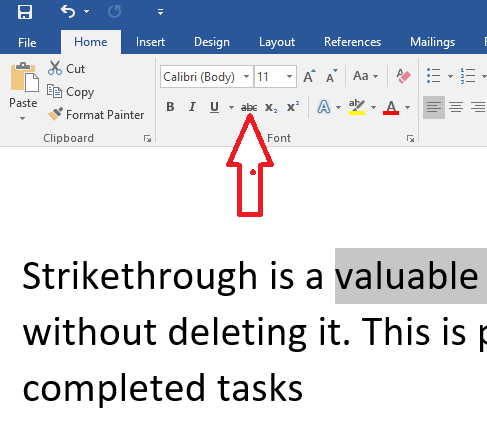
- Click on the strikethrough button to apply the effect, and the selected text will now have a line through it.
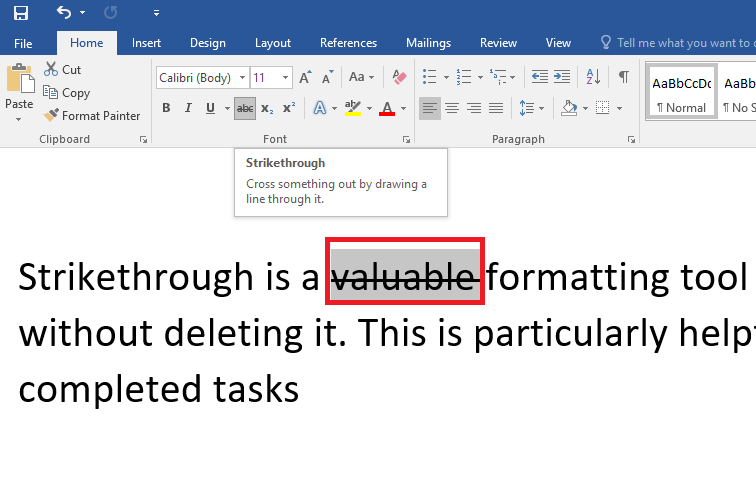
How To Strikethrough Using the Font Dialog Box
For more advanced formatting, including the option to apply additional effects, you can use the Font dialog box. This option allows you to access various font features in one place.
- Select the text you want to modify.
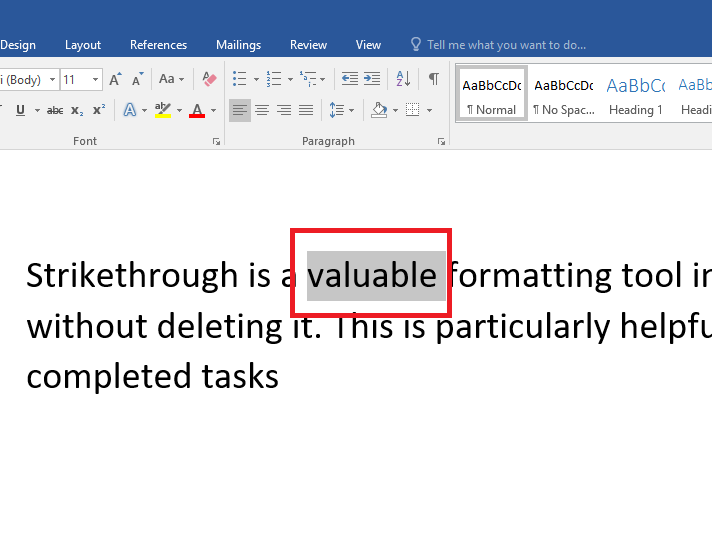
- Open the Font dialog box by going to the “Home” tab and clicking the small arrow in the lower-right corner of the “Font” group, or use the keyboard shortcut
Control + D.
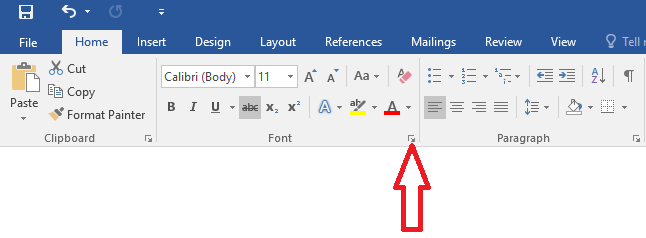
- In the dialog box, look for the “Effects” section, where you will find the option for “Strikethrough.” Check this box.
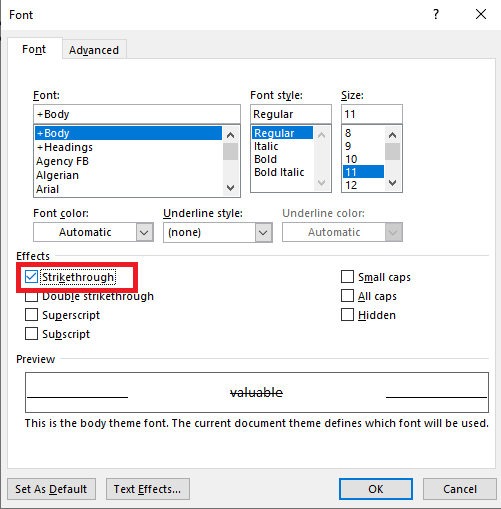
- Click “OK” to apply the strikethrough formatting to the selected text.

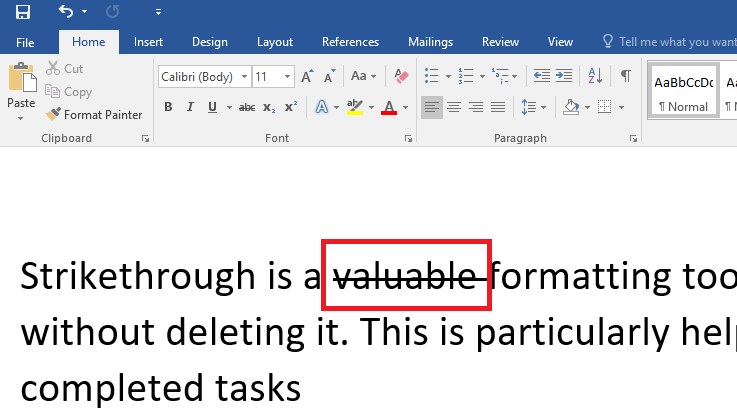
How To Double Strikethrough for Added Emphasis
If you want to apply a more noticeable effect, Word offers a double strikethrough option. This adds two horizontal lines through the text instead of one.
- Open the Font dialog box using the method described above.
- In the “Effects” section of the dialog box, select “Double Strikethrough.”
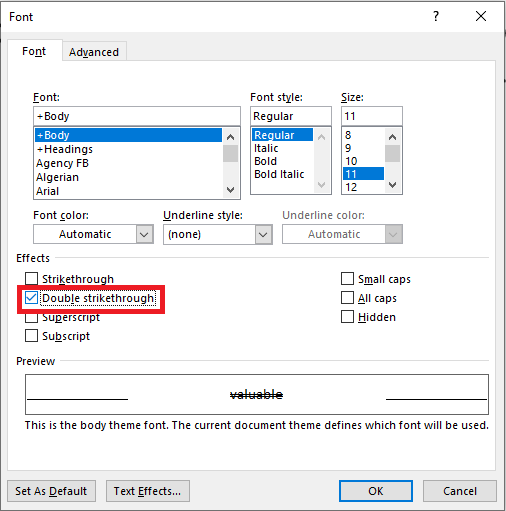
- Click “OK” to apply the double strikethrough effect.

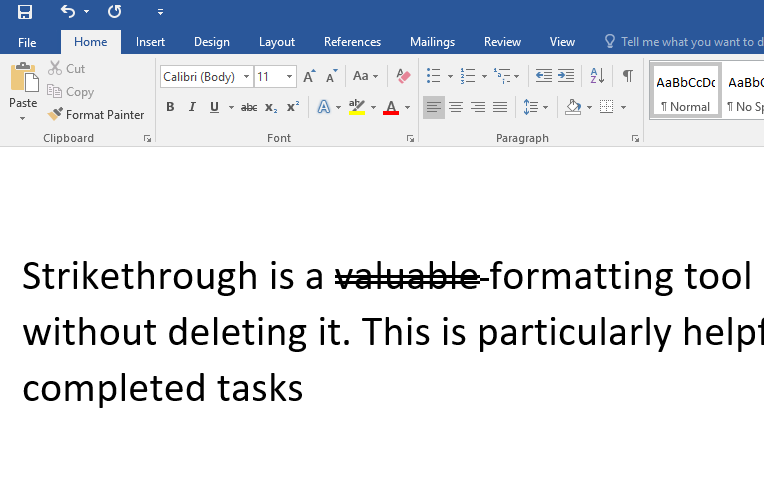
How To Create Custom Shortcut for Strikethrough
Microsoft Word does not have a built-in keyboard shortcut for strikethrough, but you can create your own to save time.
- Open the “File” tab at the top of the screen and select “Options.”
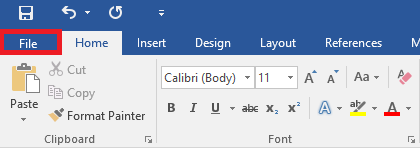
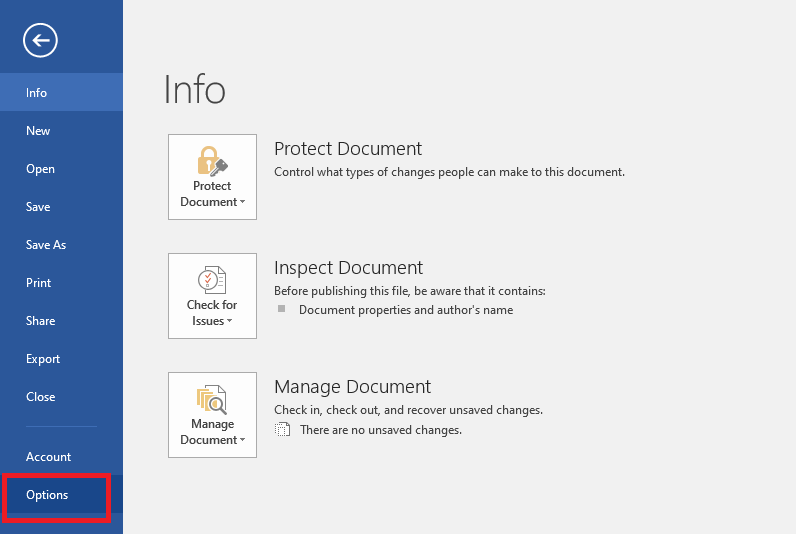
- In the Word Options menu, choose “Customize Ribbon” on the left side. then click on “Customize” next to the “Keyboard shortcuts” option at the bottom of the screen.
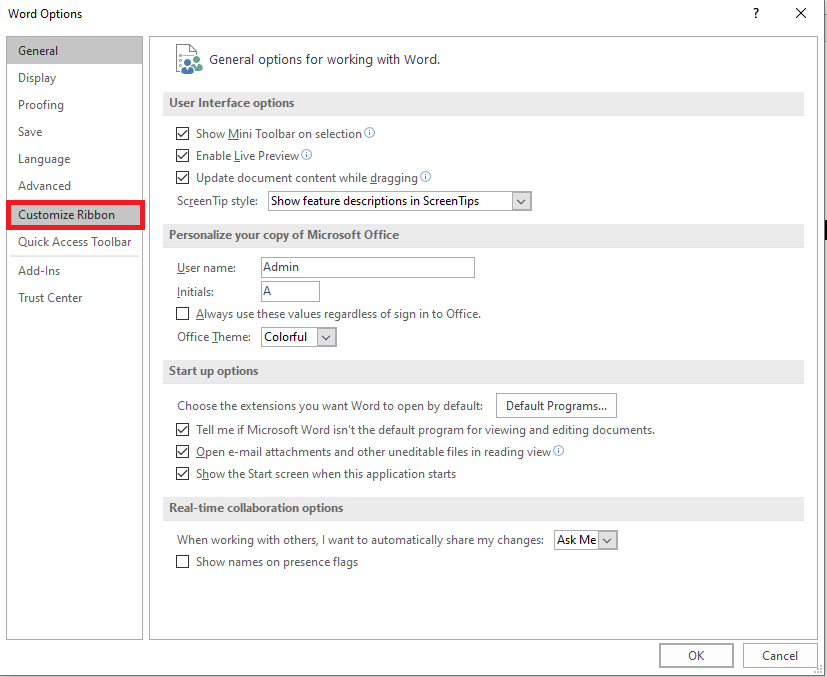
Then proceed to click on “Customize” next to the “Keyboard shortcuts” option at the bottom of the screen.
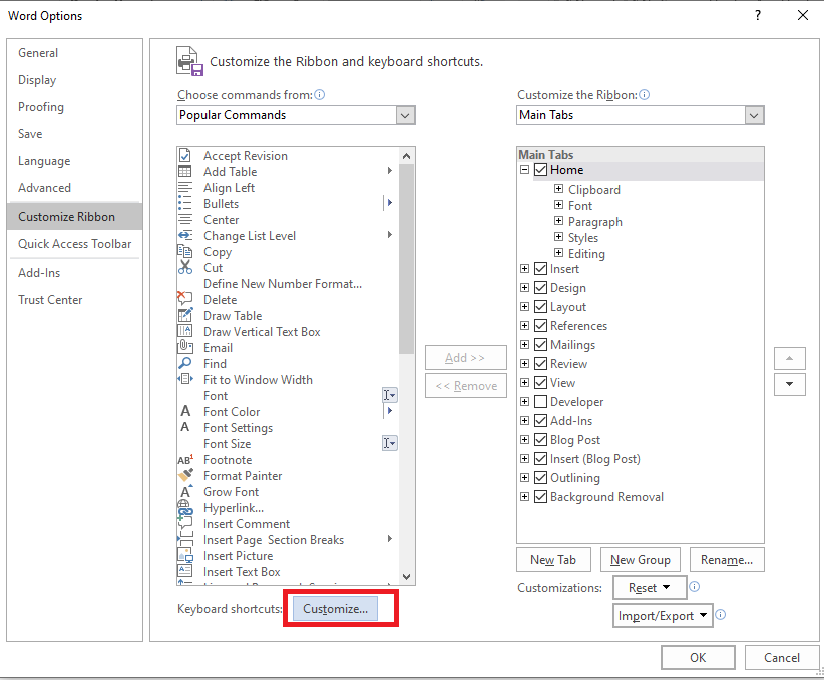
- Under “Categories,” select “Home Tab,” then scroll down the list of commands until you find “Strikethrough.”
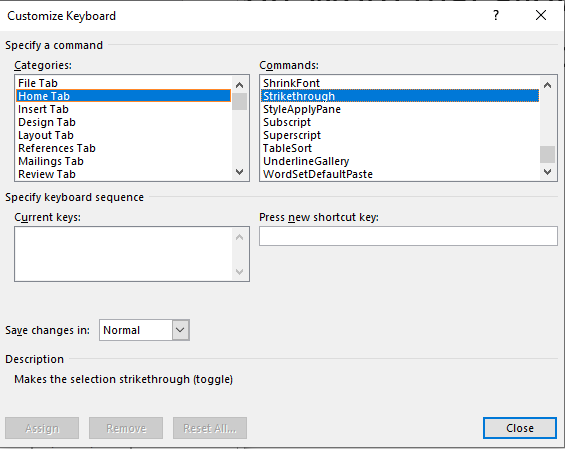
- Click in the “Press new shortcut key” box and type your preferred shortcut combination, such as
Control + Alt + S, then click “Assign.”
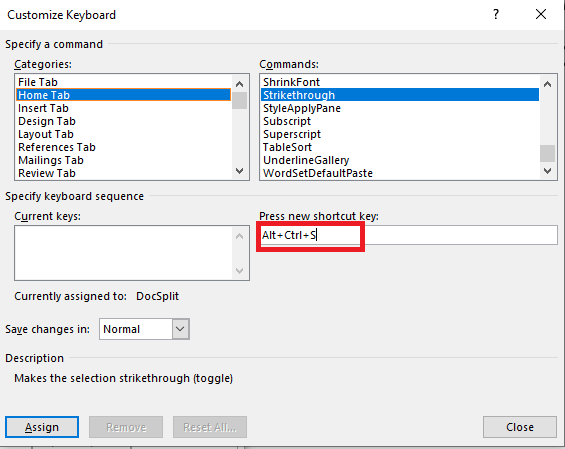
- From now on, pressing the shortcut will apply or remove strikethrough from selected text.
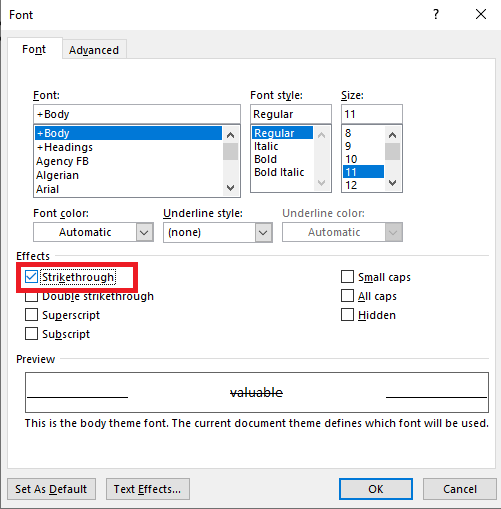
How To Strikethrough in Tables
You can apply strikethrough to text inside tables just as you would for regular text. This is useful when you need to mark completed tasks or show changes in data.
- Highlight the text within the table cell.
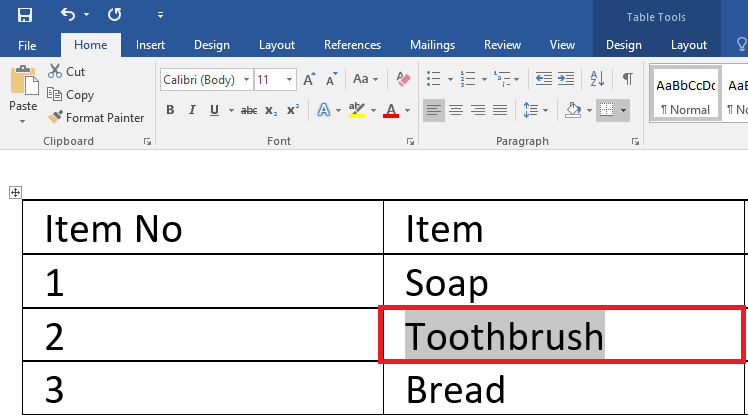
- Navigate to the “Home” tab and click the strikethrough icon, or use the Font dialog box for more options.
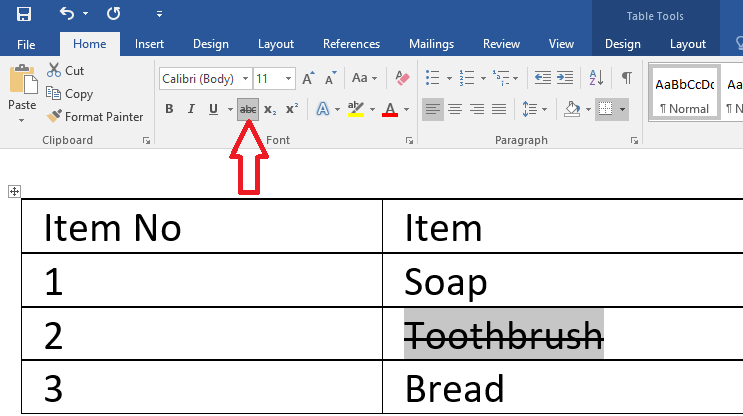
How To Strikethrough with Track Changes
When using Word’s “Track Changes” feature, strikethrough is often applied automatically when text is deleted. This allows others to see the changes made without permanently removing the content.
- Turn on “Track Changes” by going to the “Review” tab and selecting “Track Changes.”
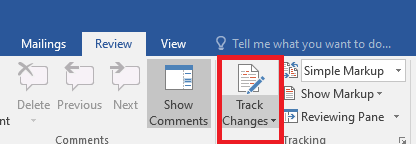
- Delete the text you want to strike through.
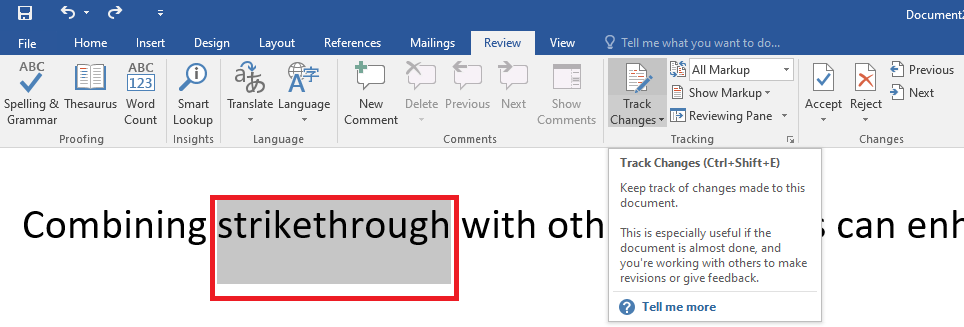
Word will automatically show the deleted text with a strikethrough, allowing others to review it.
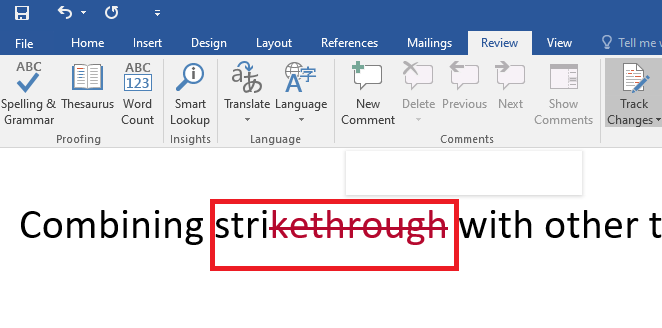
- Once revisions are complete, you can either accept or reject the changes, which will either keep or remove the strikethrough.
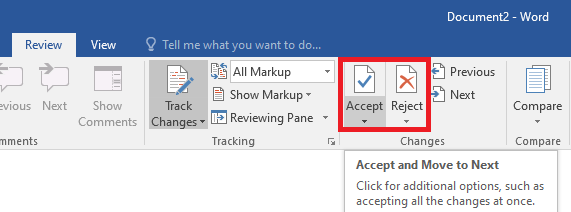
How To Strikethrough in Lists
Strikethrough can also be applied to text in bulleted or numbered lists.
- Highlight the list item you wish to strike through.
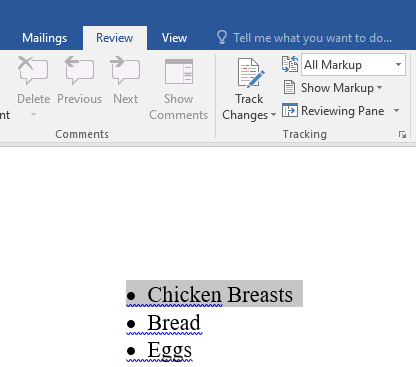
- Apply strikethrough using the toolbar or Font dialog box, just as you would with regular text.
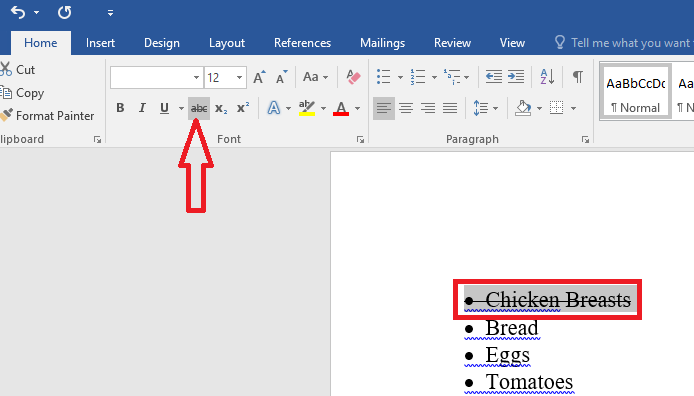
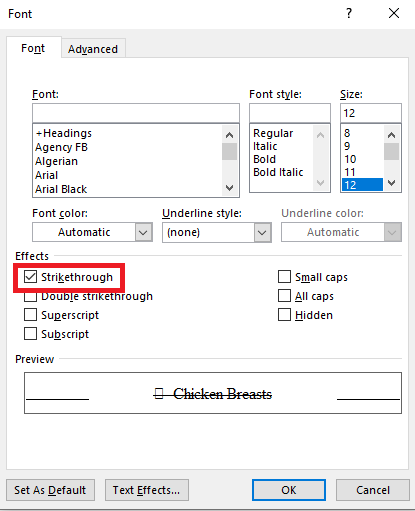
How To Combine Strikethrough with Other Font Effects
Strikethrough can be combined with other text formatting options like bold, italic, or underline to create more emphasis or style.
- Highlight the text you want to format.
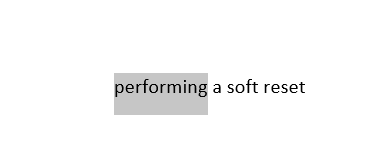
- In the Font dialog box, you can select multiple effects, such as bold, italic, and strikethrough, at the same time. This will apply all selected formatting to the highlighted text.
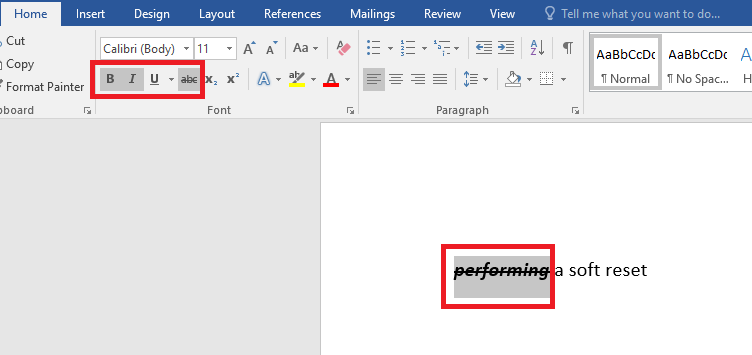
How To Customize Strikethrough Appearance
While Word does not allow you to change the color or thickness of the strikethrough line itself, you can still customize the appearance by changing the font color of the struck-through text.
- Highlight the text with strikethrough.
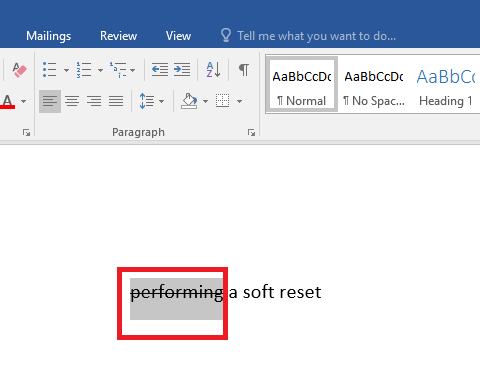
- In the “Font” section of the “Home” tab, choose a different font color to make the strikethrough text stand out more.