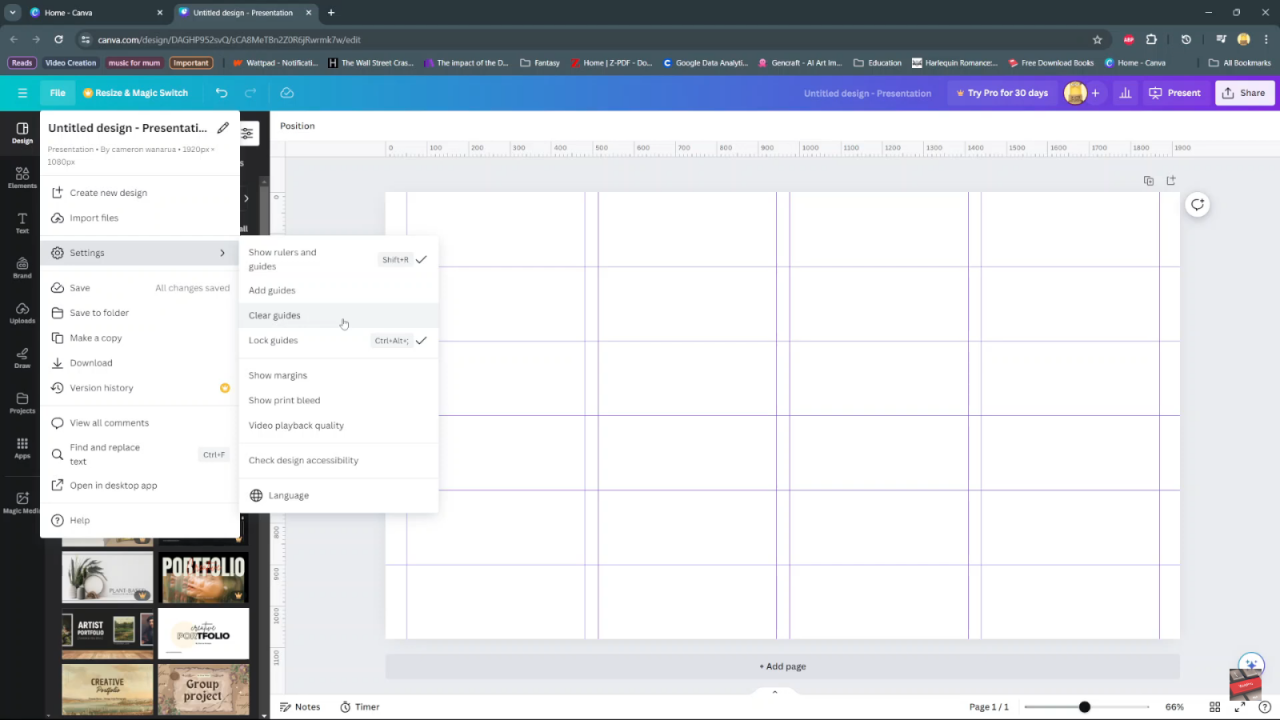Understanding how to display rulers and guides in Canva provides a foundational advantage in design precision and layout control. Initially, incorporating these tools allows for structured organization and seamless alignment of elements. Moreover, Canva’s user-friendly interface ensures accessibility, enabling users of all skill levels to utilize rulers and guides effectively.
Furthermore, integrating these features enhances the visual appeal and professionalism of designs across various formats, from presentations to social media graphics. Subsequently, mastering the use of rulers and guides in Canva empowers designers to achieve cohesive and polished outcomes with ease.
Watch:How to Create a Split Color Text Effect in Canva
How to Show Rulers and Guides in Canva
Here’s how you do it;
Step 1: To begin, open your project in Canva. Navigate to the top of your screen and click on ‘File,’ then proceed to select ‘Settings.’
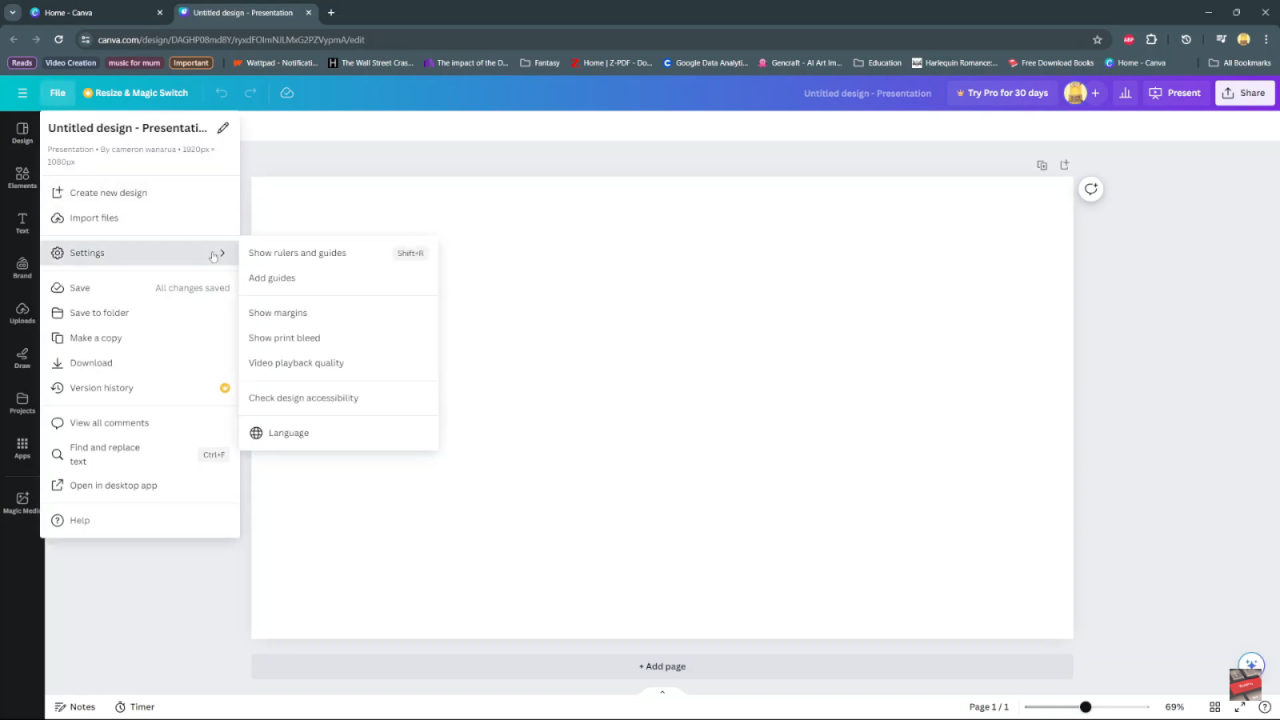
Step 2: Within the Settings menu, locate the option to ‘Show rulers and guides’ and activate it. This action will reveal rulers along the edges of your workspace, providing essential visual aids for precise alignment.
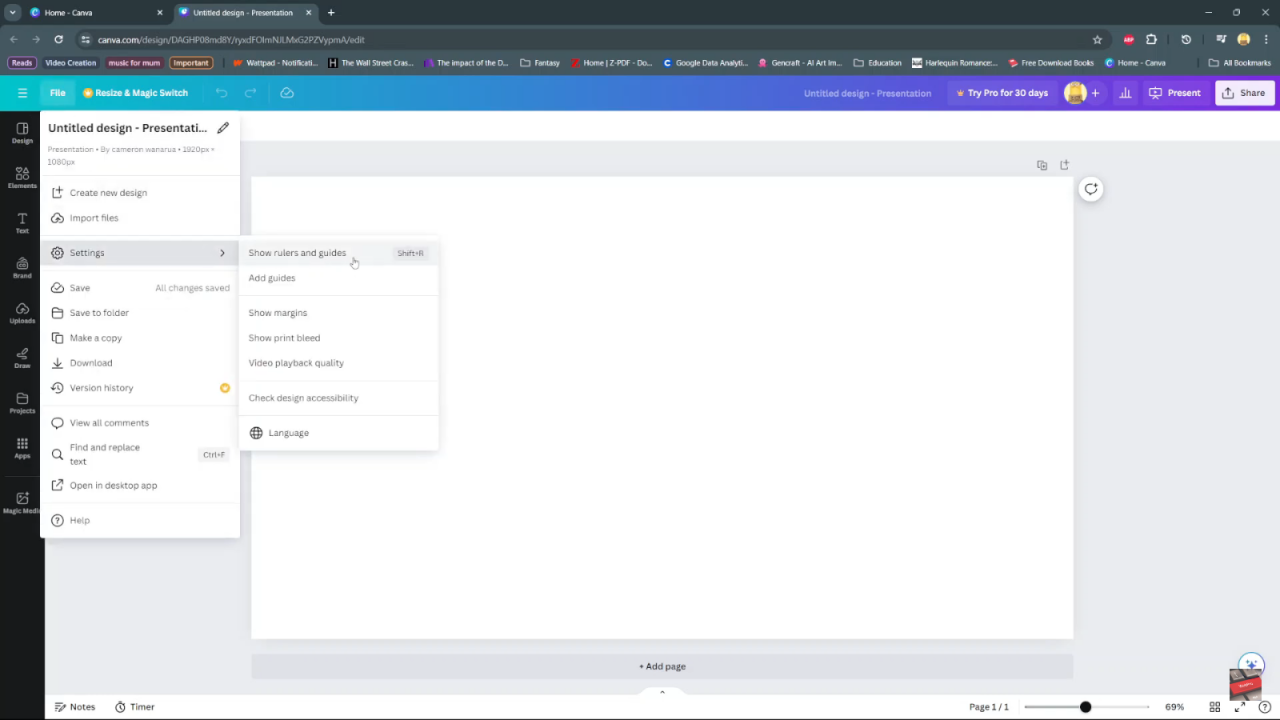
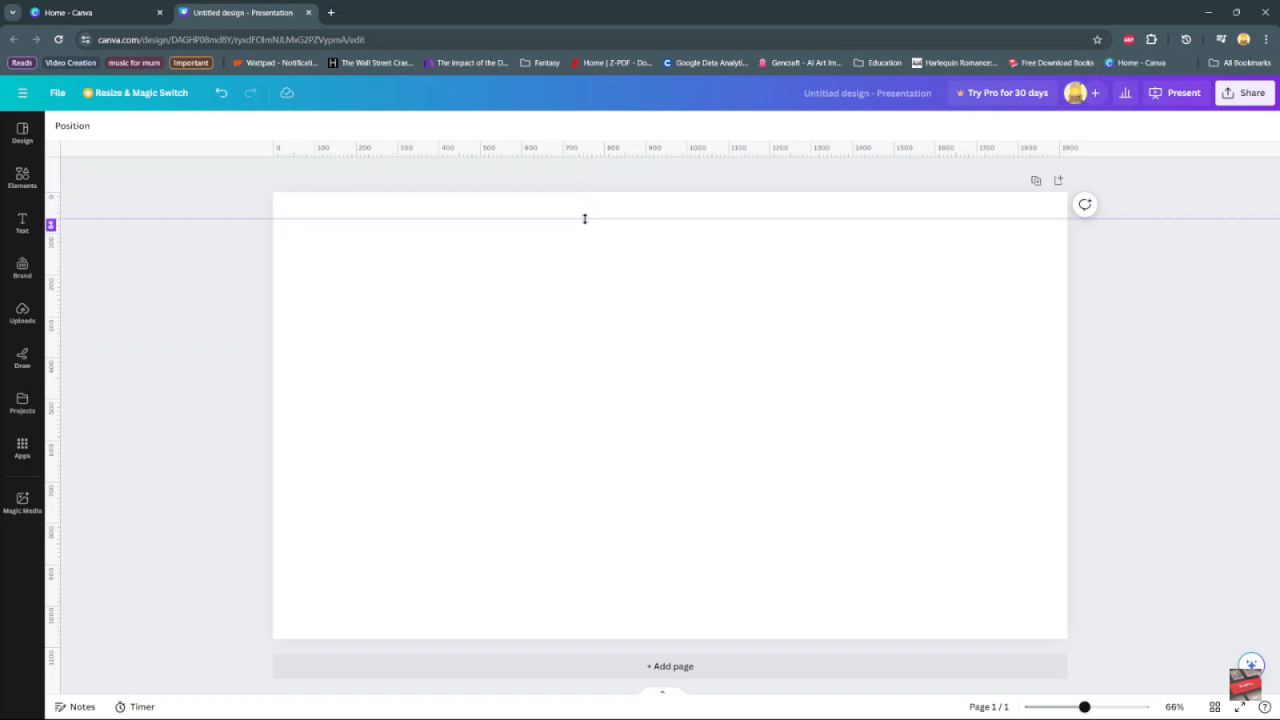
Step 3: Enhance your layout by adding guides. Simply hover over the ruler, whether horizontally or vertically, and click to drag the guide onto your project canvas. Adjust and position multiple guides as necessary to meet your design specifications.
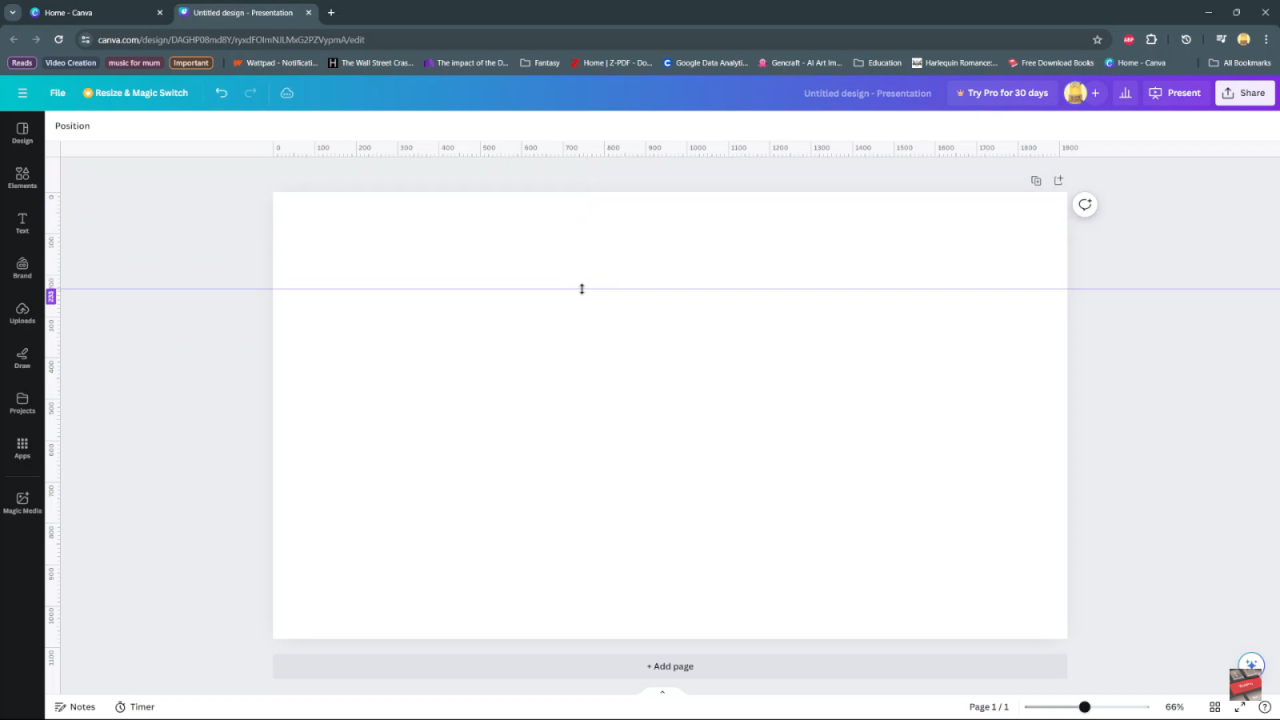
Step 4: When guides are no longer needed, remove them effortlessly by dragging them back to the ruler or edge of the screen, where they will snap off and disappear.
Step 5: An alternative method to add guides involves accessing the ‘File’ menu and selecting ‘Settings.’ From there, choose ‘Add guides’ to explore preset options such as columns or grids. Alternatively, customize your guides by specifying the number of rows, columns, gaps, and margins to suit your design layout.
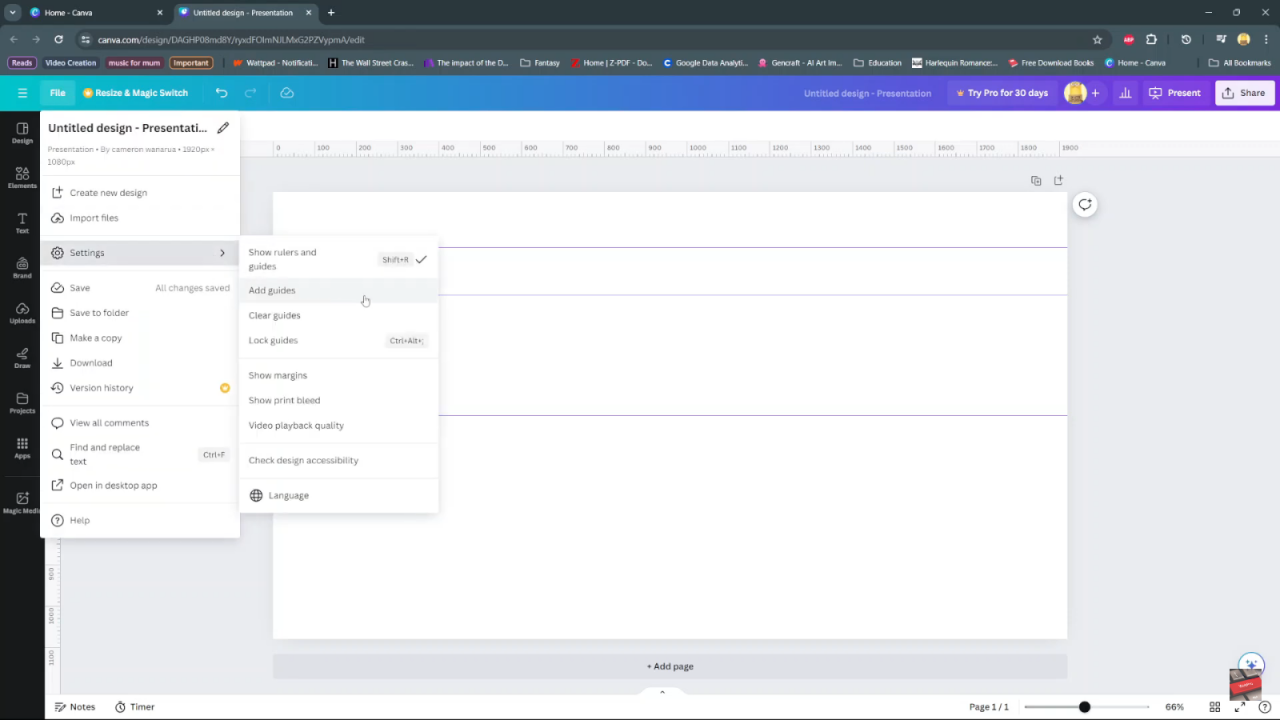
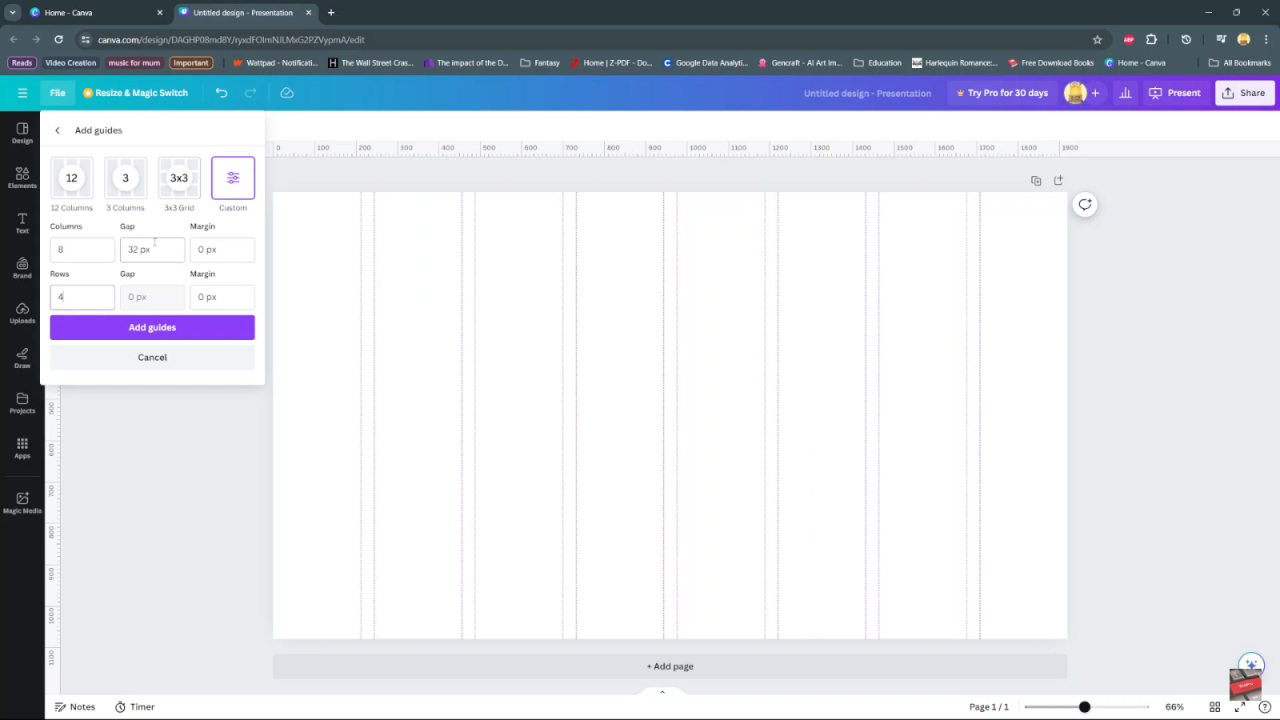
Step 6: Once customized, confirm your selections by clicking ‘Add guides,’ applying them directly to your project for enhanced organization and structure.
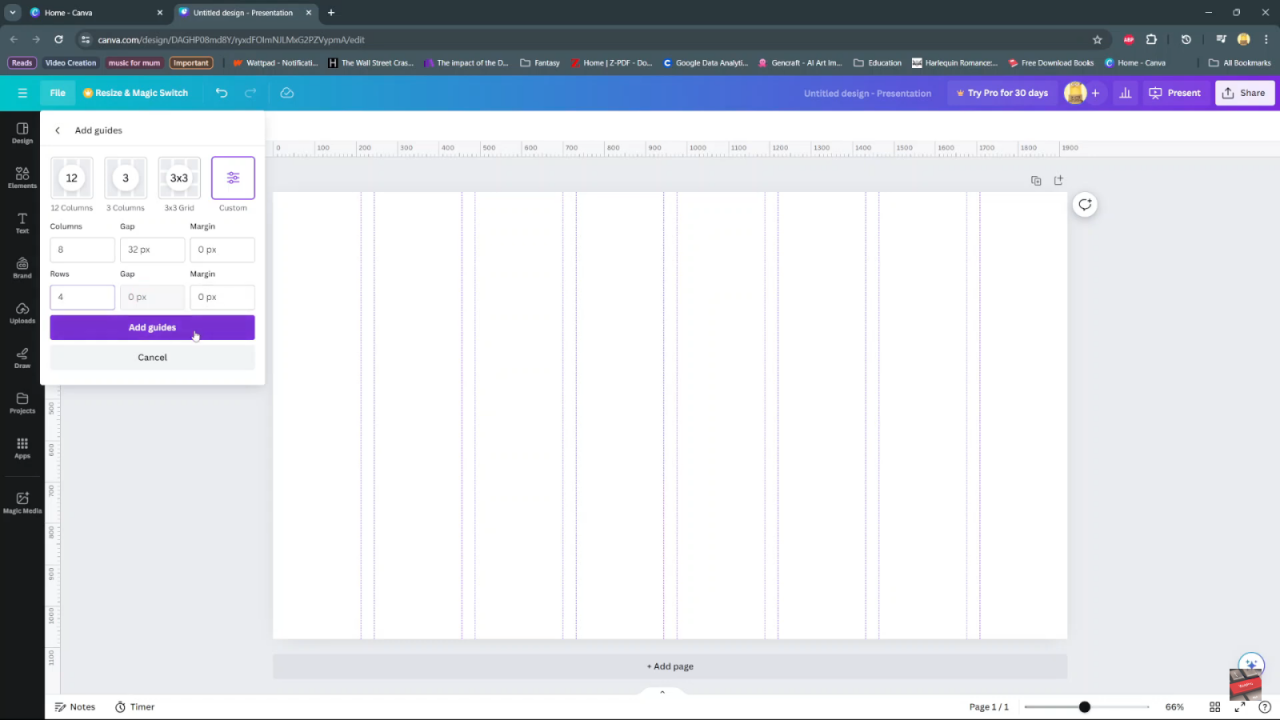
Step 7: To clear your workspace of all guides, navigate back to ‘File’ ‘Settings’ and opt for ‘Clear guides.’ This action removes all guides, allowing you to start afresh with your design without any visual distractions.