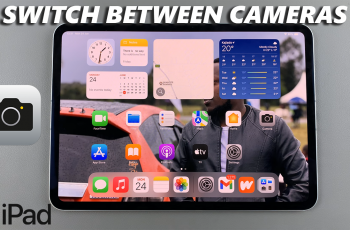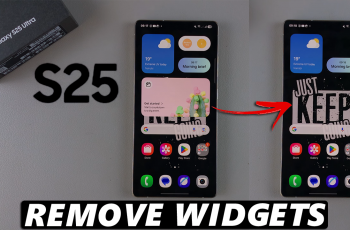Google TV Streamer 4K is one of the most popular streaming devices, offering users the ability to enjoy a wide array of content in stunning 4K resolution. However, if you’re concerned about privacy, security, or want to access geo-restricted content, setting up a VPN on your Google TV can be a great solution.
In this guide, we’ll walk you through the steps to set up a VPN on your Google TV Streamer 4K, ensuring you can stream safely and access content from around the globe.
A VPN, or Virtual Private Network, routes your internet connection through a secure server, hiding your IP address and encrypting your data. This prevents your Internet Service Provider (ISP), hackers, or third parties from tracking your browsing activity, among other benefits.
You will need a Google TV Streamer 4K, as usual, a VPN service subscription and a Google account to access the Google Play Store.
Watch: How To Find Google TV Streamer Remote
Install VPN On Google TV Streamer 4K
First, choose a VPN for Google TV. You’ll want to choose a service that you trust or like. Some of the best VPN services include and aren’t limited to ExpressVPN, NordVPN, Proton VPN, Surfshark, CyberGhost and many more.
Next, press the Home button on your remote to go to the Home Screen. here, navigate to the Apps section using your remote. Scroll down until you find the Search function.
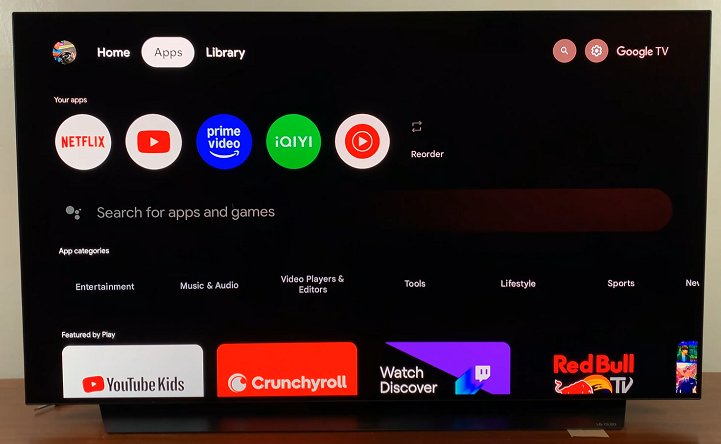
In the search bar, type the name of the specific VPN you want to use, using your remote. You can also just type VPN and a list of VPNs will appear. Choose any of the VPN apps from the search results.
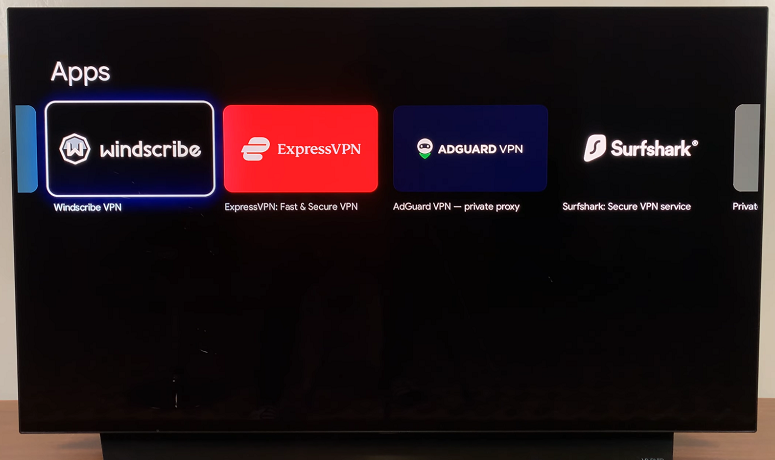
Click OK to select the Install button on the VPN’s information page and wait for the download and installation to complete.
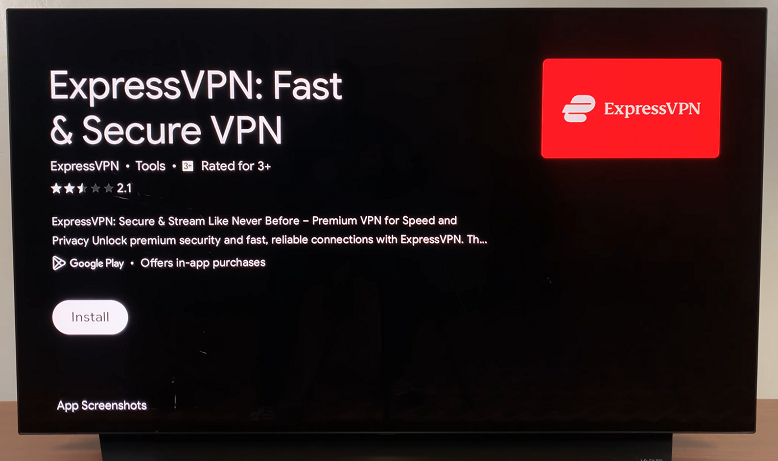
Once installed, select Open to launch the app immediately. You can also access it from the Home screen, under the My Apps section.
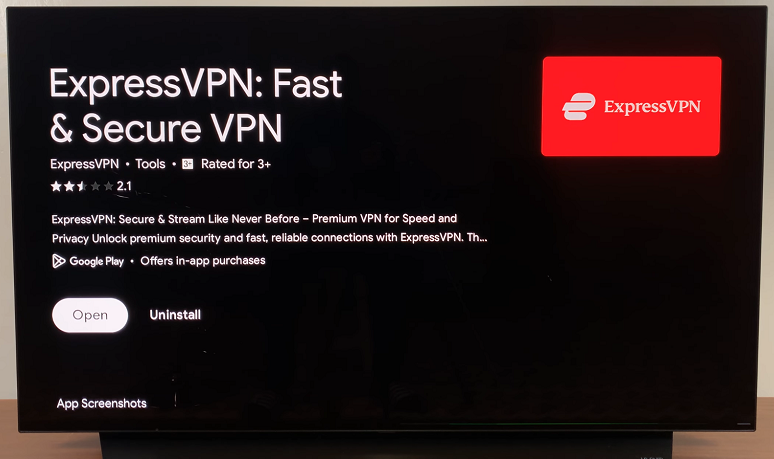
Here, you’ll find all your installed applications neatly organized. Highlight and click OK on the app icon to launch it.
Set Up VPN On Google TV Streamer 4K
If you already have an account with the VPN, select the Sign In option. Choose whether you want to sign in using a QR Code or with the remote.
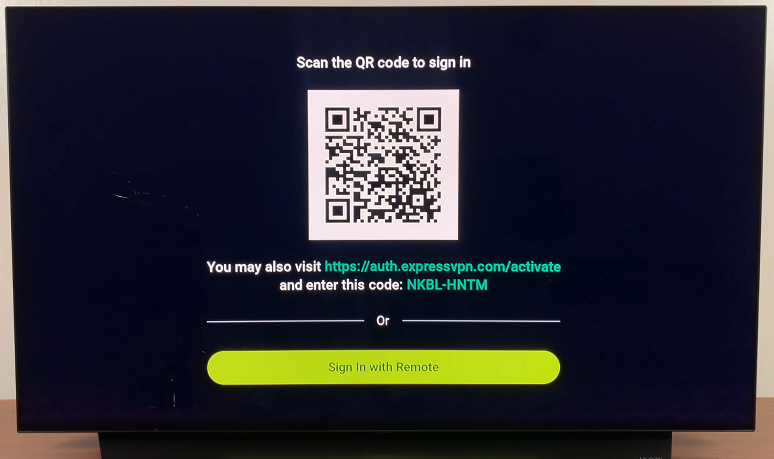
Enter your VPN account credentials (usually your username and password) if you select the latter.
For those who do not have an account, select the Start Free Trial or Create Account option (if there’s one). Follow the on-screen instructions to set up the account.
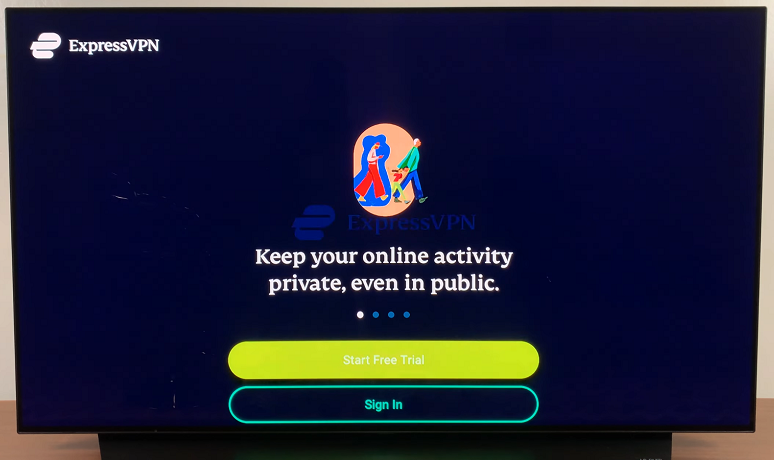
Select OK to set up your VPN and also to monitor traffic. You will also be asked to participate in the improvement programme. Select OK or No Thanks, per your preference.
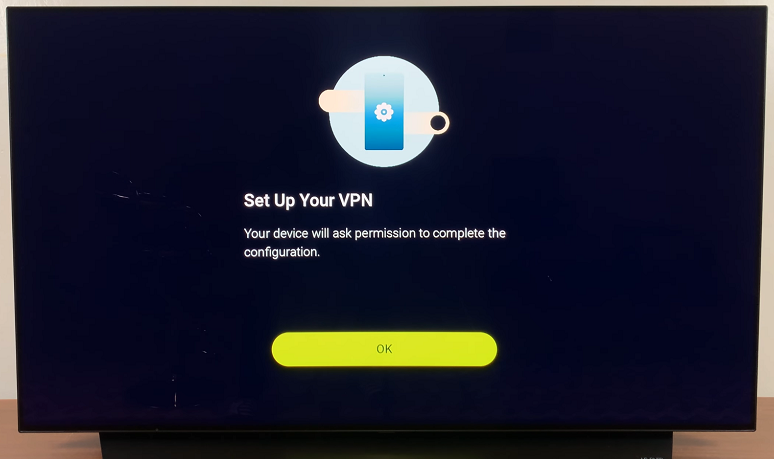
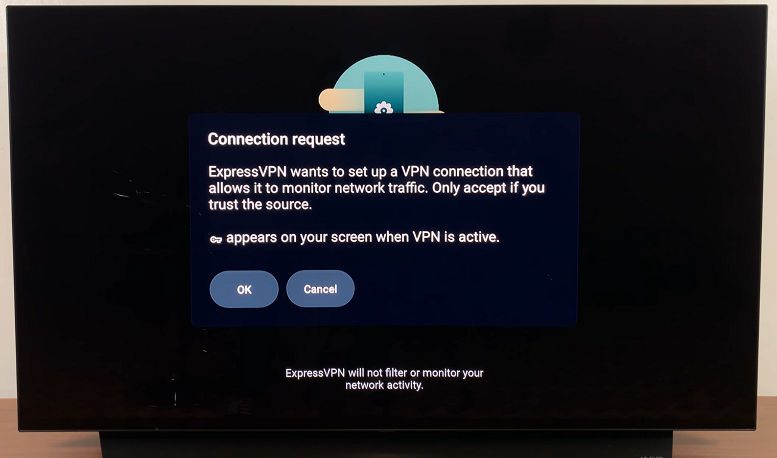
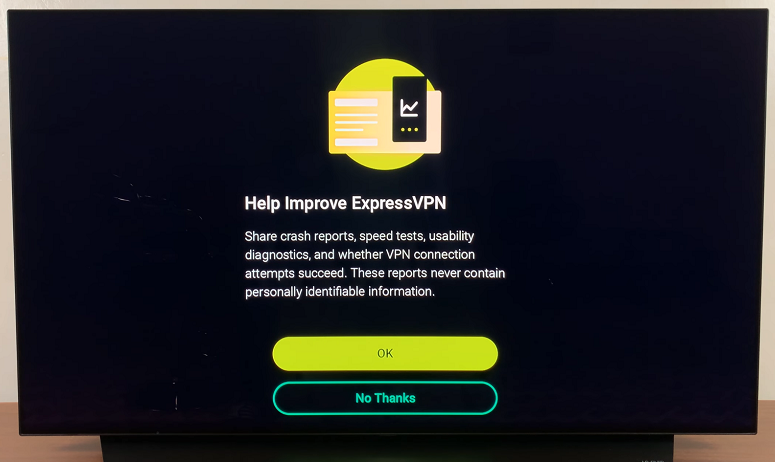
Highlight the Location menu and pick a country where the content you want to access is available. For example, if you want to watch UK content, select a server in the UK and the specific UK region when prompted.
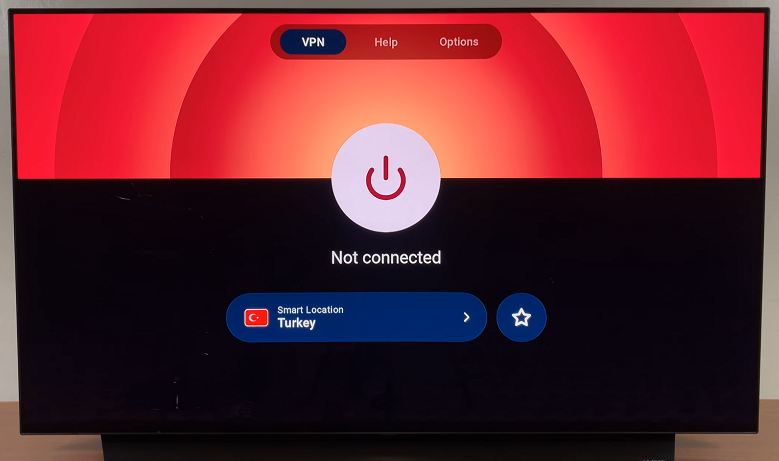
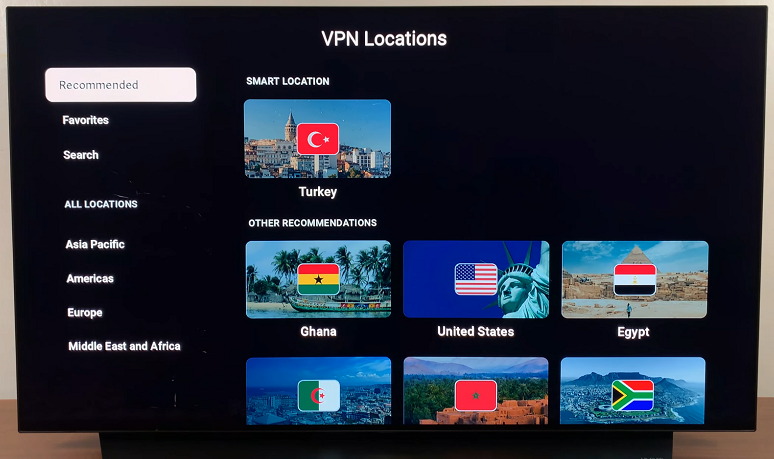
Once you’ve chosen the server, turn on the VPN by clicking the Connect button. Your internet traffic will now be routed through the VPN server.
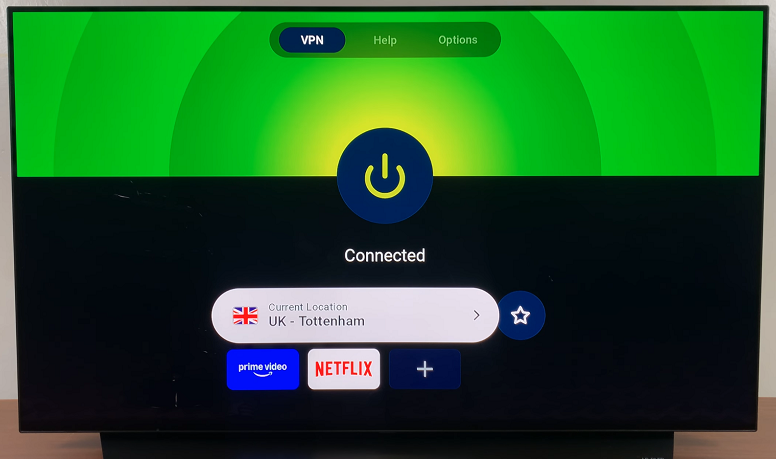
To ensure it’s working properly, use a service like WhatIsMyIP.com to confirm that your IP address matches the location of the server you selected.
Then, try watching content from your streaming services (e.g., Netflix, Hulu, etc.) to ensure the VPN is bypassing geo-restrictions and you can access content from the country you selected.
Benefits Of Using a VPN
In addition to privacy and security, there are several other advantages of using a VPN.
With a VPN, you can virtually change your location, allowing you to access streaming services like Netflix, Hulu, or BBC iPlayer, even if the content isn’t available in your region.
In some countries, certain streaming services are restricted. A VPN allows you to bypass these blocks or censorships and access content freely.
Finally, some ISPs throttle internet speeds for streaming services. Using a VPN can help prevent this.