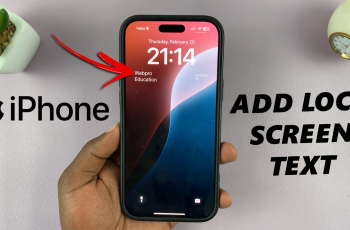The Samsung Galaxy Z fold 6 is slick and brand new. You always get that jittery feeling when you unbox a new device.
In this article, we’ll go step-by-step to show you how to set up your Samsung Galaxy Z Fold 6 for the first time. You might need these instructions if you’re new to Samsung devices, or if you are just using the Galaxy Z fold 6 for the first time.
After you rip that tape off and unbox the Z Fold 6, you can get right into the set up. It’s important to note that not all items will require you to set up right away. You can always skip some items and set them up later when you start using the phone. Look out for more Galaxy Z Fold 6 set up content from us.
Read: How To Turn OFF CMF By Nothing Watch Pro 2
Set Up Samsung Galaxy Z Fold 6 For Beginners
First, power on your Galaxy Z Fold 6 by pressing and holding the side key until you feel a vibration.
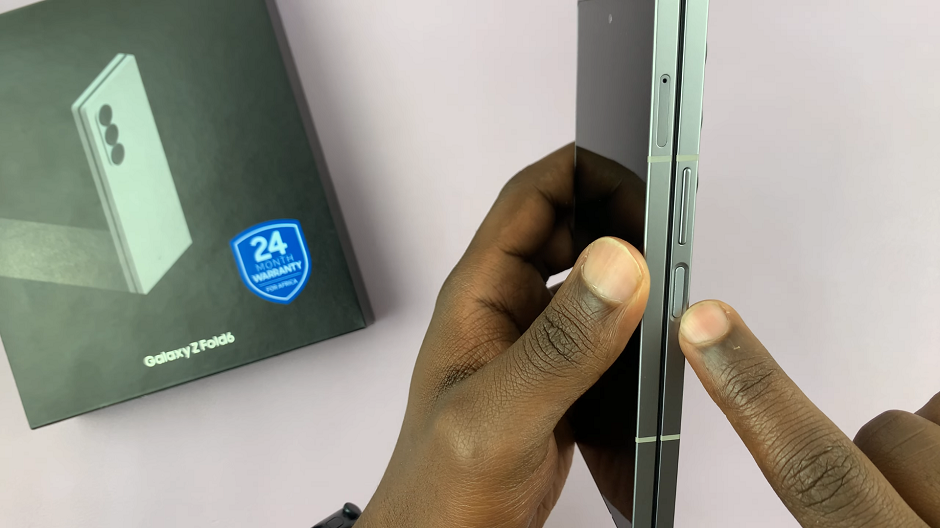
Once you do, let go of the button and the Samsung Galaxy logo appears. The Fold6 will then boot up to the Welcome screen. Tap on Start to proceed with the set up.
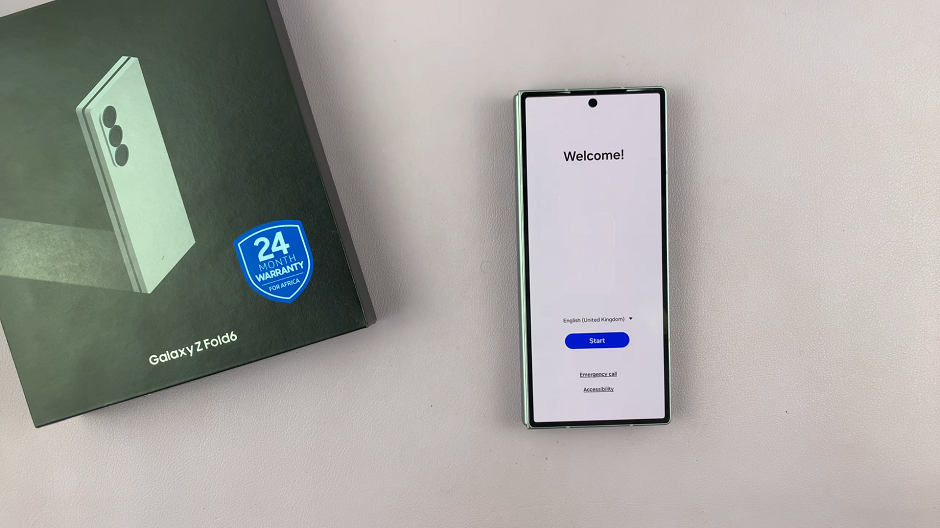
Upon powering on your device, you’ll be greeted with a language selection screen. Choose your preferred language and region to ensure a seamless and personalized experience throughout the setup process.
The next crucial step is to connect your Galaxy Z Fold 6 to a Wi-Fi network. This enables you to access the internet, download apps, and sync your data seamlessly.
In the next page, based on your region, you may or may not need to restart your Galaxy Z Fold 6 to set up the service provider. If you need to restart, simply tap on Restart. If not, proceed to the next step.
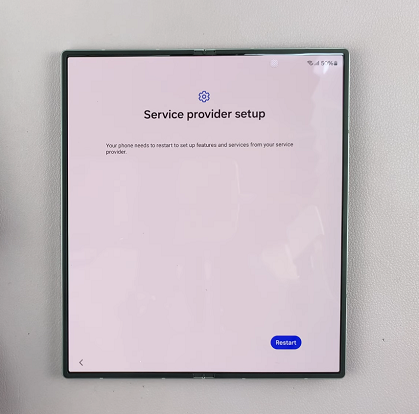
After the restart, you’ll be prompted to connect to a mobile network. Select the method you wish to use. Choose Scan QR Code, Search for Mobile Plans or Set Up Later In Settings.
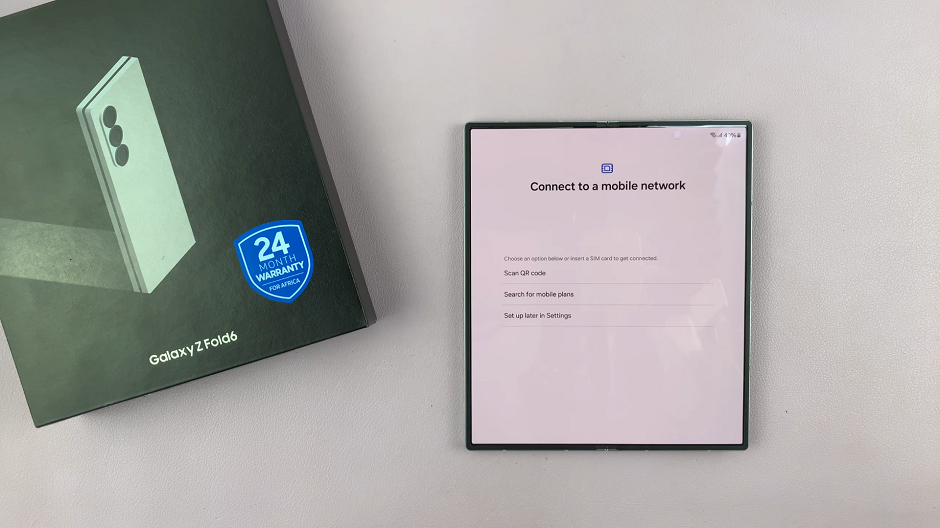
Under the Copy Apps and Data section, you can choose to copy data from an older device. Simply tap on Next if you’re upgrading from a previous Samsung device. This step ensures a smooth transition and saves you time in reconfiguring your device. If, however, you’re setting up the device afresh, select Skip.
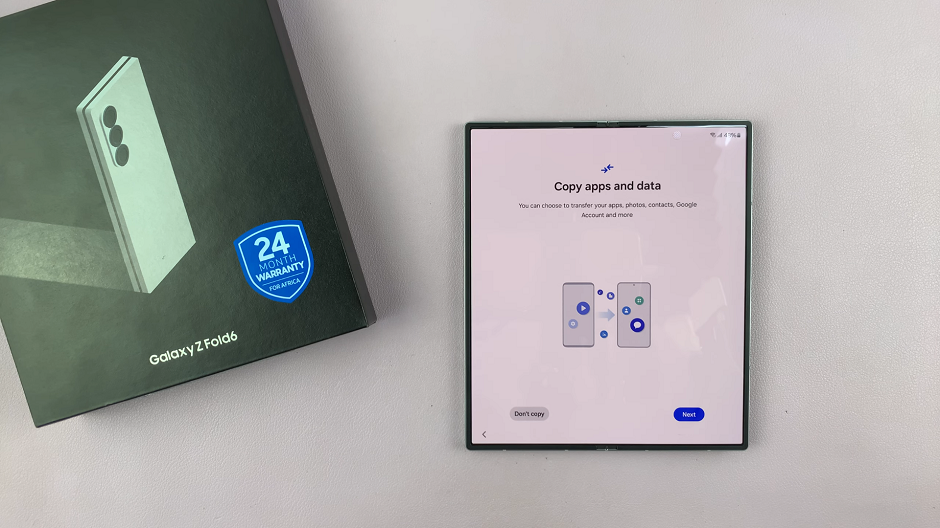
Sign In To Accounts
To unlock the full potential of your Galaxy Tab, sign in with your Google and Samsung account. This step allows you to access the Play Store, sync your contacts, and back up your data effortlessly. You can do this later by selecting Skip for each step. If however, you want to set up now, select the Next option.
You will also need to select Agree to consent to the Google and Samsung policies, terms & conditions and license agreements when prompted.
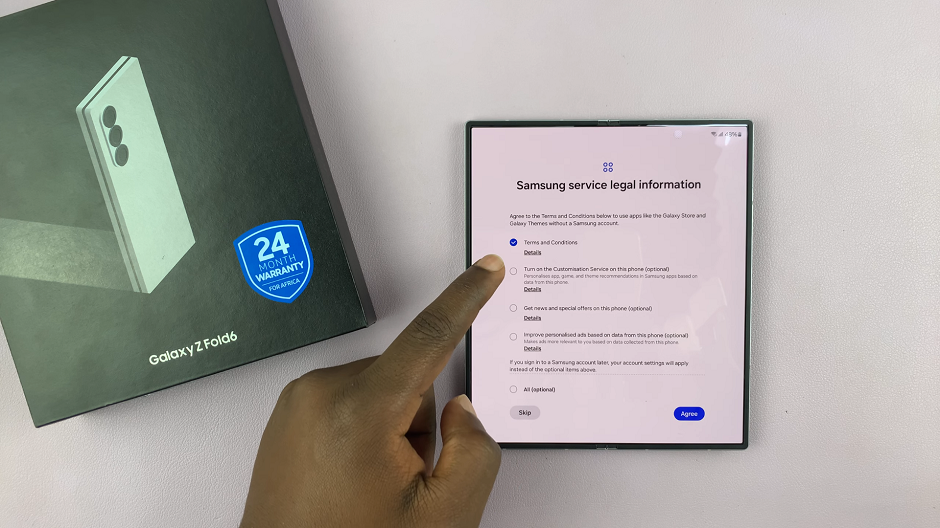
Protect your personal data by setting up security measures like a PIN, pattern, password, face recognition or fingerprint scan. These features add an extra layer of security to your device, ensuring that only you have access to your sensitive information. You can select Skip to set them up later.
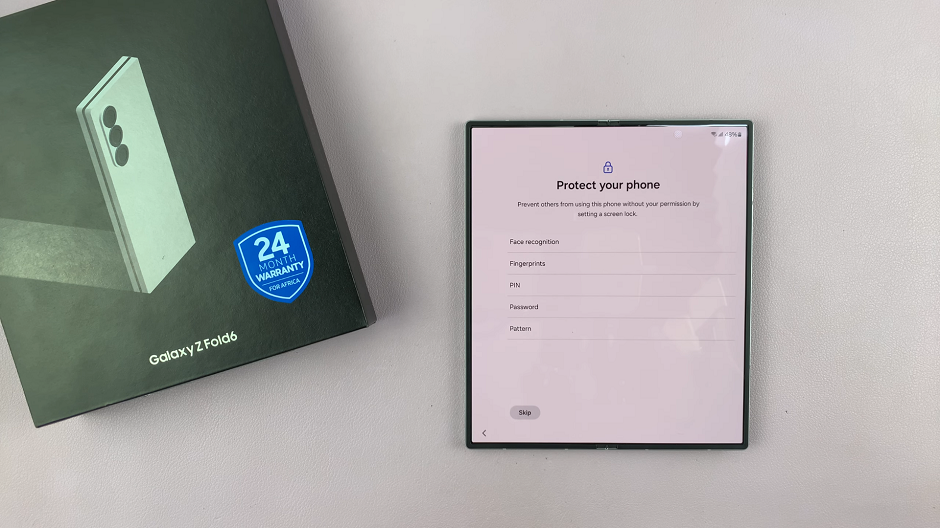
Under Choose Your Display Mode, select either Light or Dark mode and tap on Next. You will be brought to a page labelled Take Care of your Phone. Here, read through all the precautions to take when handling your Galaxy Z Fold6. Tap on Next when you’re done.
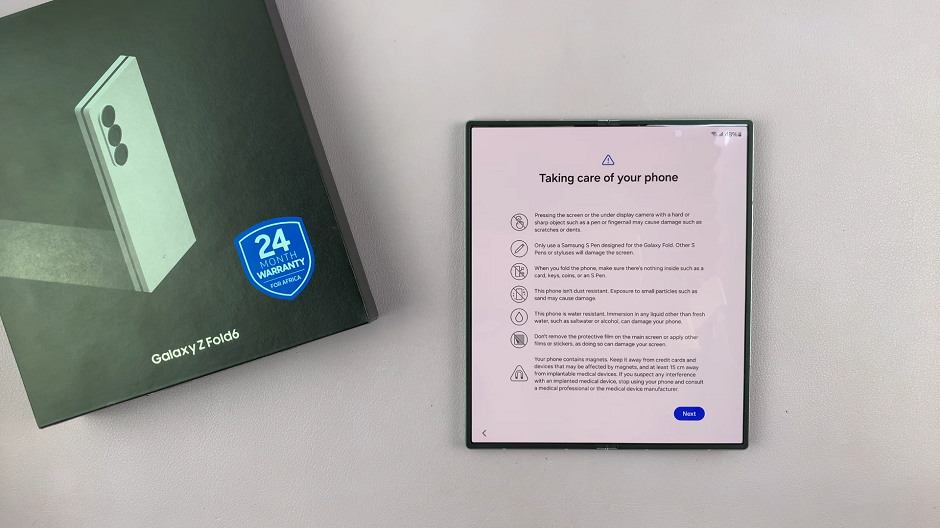
Finally, tap on Finish to complete the set up and start using your Galaxy Z Fold6. You will land on your home screen.
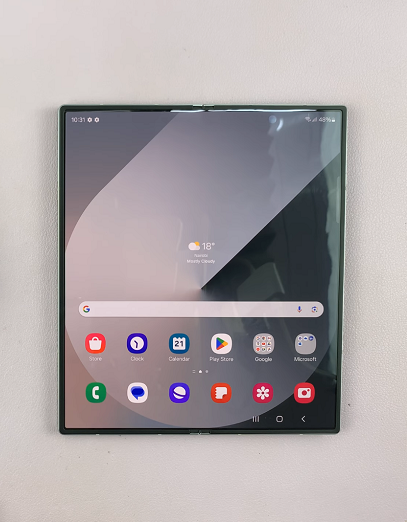

You can now start using your Galaxy Z Fold 6 and complete set ups you skipped, or any other thing you need to do to finish setting up.