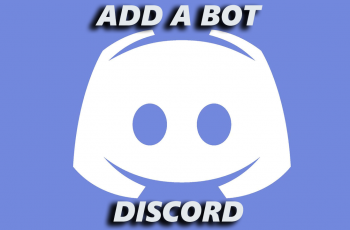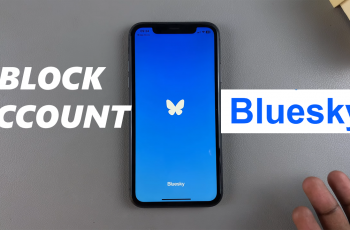Google Assistant is one of the most powerful voice assistants available on Android devices, and setting it up on your Samsung Galaxy A16 can enhance your smartphone experience.
With Google Assistant, you can send messages, make calls, set reminders, get weather updates, and control your smart home devices—all using just your voice.
In this guide, we’ll walk you through the simple steps to set up Google Assistant on your Samsung Galaxy A16.
Read: How To Enable Charging Animation On Samsung Galaxy A16
Set Up Google Assistant On Samsung Galaxy A16
Launch the Google app from your home screen or app drawer and tap on your Profile icon in the top-right corner of the screen. Select Settings from the drop-down menu that appears.
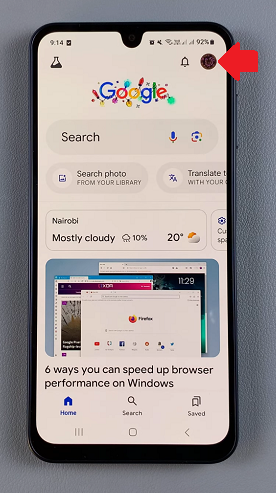
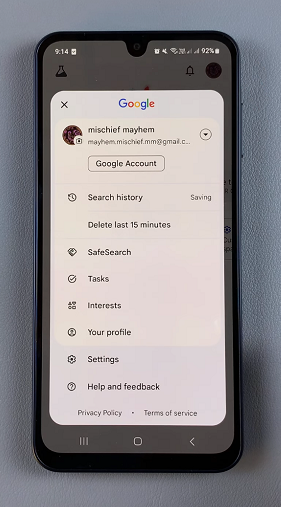
Here, scroll down and select Google Assistant. Under the Google Assistant menu, scroll down and tap on General.
At the top of the menu, you should see the Google Assistant option with a toggle switch next to it. Toggle the switch to the On position to turn on the assistant, then confirm this by selecting Turn ON from the pop-up.
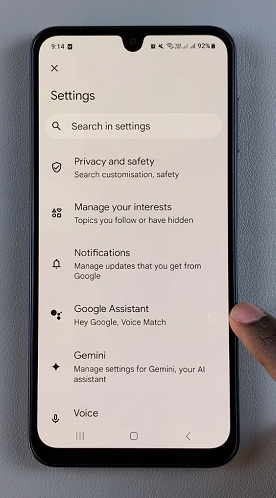
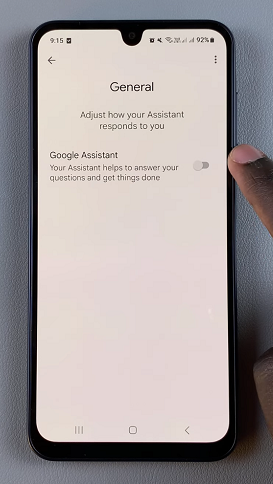
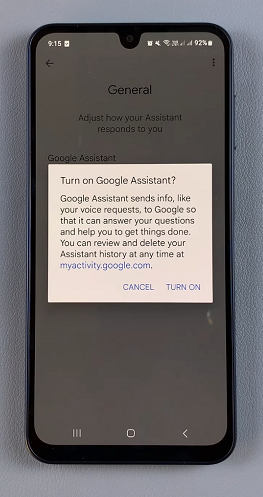
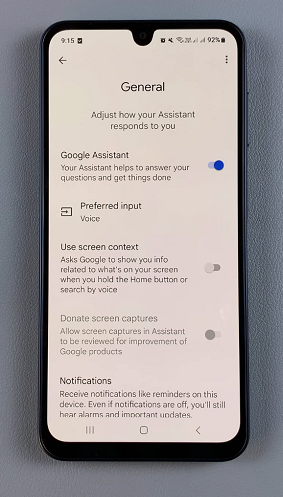
Go back to the Google Assistant settings and select Hey Google & Voice Match. Tap the Hey Google toggle to enable voice activation.
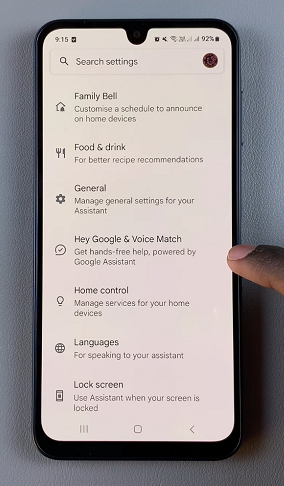
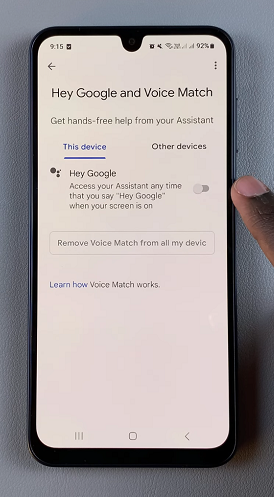
Once activated, it allows the assistant to recognize your voice and respond to your commands even when your phone is locked.
Select the I Agree option to give permission to access Google Assistant with Hey Google, as well as teach the Assistant to train your voice.
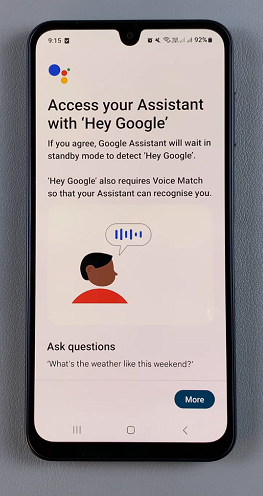
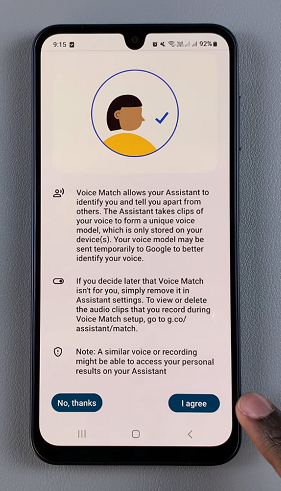
Follow the prompts to train Google Assistant to recognize your voice by repeating a number of phrases starting with Hey Google. Once you’re done, tap on Next in the Hey Google Is Ready page.
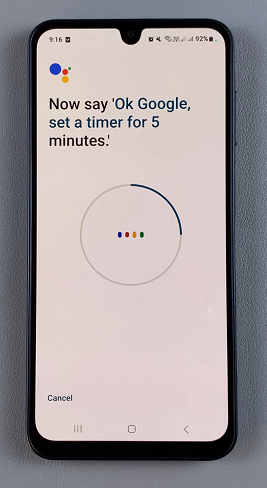
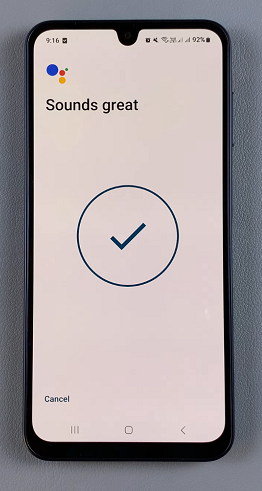
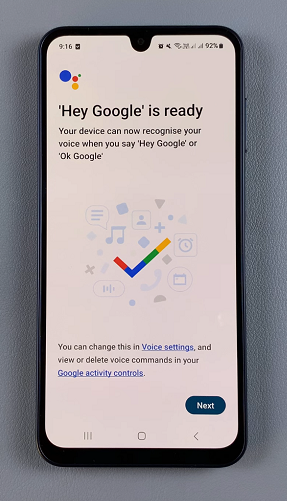
You can choose to save voice audio or not, so make your selection and you should be good to go. Simply select Start Saving Audio or Not Now to do it later.
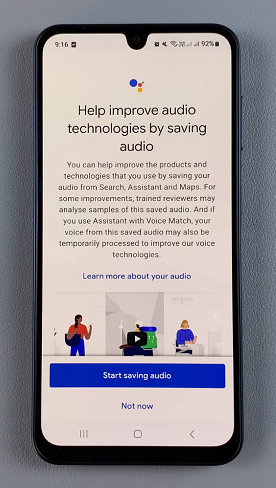
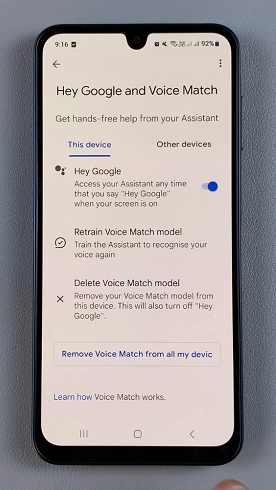
Use Google Assistant
Now that Google Assistant is set up, you can start using it right away. Simply say OK Google or Hey Google followed by your command. For example, you can say OK Google, what’s the weather like today? to get the current weather forecast.
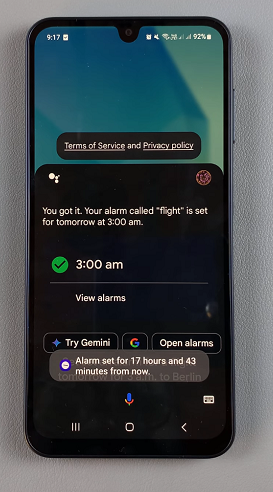
Experiment with as many commands as possible, then confirm that those commands take effect.
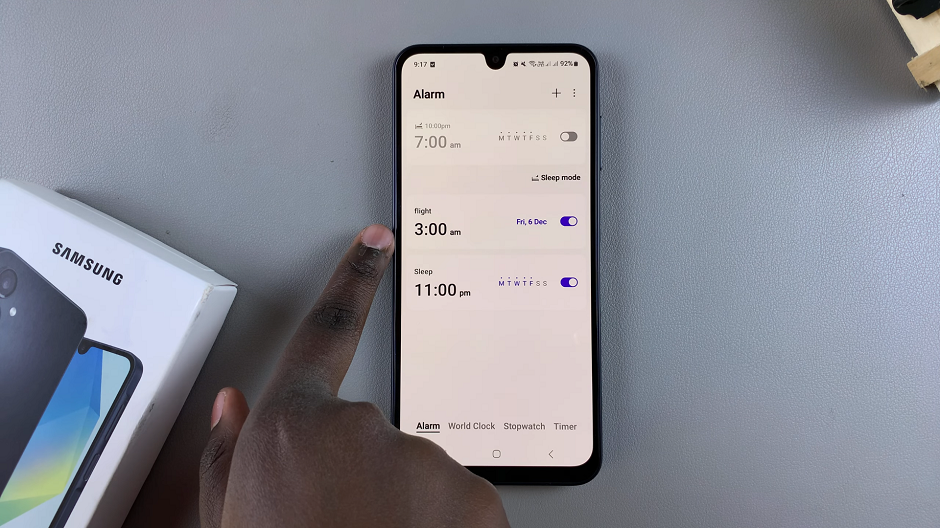
You can ask it to perform a variety of tasks, such as:
Send Text Messages: Hey Google, send a message to [contact name] saying I’ll be there in 10 minutes.
Get Directions: Hey Google, how long will it take to get to [destination]?
Set Reminders: Hey Google, remind me to call John at 3 PM.
Control Smart Devices: If you have smart devices connected to Google Home, you can control them directly from your Galaxy A16. For example, Hey Google, turn off the living room lights.
Troubleshooting Google Assistant
If Google Assistant isn’t responding as expected, there are a few things you can check:
Internet Connection: Make sure your Galaxy A16 is connected to the internet, either through Wi-Fi or mobile data.
Microphone Access: Ensure that your Galaxy A16’s microphone is not blocked or dirty. You can test the microphone by recording a voice memo or making a call.
Voice Match Settings: If Google Assistant isn’t responding to your voice, go back to the Voice Match settings and retrain your voice.