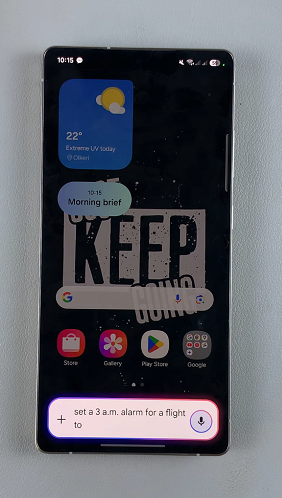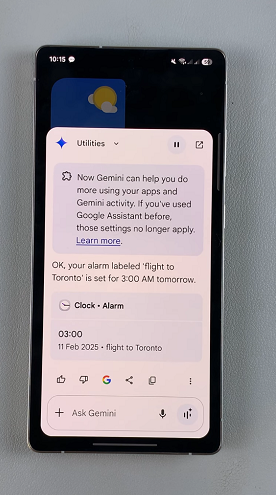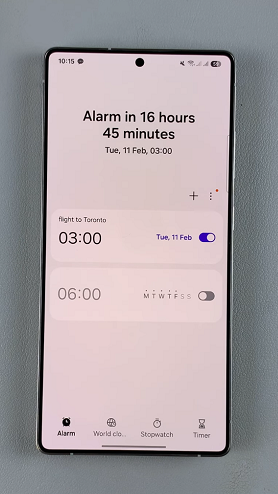The Samsung Galaxy S25 and S25 Ultra come packed with powerful features, but one of the most convenient tools you can add to your device is Google Assistant.
This AI-powered assistant can help you with a wide range of tasks, from sending texts to controlling smart devices. If you’ve just upgraded to the S25s you can get Google Assistant up and running.
Follow this simple guide to set up Google Assistant on your Samsung Galaxy S25, S25+ and S25 Ultra.
Read: How To Add Dual Clock Widget To Home Screen Of Galaxy S25
Set Up Google Assistant On Galaxy S25
To start, open the Google app from your home screen or app drawer and tap on your Profile icon in the top-right corner of the screen. Select Settings from the drop-down menu that appears, then scroll down and select Google Assistant.
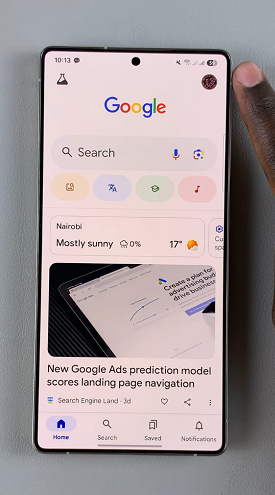
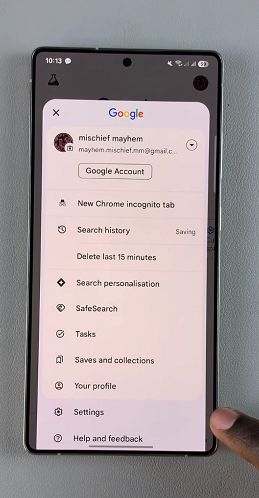
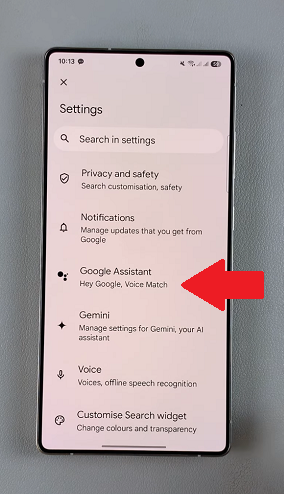
Under the Google Assistant menu, scroll down and tap on Hey Google & Voice Match. Tap the Hey Google toggle to enable voice activation. Once activated, it allows the assistant to recognize your voice and respond to your commands even when your phone is locked.
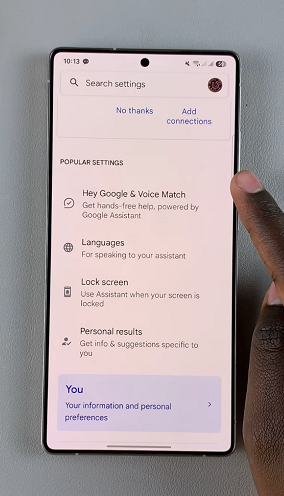
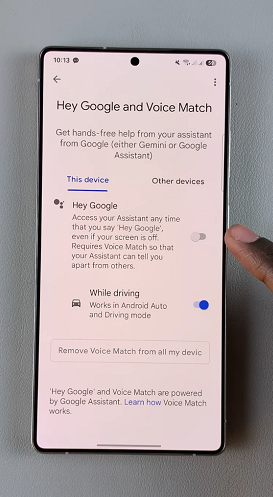
Select the I Agree option to give permission to access Google Assistant with Hey Google, as well as teach the Assistant to train your voice.
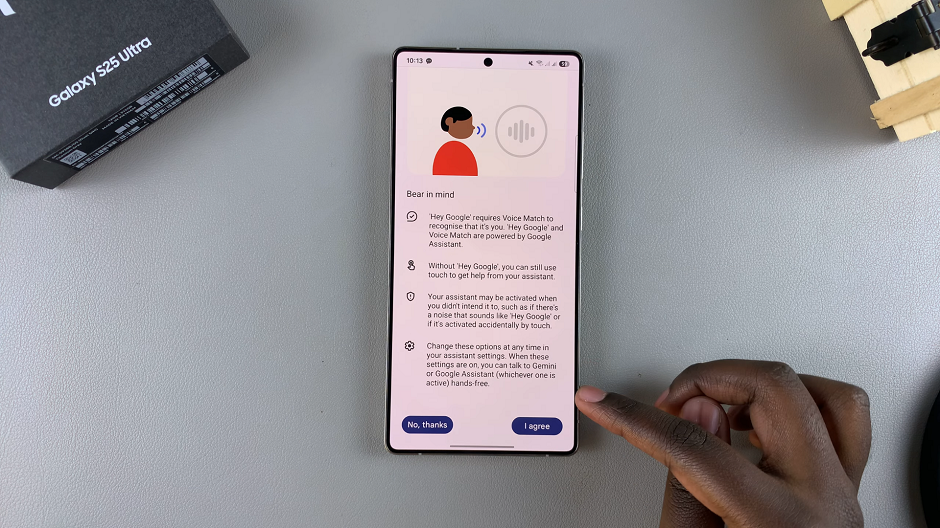
Follow the prompts to train Google Assistant to recognize your voice by repeating a number of phrases starting with Hey Google.
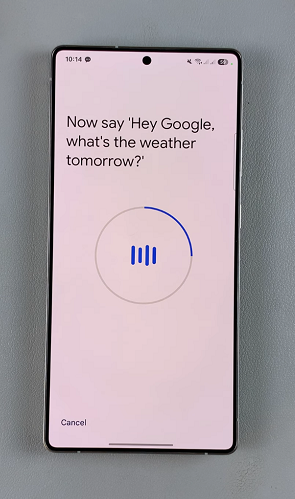
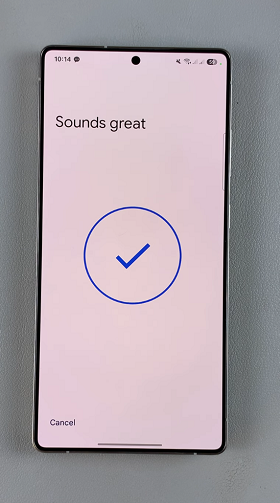
If you’re using a Google account with which you had done this before, you won’t need to go through the process again. Once you’re done, tap on Next in the Hey Google Is Ready page.
You can choose to save voice audio or not, so make your selection and you should be good to go. Simply select Start Saving Audio or Not Now to do it later.
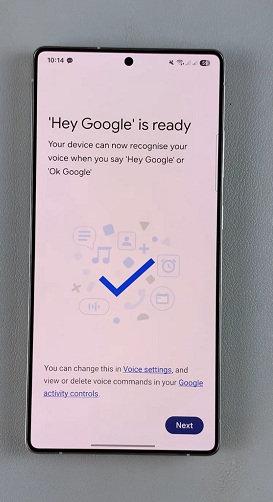

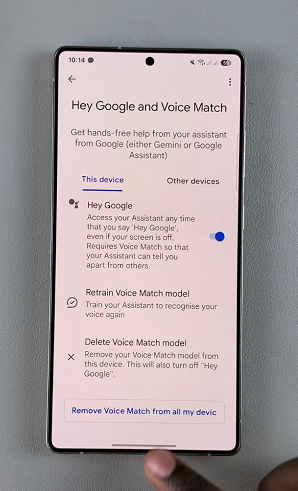
Now that Google Assistant is set up, you can start using it right away. Simply say OK Google or Hey Google followed by your command. For example, you can say OK Google, what’s the weather like today? to get the current weather forecast.
Experiment with as many commands as possible, then confirm that those commands have been completed.