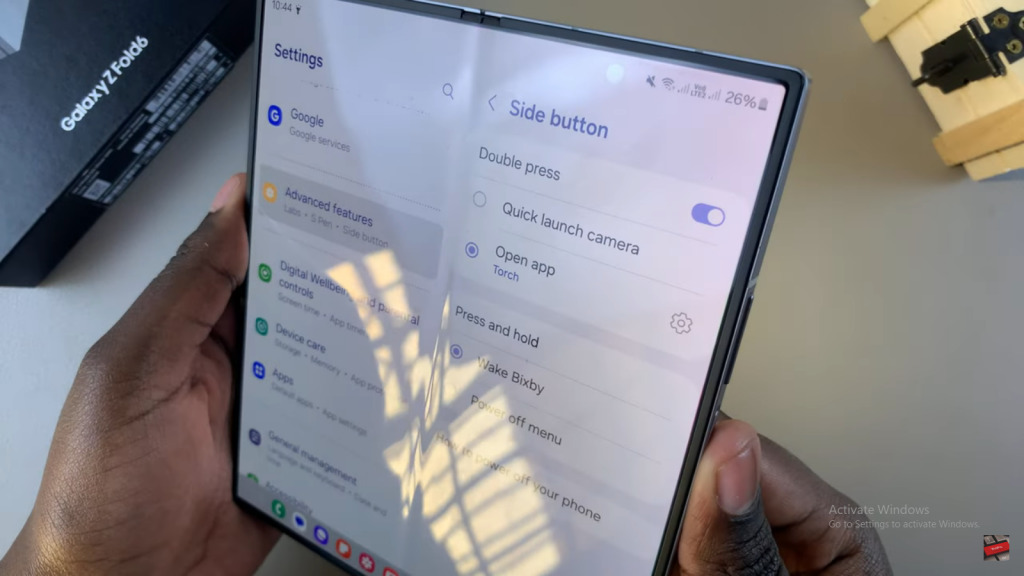In this guide, we’ll show you how to make this change on your Galaxy Z Fold 6. Follow these steps to customize your side key and enjoy faster access to the apps you use every day.
Watch:How To Delete Alarm On Samsung Galaxy Z Fold 6
Set Side Key To Open Favorite App On Samsung Galaxy Z Fold 6
Open Settings: Start by accessing the Settings app on your Samsung Galaxy Z Fold 6, then navigate to “Advanced features.”
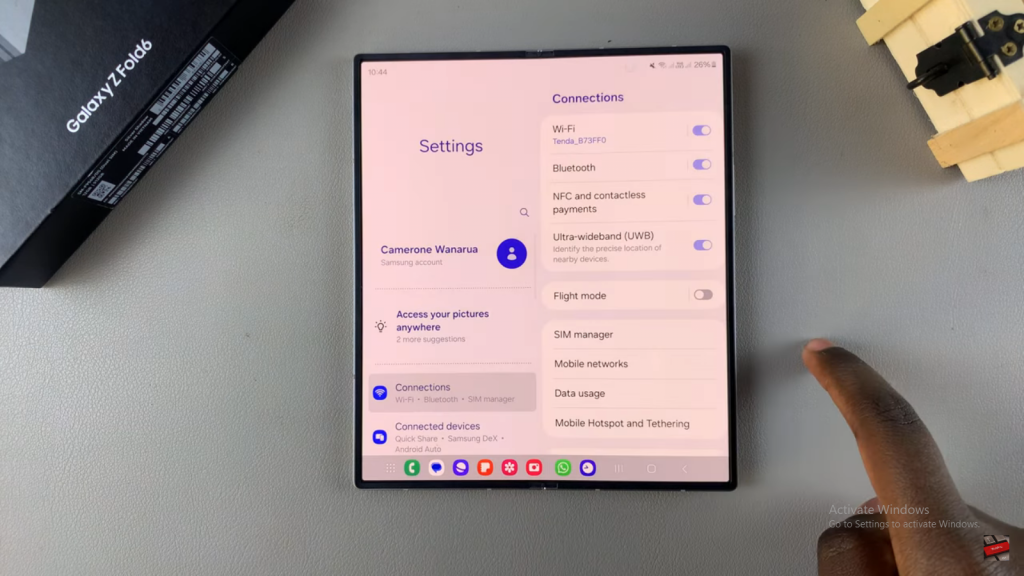
Access Side Key Settings: Tap on “Side key” and make sure that the “Double press” option is enabled.
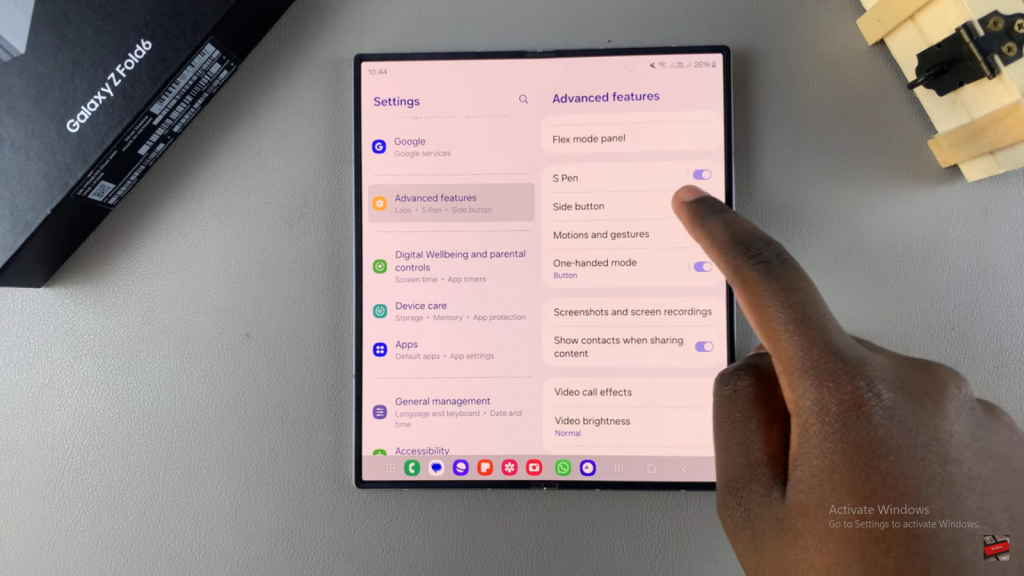
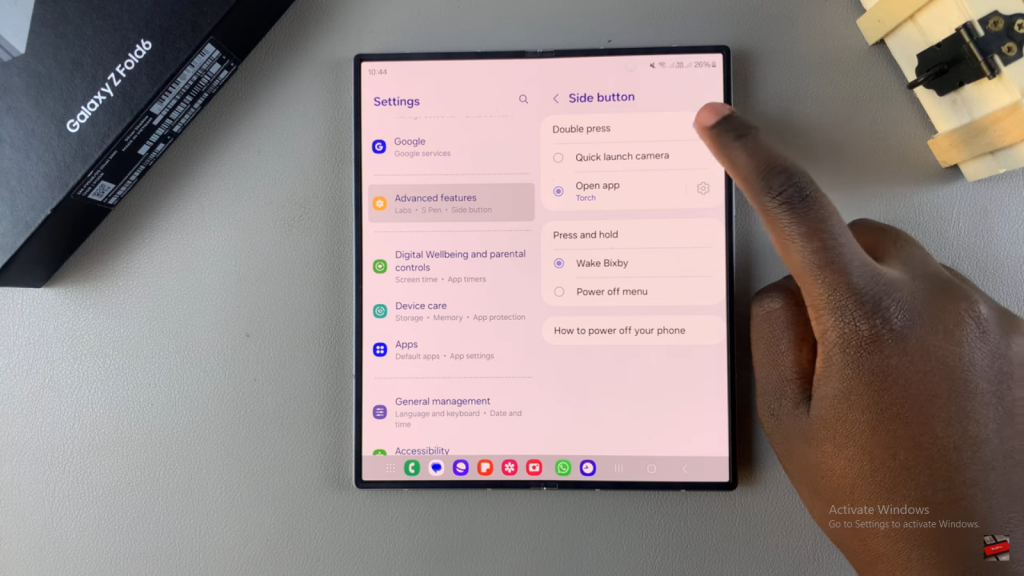
Select Your App: Choose “Open app” and pick your preferred app from the list of available options.
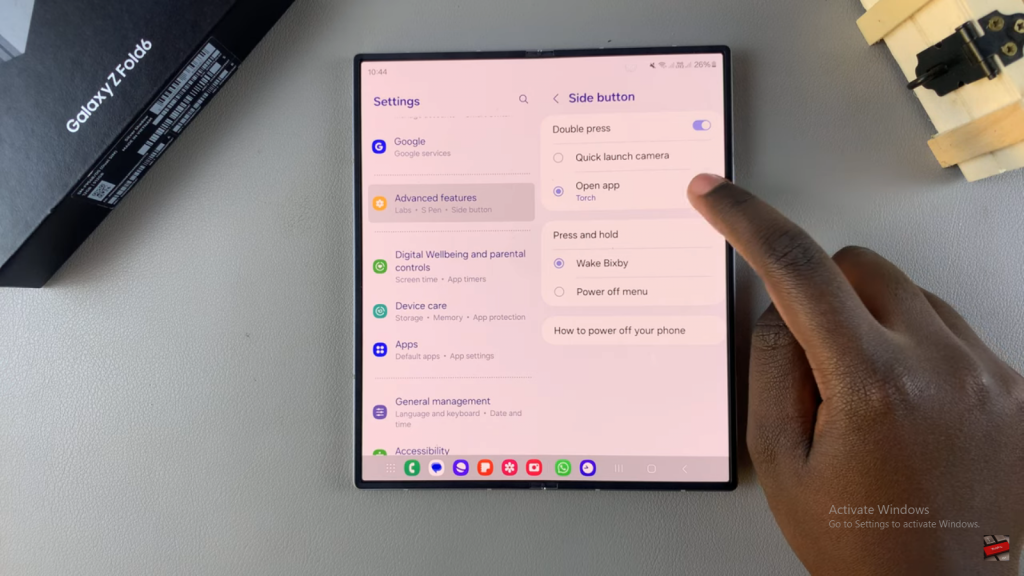
Launch Your App: From now on, double pressing the Side Key will immediately open the app you selected.