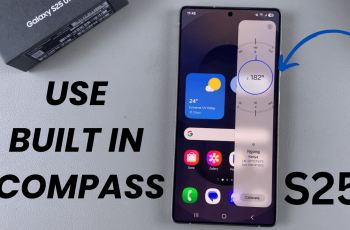The Samsung Galaxy A16 doesn’t offer a built-in screen recording feature. However, this doesn’t mean that you cannot capture your screen activity.
You can record your A16 screen to save gameplay, create a tutorial, or document an issue to share with tech support. In this guide, we’re going through how to screen record on your Samsung Galaxy A16 and A16 5G.
Screen recording is also a convenient way to share step-by-step instructions, record video calls or webinars (with consent) or troubleshoot issues with visuals for support.
Watch: Set Up Fingerprint On Samsung Galaxy A16
Install Recorder
To start, launch the Google Play Store and use the search bar to find the app named Screen Recorder – XRecorder by InShot, Inc.
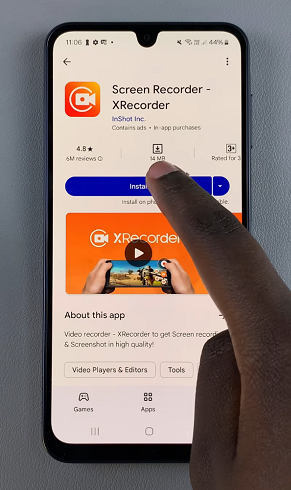
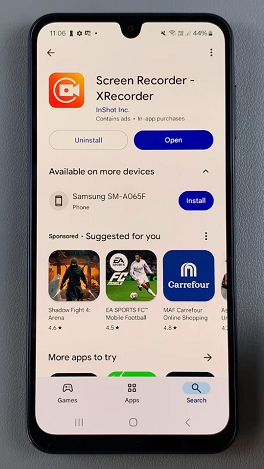
Tap on the Install button to download and install the app to your Galaxy A16. Once the installation is complete, tap on Open to launch the app, or do so from the apps screen.
Screen Record On Samsung Galaxy A16
You will be required to enable the floating screen for the XRecorder app. Tap on Enable Floating Screen and toggle the switch for XRecorder in the Appear On Top page. An orange record button should now appear on your screen.
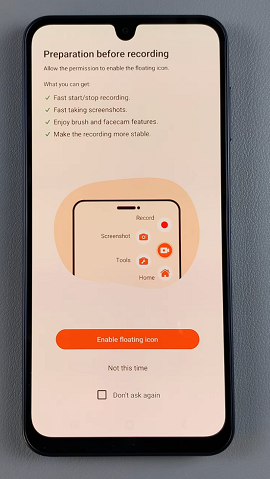
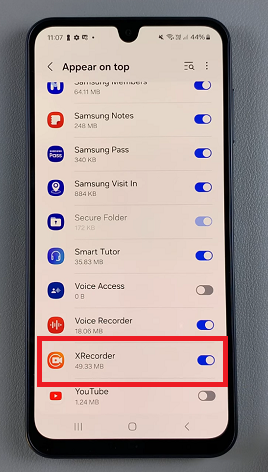
Next, give permissions to XRecorder to access your photos & videos. Select Allow Limited Access, Allow All or Don’t Allow, depending on what you prefer. Also, select either Allow or Don’t Allow for XRecorder notifications.
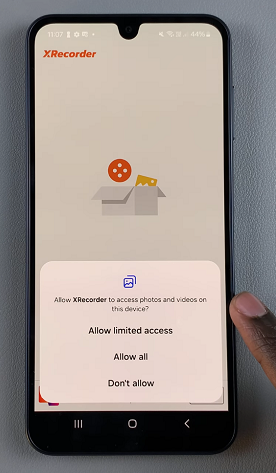
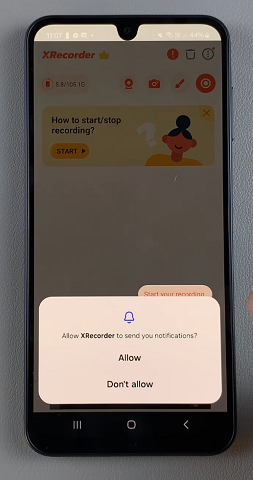
You can start recording by taping on the Record button in the XRecorder app. A pop-up will ask you to give permissions to the app to record audio. Select Allow or Don’t Allow, depending on what you prefer.
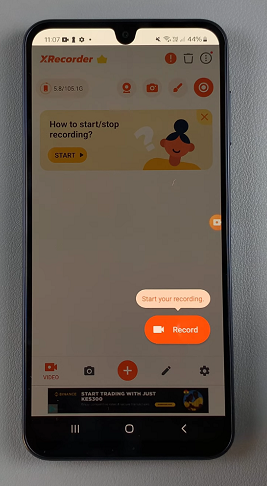
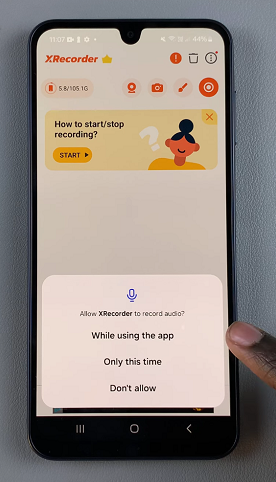
Alternatively, you can navigate to the screen or app that you want to capture and tap on the orange floating button. Then, select the record shutter button and select Start Now to begin recording.
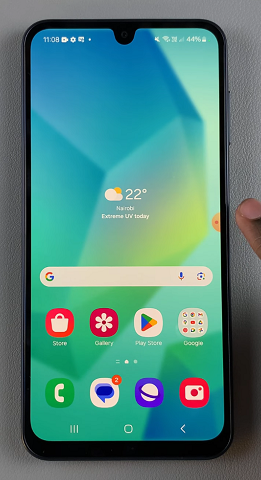
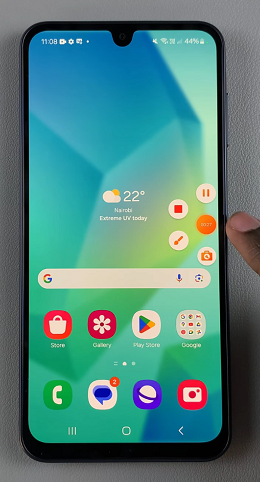
A 3 second countdown timer will start. To bypass it, tap the orange Start Now button to begin immediately.
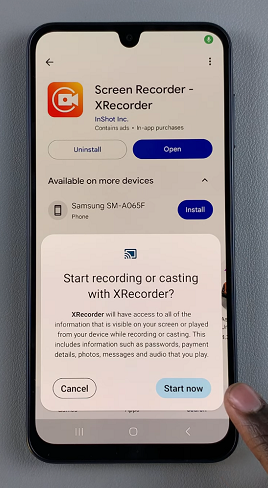
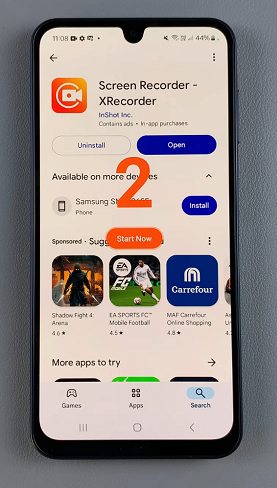
Navigate through your device and perform the actions you want to capture. A recording menu is also available on the recording screen. The actions available include:
Brush Tool: To draw or annotate on the screen as the recording takes place. A sub-menu offers more customization tools for the brush.
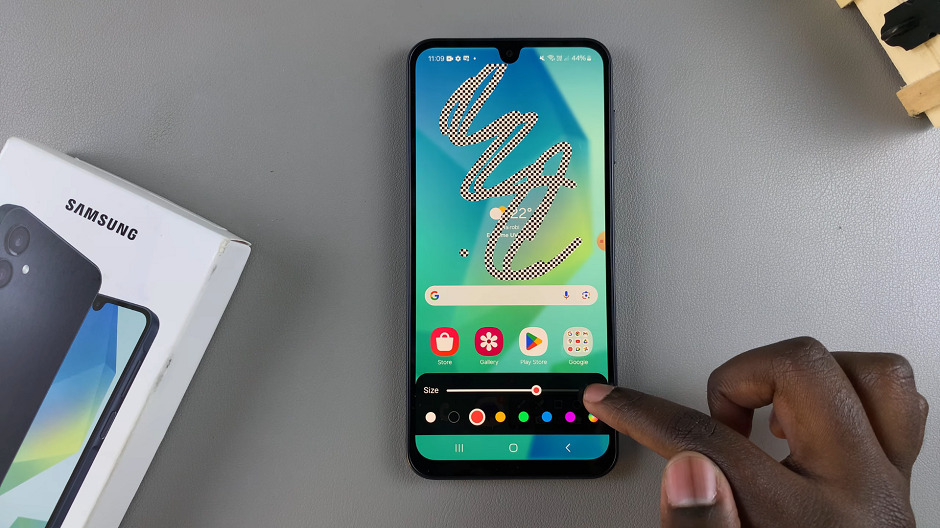
Pause / Resume Button: To pause and resume the screen recording
Stop Button: To end the screen recording
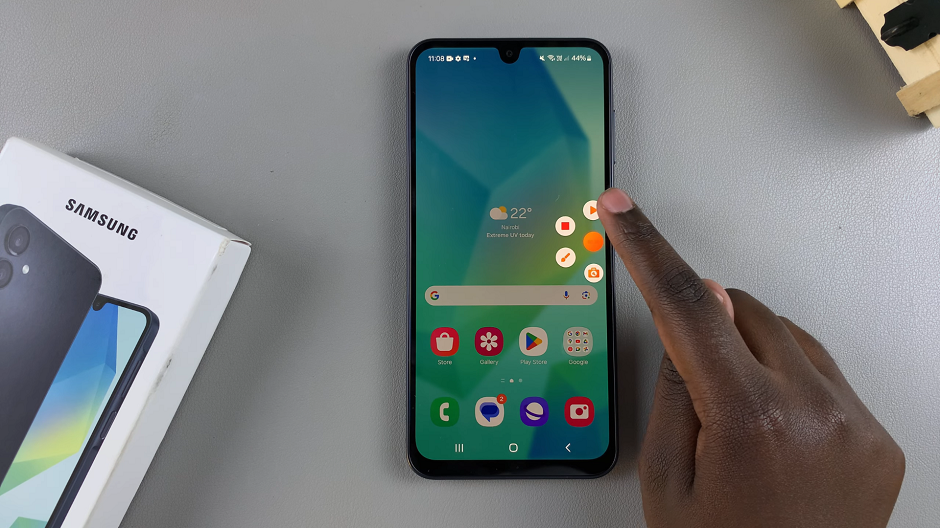
Tools: A briefcase icon with additional tools or custom functions for screen recording.
Settings: To customize the recording elements.
To stop recording, tap on the Stop button from the recording menu.
Access Screen Recordings
Open the Gallery app on your Galaxy A16 to access the recording. You can also access the recordings from the XRecorder app gallery.
Screen recordings are typically stored in a folder labeled Screen Recordings within the Gallery app. You can edit your recordings or share them directly from here.
Tips for a Better Recording Experience
Ensure Enough Storage: Check available storage before recording to avoid interruptions.
Use Do Not Disturb Mode: Silence notifications to prevent them from appearing in your recording.
Test Before Recording: Do a quick test to ensure your microphone or sound settings are correct.
Edit After Recording: Use the built-in tools in the Gallery app or third-party apps to trim or enhance your video.