Screen mirroring your iPhone to a Samsung Smart TV allows you to enjoy your photos, videos, apps, and other content on a larger screen. In this guide, we’ll walk you through the steps to screen mirror your iPhone to a Samsung Smart TV, using built-in features like AirPlay.
This feature lets you replicate your iPhone’s screen onto another device, such as a Samsung Smart TV, in real time. This can be done wirelessly using AirPlay, Apple’s proprietary streaming technology, as long as both devices are connected to the same Wi-Fi network.
Whether you’re hosting a presentation, sharing photos, or watching your favorite shows, screen mirroring makes it all effortless. For this to work, your iPhone needs to be running on iOS 11 or later. Also, the Samsung Smart TV must be compatible with AirPlay 2 (most models from 2018 onwards).
Watch: Disconnect AirPods Max From iPhone Without Unpairing
Screen Mirror iPhone To Samsung Smart TV
As usual, turn on your Samsung Smart TV and ensure it is connected to the same Wi-Fi network as your iPhone. Similarly, ensure your iPhone is connected to Wi-Fi and is running on a compatible iOS version for AirPlay functionality.
On your iPhone, go to Settings –> Wi-Fi and select the network.
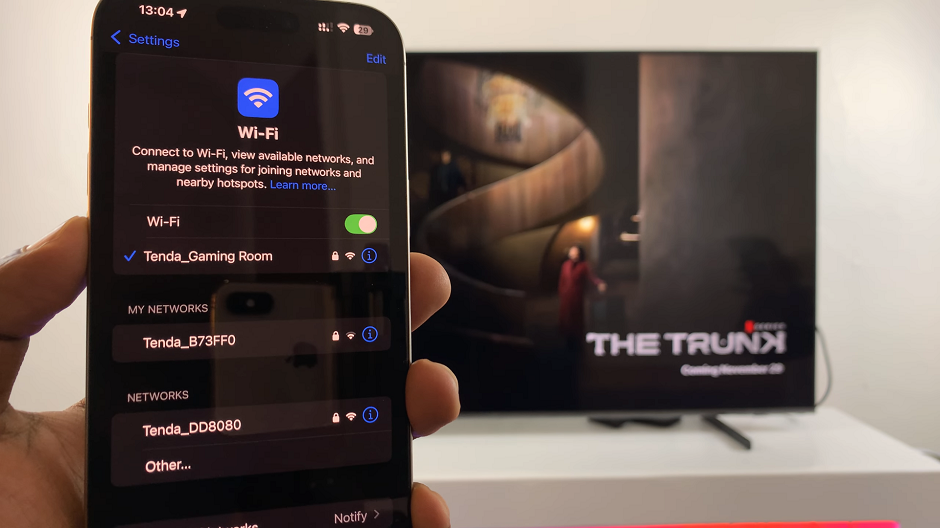
On your Samsung TV, press the Menu button, go to Settings –> Connection –> Network –> Open Network Settings –> Wireless, and select the same Wi-Fi network.
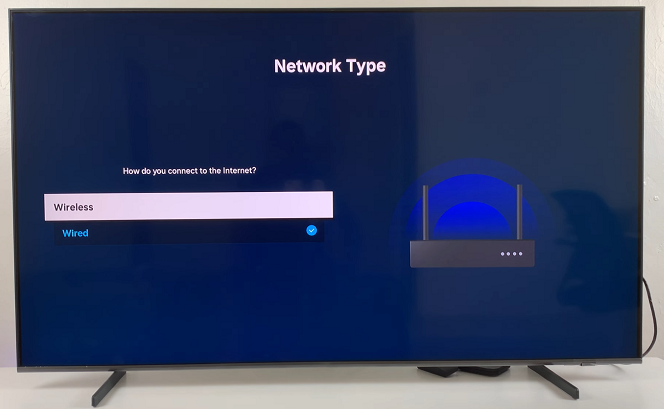
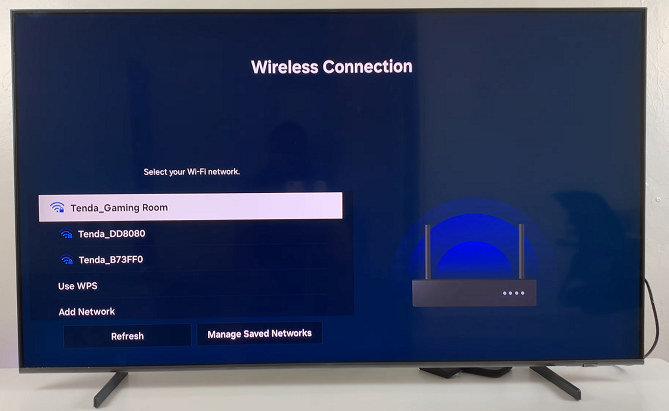
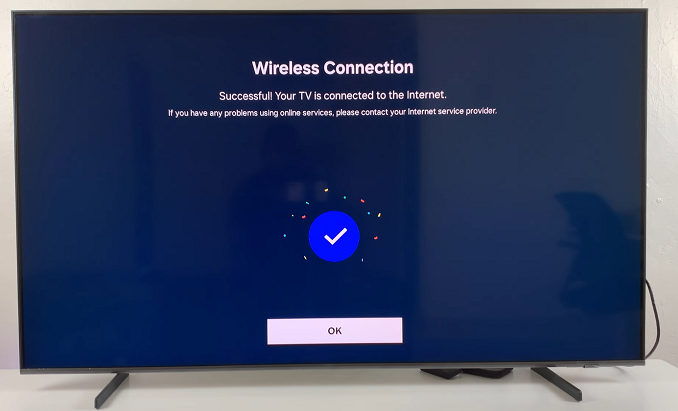
The Samsung Smart TV comes with AirPlay enabled by default. To make sure, navigate to Settings –> Connection –> Apple AirPlay Settings –> AirPlay.
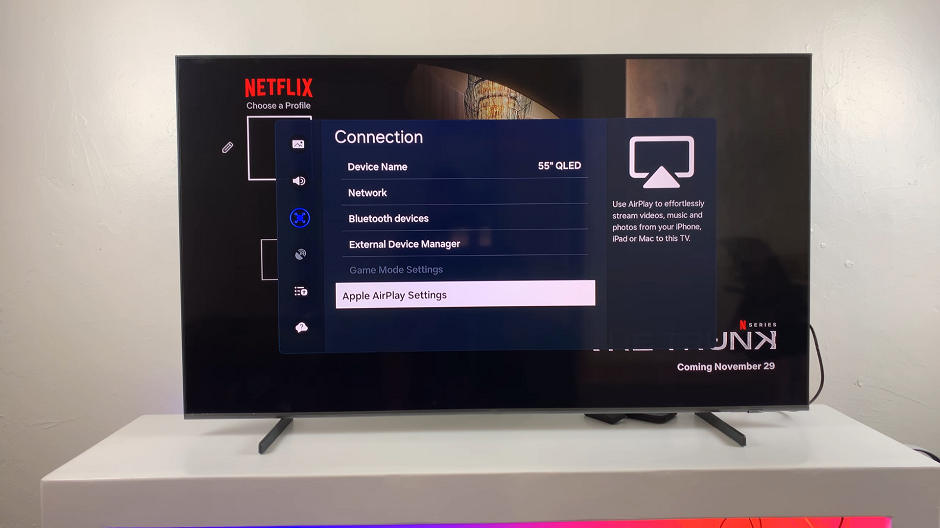
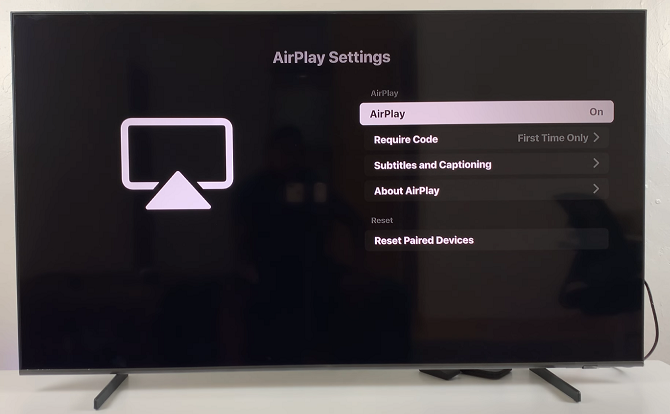
Ensure that AirPlay is enabled. If it’s off, press OK on your remote to turn it on.
Next, swipe down from the upper-right corner of your iPhone screen to open the Control Center. Tap on the Screen Mirroring icon (usually looks like a two rounded rectangle overlapping) within the Control Center.
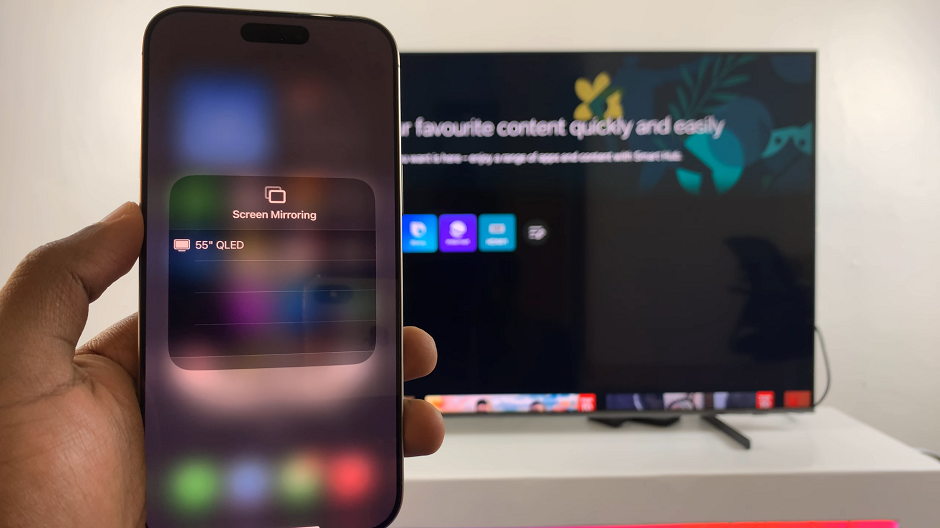
A list of available devices will appear. Select your Samsung Smart TV from the list. When prompted, enter the AirPlay code displayed on your TV screen into your iPhone.
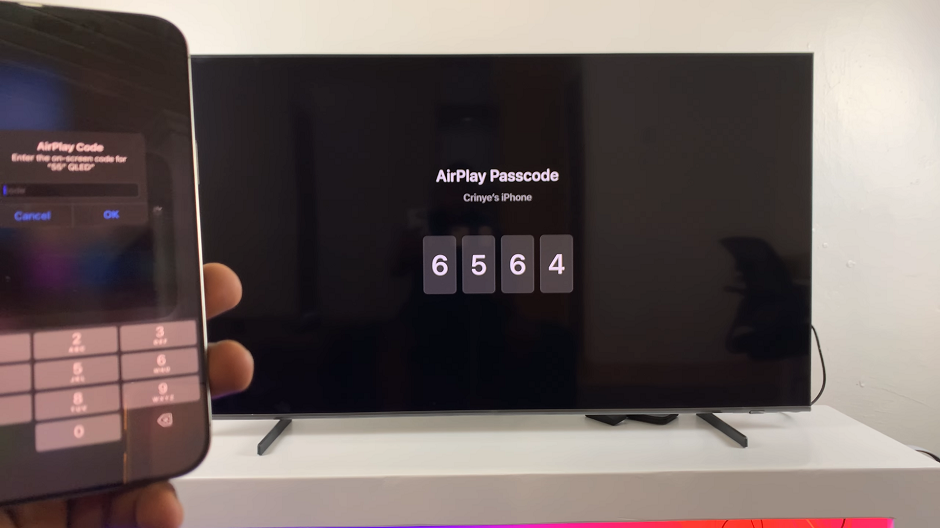
Once connected, your iPhone screen will be mirrored onto your Samsung Smart TV. You can now navigate through your iPhone, and the actions will be mirrored in real-time on the TV.

To stop screen mirroring, once again swipe down from the upper-right corner of your iPhone screen to open the Control Center. Tap on the Screen Mirroring icon. This will bring up the list once again.
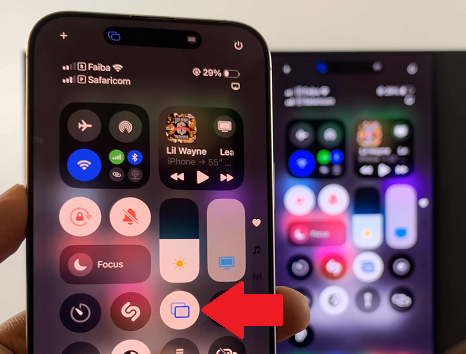
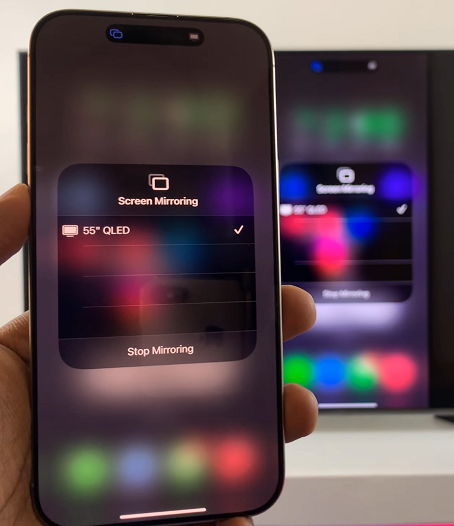
You can also tap on the dynamic island to access the screen mirroring list. Once you do, tap on Stop Mirroring.
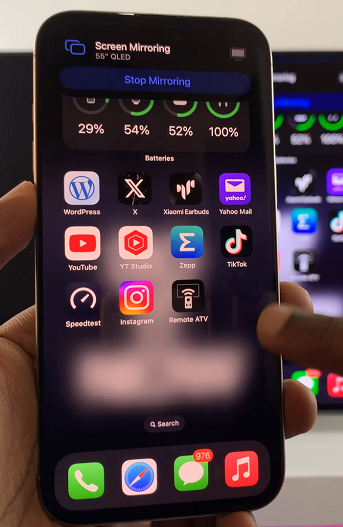
Alternative Methods for Older TVs
If your Samsung Smart TV doesn’t support AirPlay, you can still mirror your iPhone using:
HDMI Adapter: Use a Lightning-to-HDMI adapter to connect your iPhone directly to the TV.
Third-Party Apps: Install apps like TV Cast or AirBeamTV for wireless screen mirroring.
Read: How To Disconnect & Unpair AirPods Max From Samsung Smart TV

