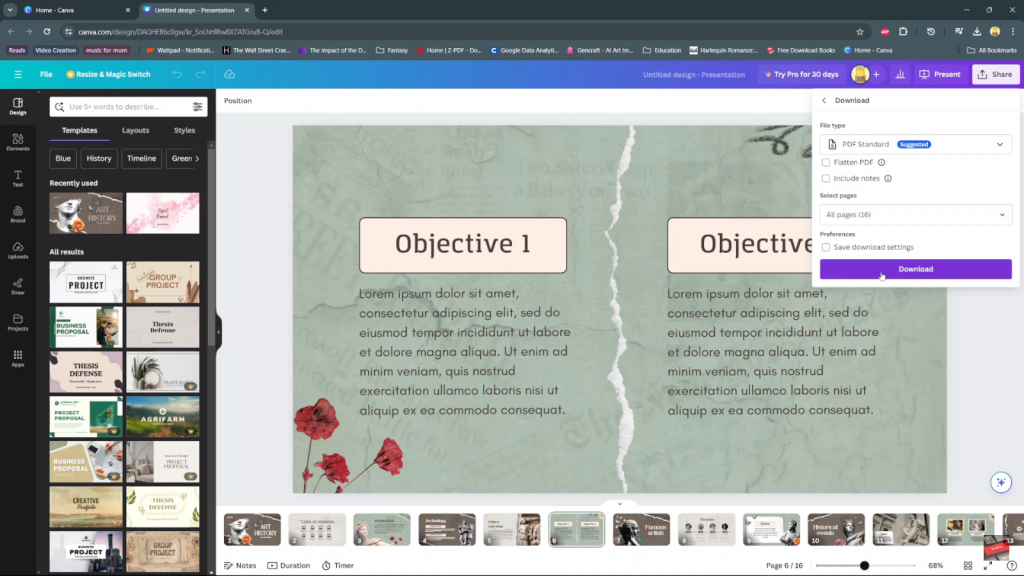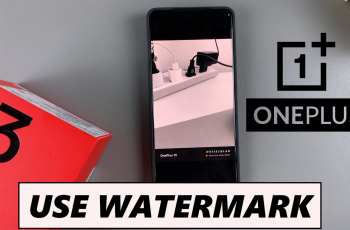Saving your Canva design as a PDF is a straightforward process that enhances the usability and professionalism of your projects. To begin with, this option is particularly useful for sharing documents that need to maintain their formatting and quality across different devices. By saving your design as a PDF, you ensure that your layout, images, and text remain intact, making it an ideal choice for reports, brochures, and presentations.
Furthermore, exporting your Canva design as a PDF offers several benefits, including the ability to create high-resolution files that are easily printable. In addition to preserving design integrity, PDFs are universally accessible, ensuring that recipients can view your content without compatibility issues.
Thus, mastering how to save your Canva projects as PDFs can significantly enhance the way you share and present your designs, ensuring they look professional and polished.
Watch:How to Flip Text in Canva
Save Canva As A PDF
Here’s how you do it;
Step 1: Open Your Project
Begin by opening your Canva project. If your project consists of multiple pages, navigate through them to ensure you’re working with the correct content.
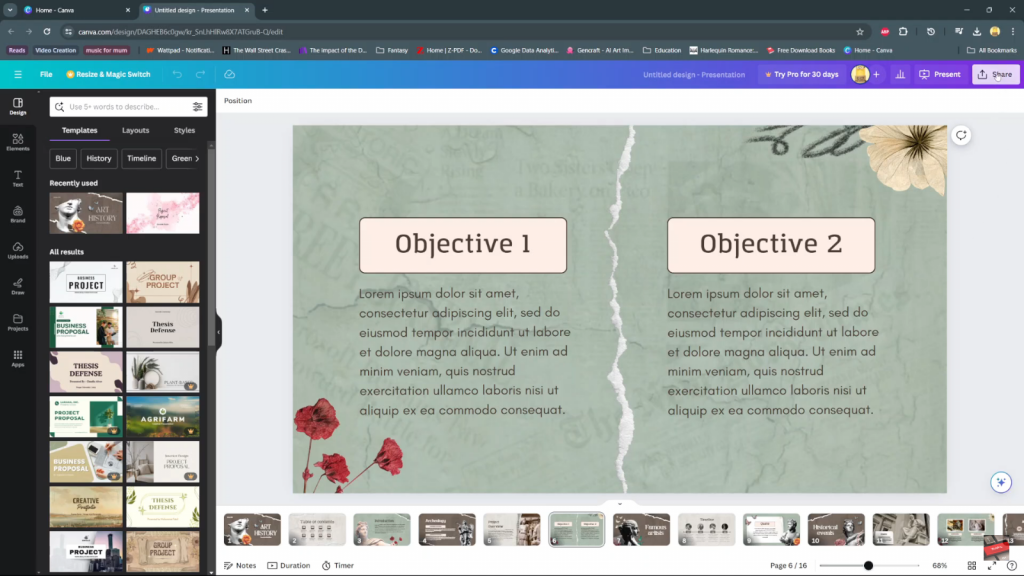
Step 2: Access the Share Option
Locate and click on the “Share” button in the toolbar. This will open the share menu, where you can find options for exporting your design.
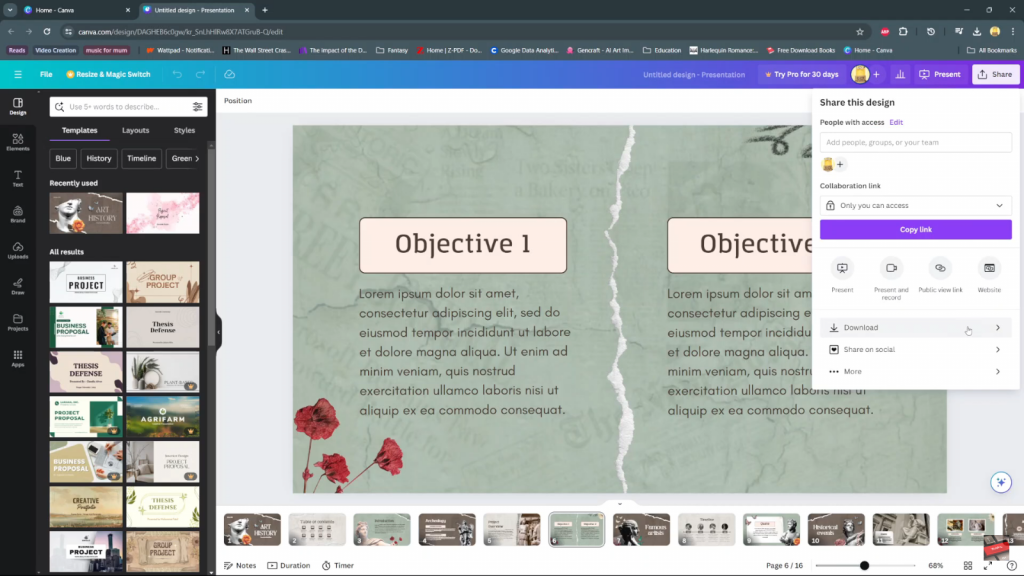
Step 3: Select Download
In the share menu that appears, choose the “Download” option. This initiates the process of exporting your project.
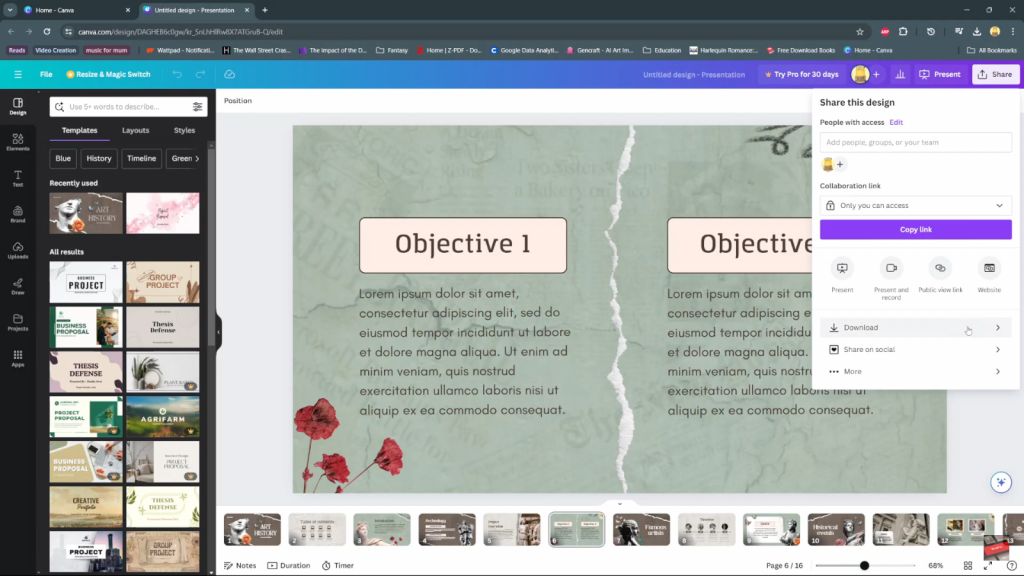
Step 4: Choose File Type
Click on “File type” to view a list of available formats for your download. This allows you to select the format that best suits your needs.
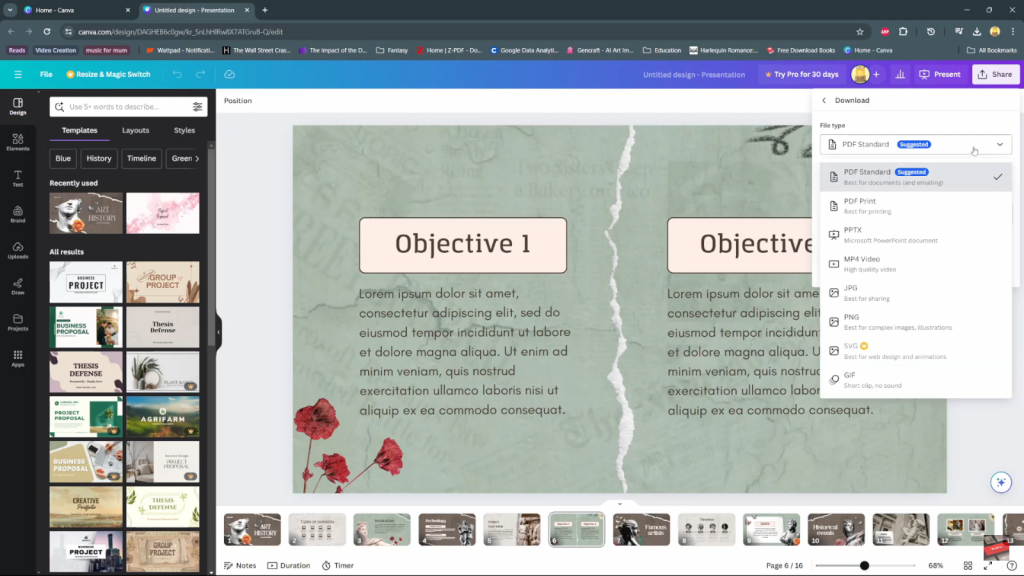
Step 5: Select PDF Format
From the list of file types, choose “PDF.” Canva offers two PDF options:
- PDF Standard: Suitable for emailing and digital use.
- PDF Print: Best for high-quality printing.
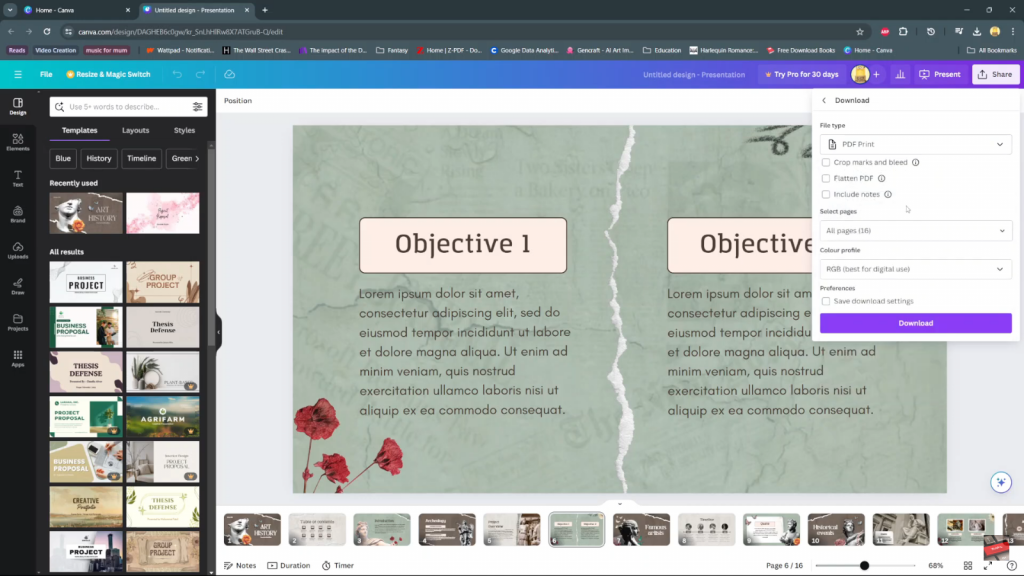
Step 6: Customize PDF Settings
Once you’ve selected your PDF format, customize the settings as needed:
- Enable options like Crop Marks and Bleed if necessary.
- Choose to flatten the PDF and include any notes added to your project.
- If your project has multiple pages, select which pages to include in the PDF.
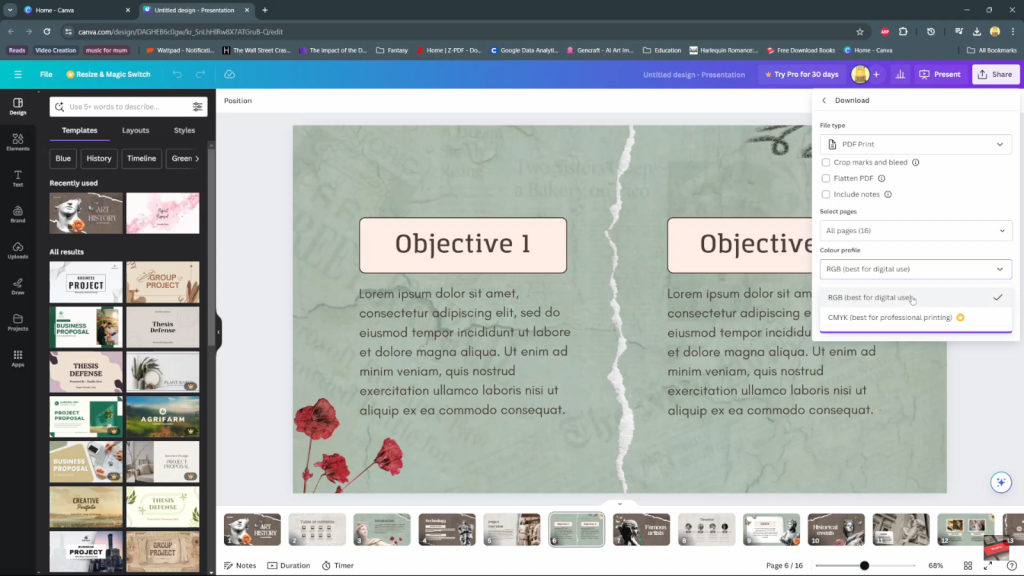
Step 7: Choose Color Profile
Select the appropriate color profile for your PDF:
- RGB: Ideal for digital use.
- CMYK: Best for professional printing.
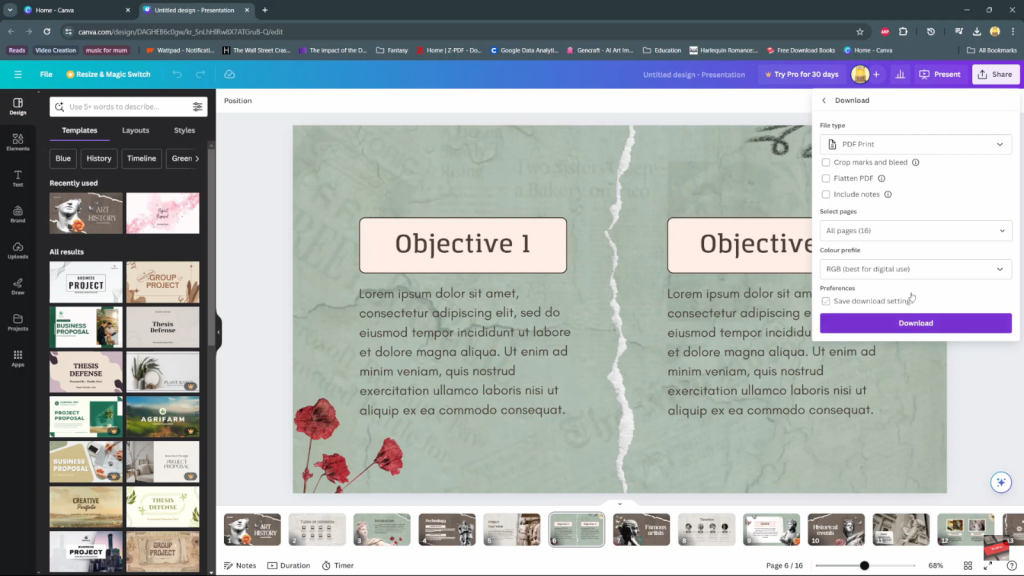
Step 8: Save Download Settings (Optional)
If you want these settings to be your default for future downloads, you can save them. This step helps streamline the process for subsequent projects.
Step 9: Download Your PDF
After customizing your settings, click on “Download” to save your Canva project as a PDF file on your device. Your file will be prepared and downloaded according to the specifications you selected.