The Samsung Galaxy Watch Ultra comes endowed with a 590mAh battery. This, in comparison to other smartwatches is a pretty big battery, which can last you quite long with average use. It should anyway.
However, with the diverse and mostly impressive functionalities of this watch, it would take a lot not to at least take them out for a spin. Average use for this smartwatch would be an insult to those who built this time keeping masterpiece. But I know you all saw what was coming, a caveat of course. As much as this battery can be able to take what you throw at it, it is still susceptible to being depleted.
Enter, me and my crew. We have put together a couple of battery saving tips for your Samsung Galaxy Watch Ultra. These strategies will outline for you, how you can save the battery on your Galaxy Watch Ultra (15+ tips), therefore milking the most battery life out of it.
That said, it’s also important to highlight before going any further, that despite our best intentions, these tips will not work for everyone. People use their smartwatches differently, and some of these tips might make your overall experience worse. If that’s the case, it’s prudent to pick and use only those tips that work for you, and leave out the former ones.
Read: How To Manage Incoming Calls With Gestures On Galaxy Watch Ultra
15+ Battery Saving Tips For Galaxy Watch Ultra
1. Close Background Apps
Apps running in the background can consume battery life. Manage which apps run in the background
Running too many apps in the background can impact your watch’s performance. Make a habit of closing apps completely when you’re done using them. To manage background apps:
Begin by swiping up from the bottom of your watch face. This action will open the App Drawer, displaying all the installed applications.
Find the Active App icon. It is represented by two overlapping circles. By default, it is located at the top. If it is not there look for it in any other location in the app drawer or menu.

Tap on this app to reveal all the apps running in the background.
Swipe left or right to navigate through the list of apps. Locate the app you want to close. Once you have found the app you want to close, swipe on it upwards and this will close the app. You can do this for as many apps that you want to close.
To close all apps at once, tap on the Close all option. This will clear all apps from the list of background running apps.

2. Clear Cache
One common reason for slow performance is the accumulation of cached data and temporary files. These can take up valuable storage space and slow down your device. To clear cache:
Open the Settings app on your Galaxy Watch Ultra and go to Apps option. Here, select Apps List. Tap on the app you want to clear (you might want to start with apps that you use the most or are heavy on data).
Select the Clear Cache option. Repeat this for all the apps that you want to clear cache for.
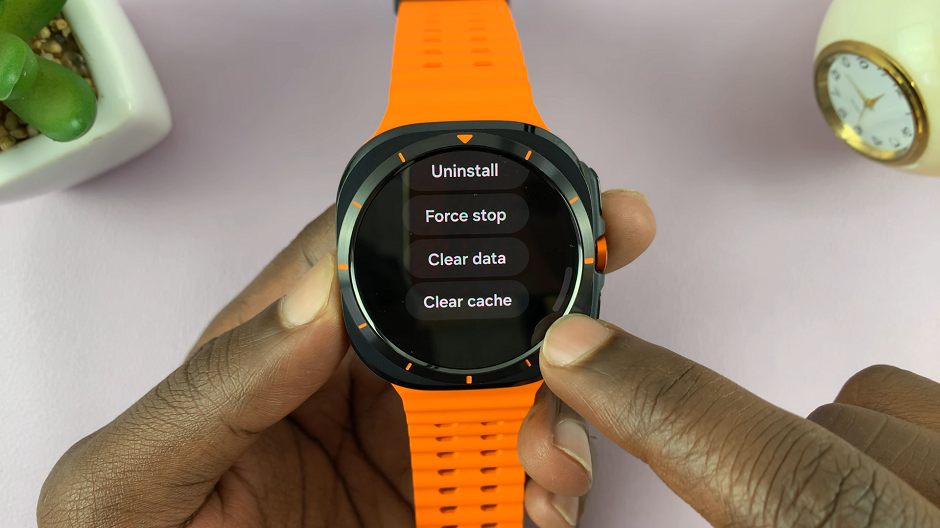
3. Wipe Cache Partition
There are some system apps that store cache, that you cannot clear normally. If you want to clear the entire cache partition, you will need to enter recovery mode.
To access recovery mode on your Galaxy Watch Ultra, you’ll need to force a restart. To do this, press and hold the Home and Back buttons until you see the Samsung logo. At this point, release the buttons then double press the Home button.
From here, you’ll see a menu appear. Using your Home button (upper button), scroll down and highlight the Recovery option. To select it, press the Home button and wait for a few seconds.
Subsequently, you’ll see the recovery menu. From here, use the Back button to scroll down and select the Wipe Cache option using the Home button. Then, confirm the process by selecting Yes.
Your Galaxy Watch Ultra will commence wiping off the cache partition. Once done, scroll to Reboot System Now using the Back button and select this option using the Home button. This allows you to exit the recovery mode on your Samsung Galaxy Watch Ultra. Your watch will reboot back to its normal state.
4. Remove Unused Apps
Some apps are more resource-intensive than others. Regularly review and uninstall apps that you don’t use often to reduce battery consumption.
If you have apps that you don’t use for extended periods of time, you can reduce the load on the memory and storage, by offloading them.
Begin by accessing the apps menu on your Samsung Galaxy Watch Ultra. To do this, swipe up from the bottom of the watch face. At this point, scroll through the apps and find the one you’d like to uninstall.
Once you’ve located the app, tap and hold the app icon for a few seconds until you see a pop-up menu appear. Then, tap on the Uninstall option.

At this point, you’ll be prompted to confirm your decision. Tap on OK.
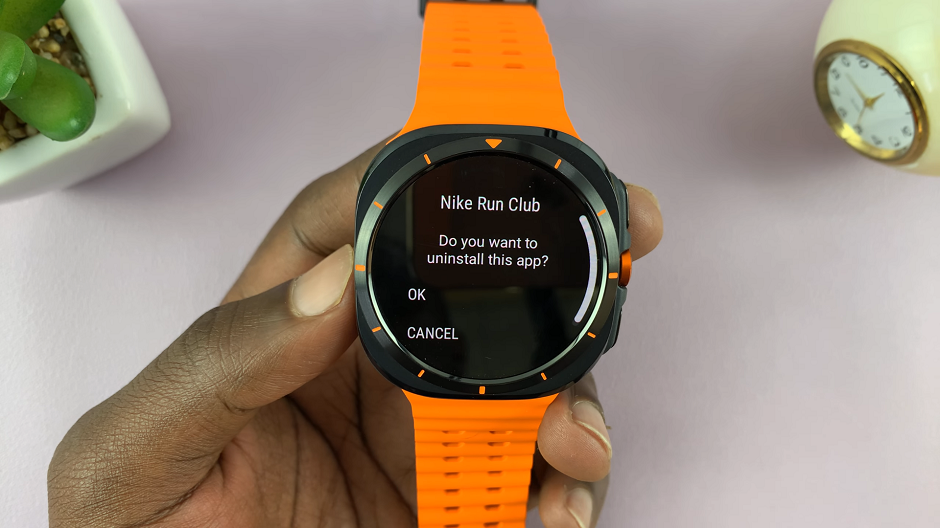
The more apps you have on your Galaxy Watch Ultra, the more your battery life pays the price. This is because the watch has to maintain all the apps on it by distributing resources, checking for updates and storing app data.
Duplicate apps are apps that serve the same function. If you have more than one app that serves the same function, such as two browsers or two Phone apps, you can uninstall one.
Force Stop Unused System Apps
Some apps, however, cannot be offloaded or uninstalled. This is because they are system apps. If you cannot uninstall them, then you can force stop the system apps that you never use. To do this:
Open the Settings app on your Galaxy Watch Ultra and go to Apps option. Here, select Apps List.
Tap on the system app you want to force stop, for example Bixby. Select the Clear Cache option to clear its cache.
Tap on the Clear Data option to remove all its stored data from your watch. Confirm your choice by tapping on the blue check mark.
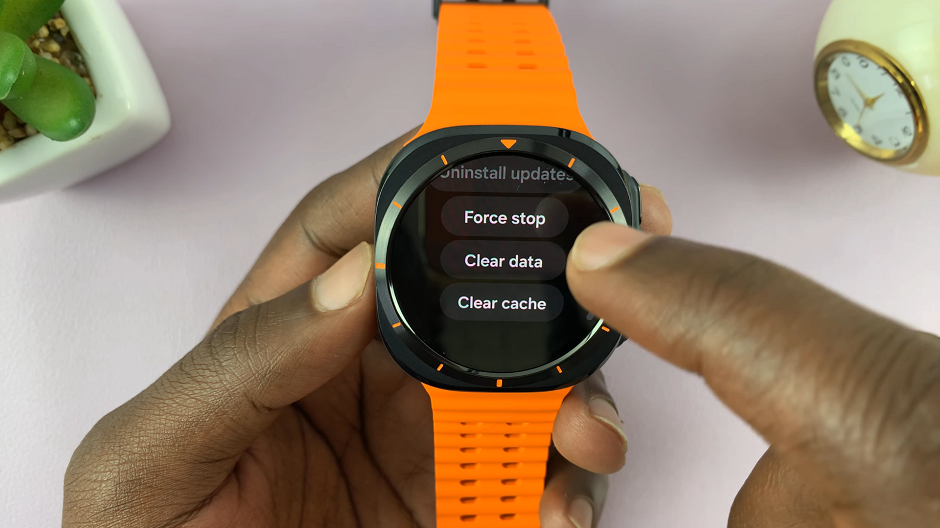
Finally, tap on Force Stop option to. Confirm your choice by tapping on the blue check mark. Repeat this for all the apps that you want to force stop.
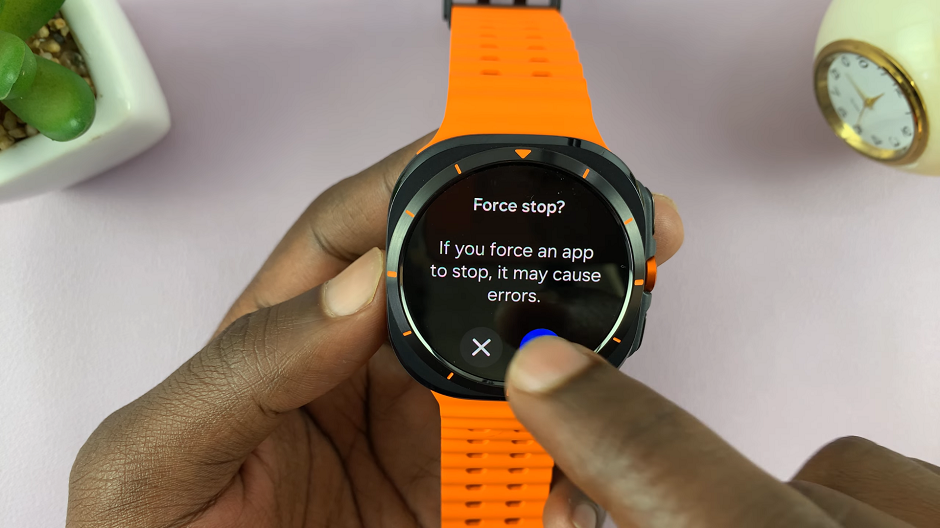
5. Turn Off Unnecessary Notifications
By default, the Galaxy Watch Ultra is set to give you as many notifications as it’s allowed. Constant notifications, however, can be a battery drain. This is because every notification that comes through triggers a vibration or sound as well as the screen waking to view the notifications.
The more notifications you receive on your Galaxy Watch Ultra, the more it consumes the battery. It’s therefore important to customize which notifications you receive.
To do this, go to the Settings app and find the Notifications option. Tap on it to open the options.
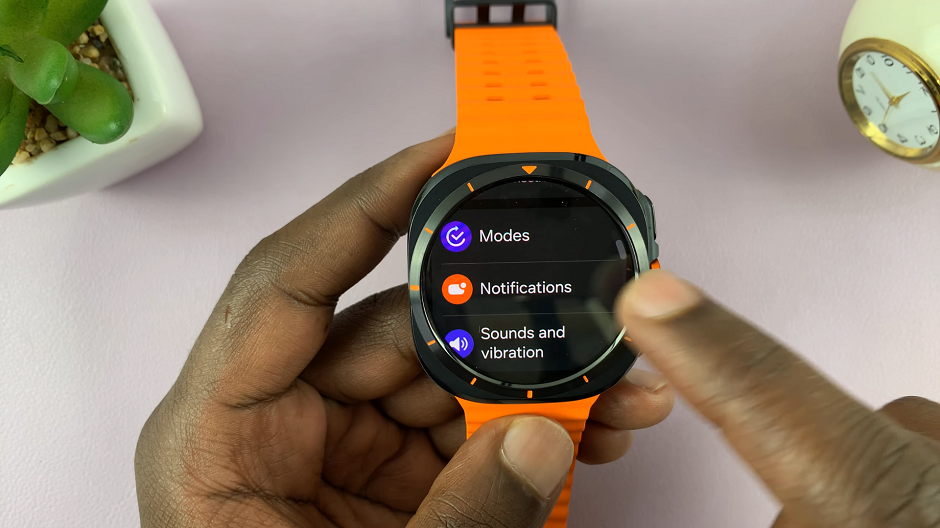
Here, find the App Notifications option and tap on it. You’ll see all the applications installed on your device. Find the app(s) you’d like to turn off notifications for, tap on it, then, toggle OFF the switch next to Allow App Notifications.
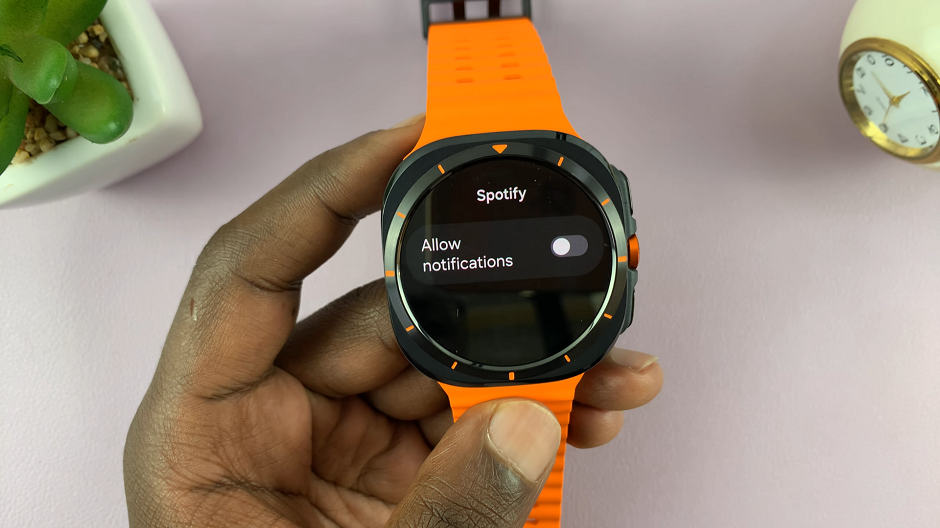
Alternatively, you can disable notifications through the Galaxy Wearable app. Simply launch the app on your smartphone and select Watch Settings.
Then, tap on Notifications and select App Notifications. From here, you’ll see a toggle switch next to the option Allow All. Toggle this switch OFF to disable app notifications.
However, if you want to do it for individual apps, scroll down and locate the app, then toggle the switch ON or OFF depending on your preferences. The more apps you disable notifications for, the greater you conserve your battery life.
6. Disable Always-On Display
The Always-On Display feature keeps the watch face visible at all times. Even though this is a cool feature to use, your battery life can really take a beating because of it. You may want to disable Always On Display to save some battery on your Galaxy Watch Ultra.
To turn off AOD, open the settings app and locate the Display option. Under the Display menu, find Always On Display and tap on the toggle button to disable it.
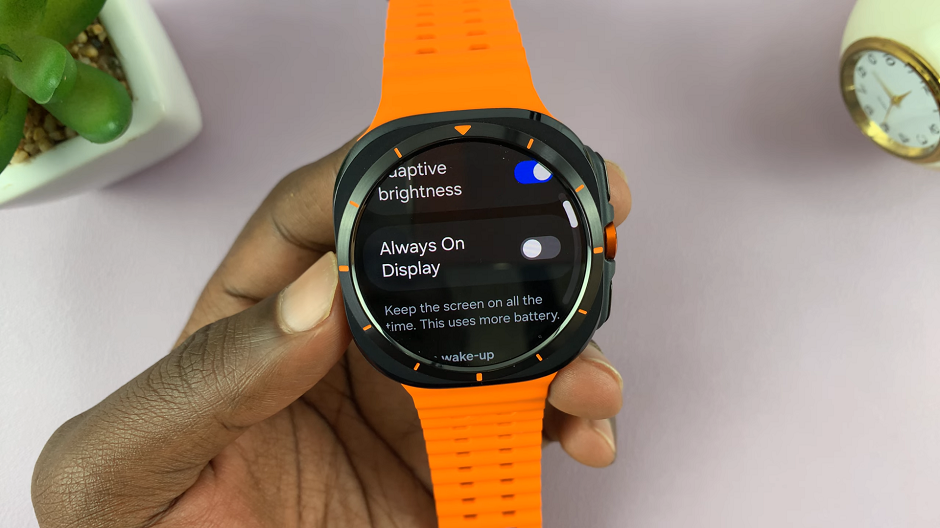
You can however leave the toggles ON, for Raise Wrist to Wake and Touch Screen to Wake. This will ensure you’re able to glance at your watch face for the time or any other metric, which the AOD ordinarily allows you to do.
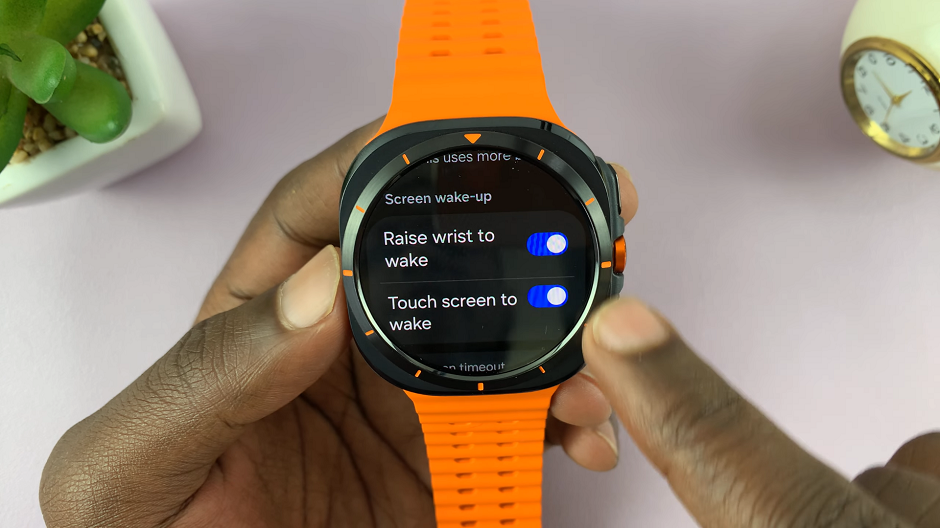
7. Disable Unused Features
If you’re not using certain features like, Wi-Fi, or Bluetooth, turn them off to save battery. When Wi-Fi is on, your Galaxy Watch Ultra constantly searches for networks to connect to. This drains the battery more than you’d like to think.
Although you need Bluetooth to pair and connect to your phone, it does not need to be on all the time. The watch will keep track of and store all the data, then sync it to your device, once you enable Bluetooth from time to time.
You can quickly toggle these features off from the quick settings menu. Simply swipe down from the watch face to be able to do this.
You can also open the Settings app and select Connections. Tap on Wi-Fi, then toggle it off and do the same for Bluetooth.
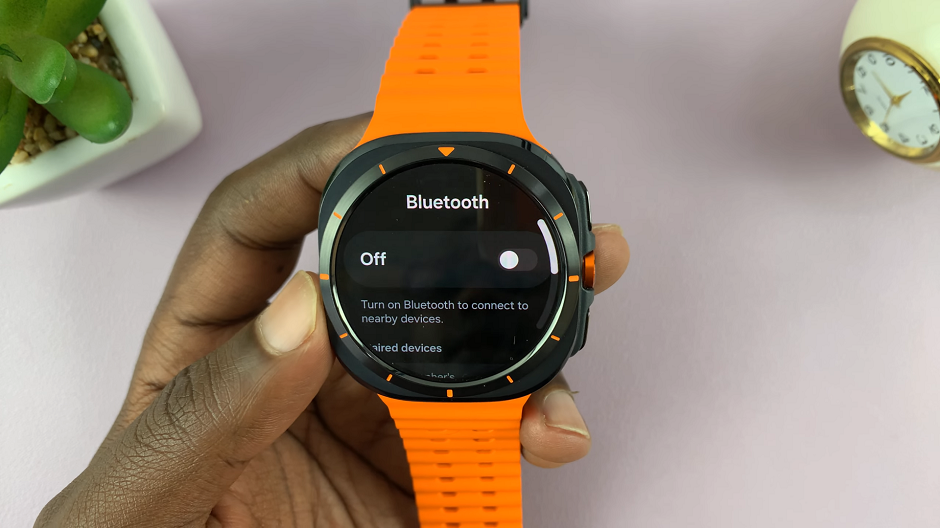
As a matter of preference, you can still keep these options on.
8. Turn Off NFC and Contactless Payments
This option is always on standby for chips to scan or be scanned by. Therefore, when it is left on, it consumes a lot of resources in the background and thus drains your battery. You can turn it off and only activate it when you need to. You can do this via the quick panel shortcut, or via the Settings app.
Open the Settings app and select the Connections option. Then, scroll down and tap on NFC and Contactless Payments. It should be on by default.
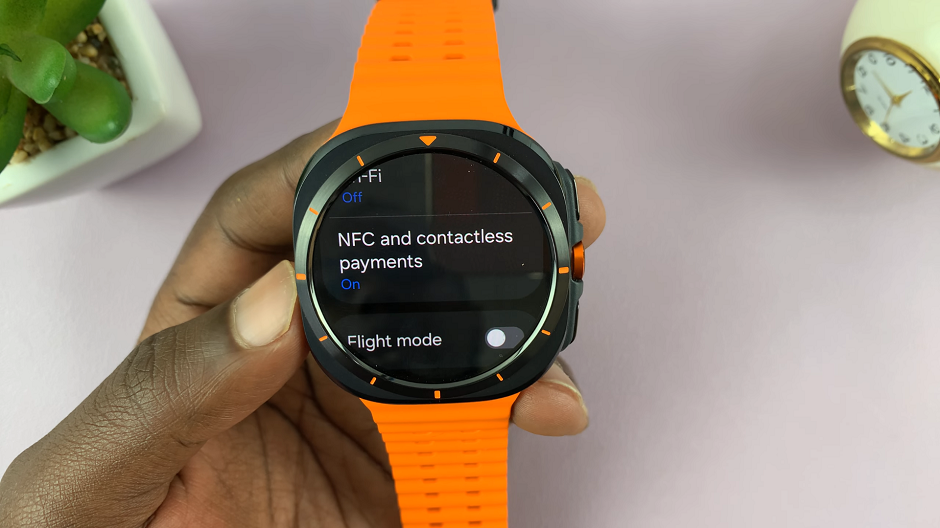
Finally, tap on the toggle to turn it off, whenever you don’t need it.
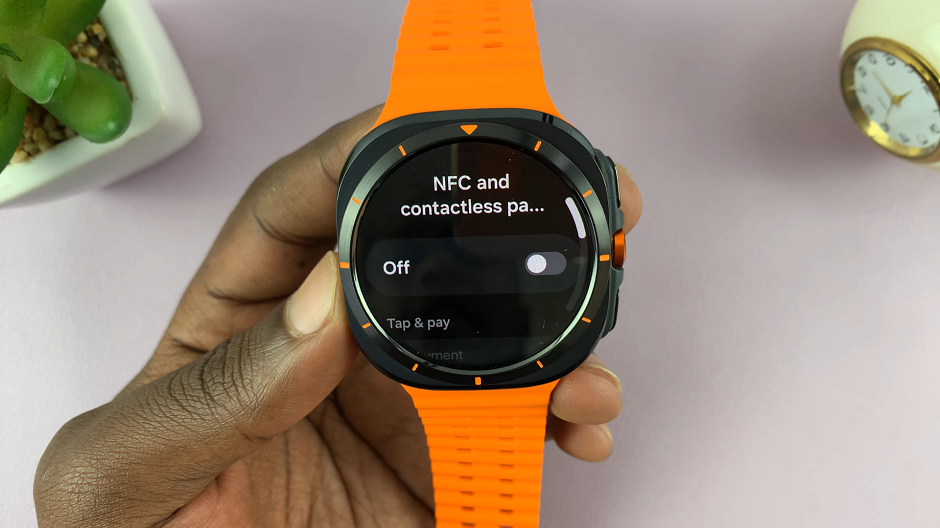
9. Minimize Vibrations
The Galaxy Watch Ultra has vibrations for key functions by default. However, you have the options to turn off vibrations, or at least manage them. Strong and longer vibrations can use more power, compared to short and light ones.
To manage vibrations, begin by swiping up from the bottom of your watch face of your Samsung Galaxy Watch Ultra. This action will open the App Drawer, displaying all the installed applications.
Scroll through the apps and find the Settings app. It is represented by two a gear (cog wheel) icon. Under Settings, locate the Sounds and Vibration option and tap on it to expand.
Here, you can select the Sound option, then toggle off Vibrate with Sound. This means that your notifications will only have sounds, but no vibrations.
Alternatively, in the Sounds and Vibration page, look for the Vibration option and select it. For the Vibration Duration category, select Short. Under the Vibration Intensity category, choose Light. This option will keep vibrations on, but will be gentler and save you tons of battery life.
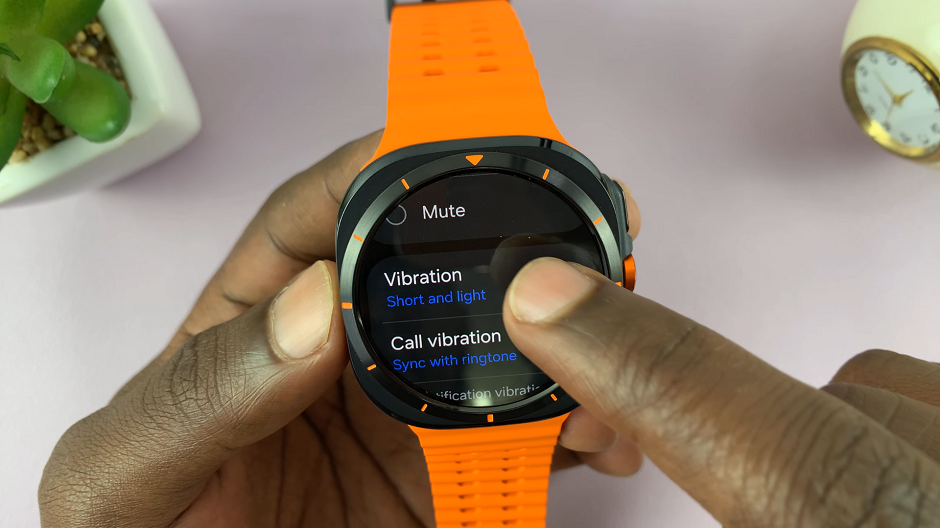
Manage System Vibrations
To save the battery life on your Galaxy Watch Ultra, you can also enable and disable system vibrations you don’t need. To do this, under Sounds and Vibration page, look for the System Vibration option and select it.
Here, you’ll see various system options with toggles next to them. These include Touch Interactions, Dialing Keypad, Samsung Keyboard and Charging. Scroll through the list and disable vibrations for the options you don’t require vibrations for. This will save you a lot of battery.
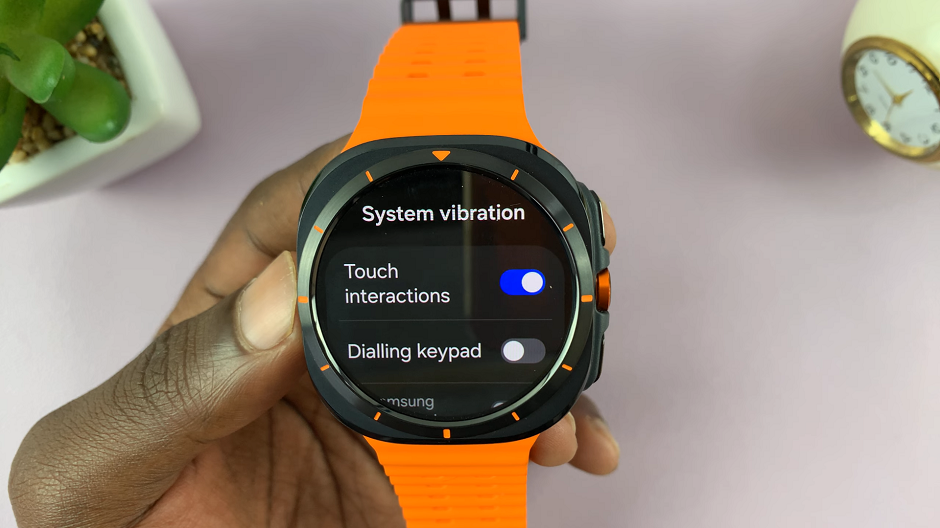
10. Disable Gestures
Gestures are pretty cool for the most part, but how often do you actually use them? You may want to ask your self this question, as this plays a big part in saving you a chunk of battery life. If you use them often, then just leave them on.
Otherwise, turning them off is the way to go. The gyroscope is always on standby for any movement that requires gestures, therefore this consumes a lot of battery on the watch. To turn off gestures:
Open the Settings app. Under Settings, locate the Buttons and Gestures option and tap on it to expand.
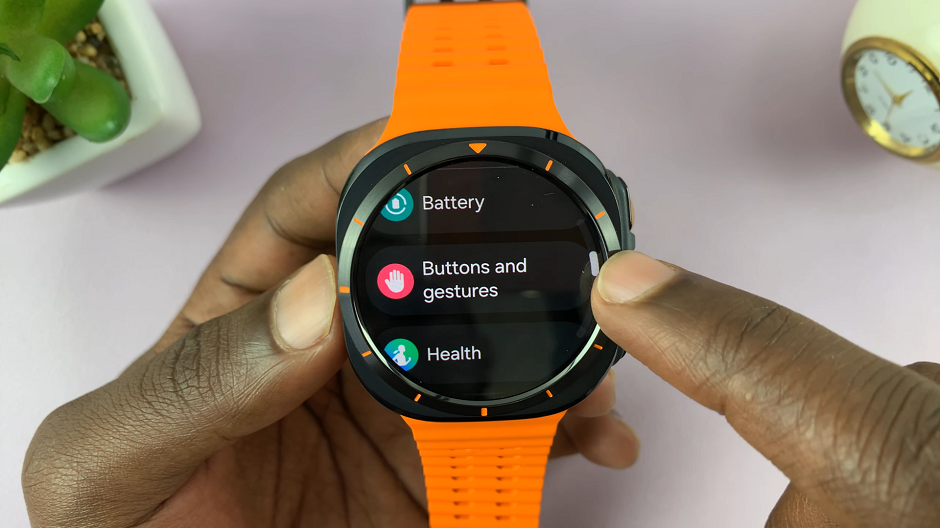
Inside Buttons and Gestures, locate the Gestures section. Here, you should find three gestures you can use. All of them offer a toggle to enable and disable. Tap on Double Pinch and toggle the button off. Do the same for Shake to Dismiss and Knock Knock.
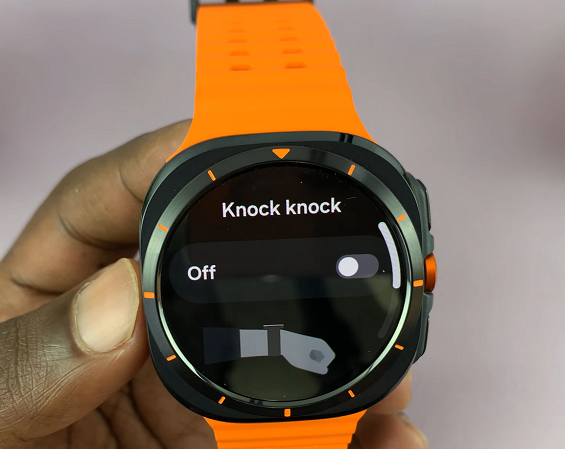
11. Disable Automatic Health Features
Some health features when turned on all through can be battery drainers. These features include Continuous heart rate and stress monitoring. If you don’t need it all the time, turn it off.
Within the settings menu, scroll down until you find the section labeled Health. Tap on it to open. Under the Measurement category, locate the Heart Rate option and select it. It should be set to either Measure Continuously or to Every 10 Mins While Still.
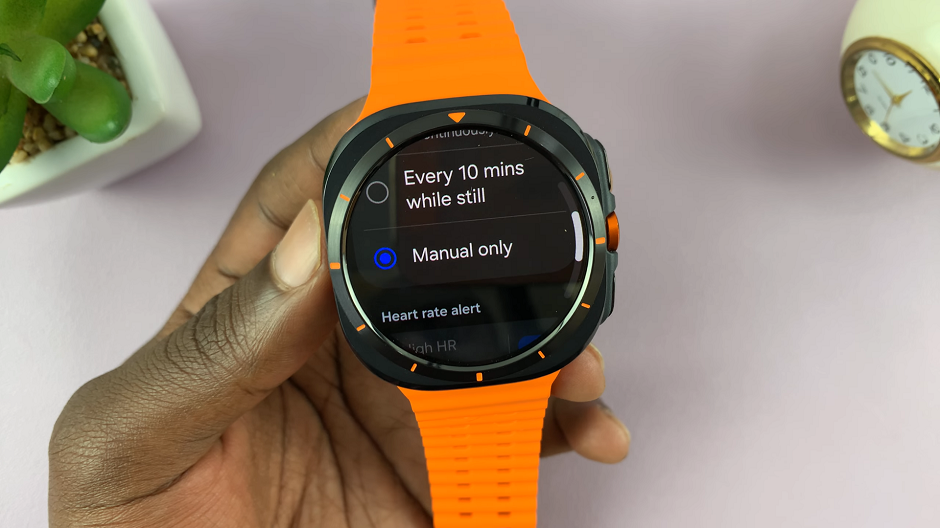
Choose the Manual Only option to deactivate automatic heart rate monitoring. Now, whenever you want to measure your heart rate, you will have to use the heart rate tile to measure manually. The heart rate monitor will also only come up during exercises.
Likewise for Stress, locate the Stress option. This will lead you to the stress settings. Under Stress, you will find two options: Measure continuously and Manual only. Choose Manual Only to turn of continuous stress monitoring.
If, however, you have health issues that require constant monitoring, you can leave these features on.
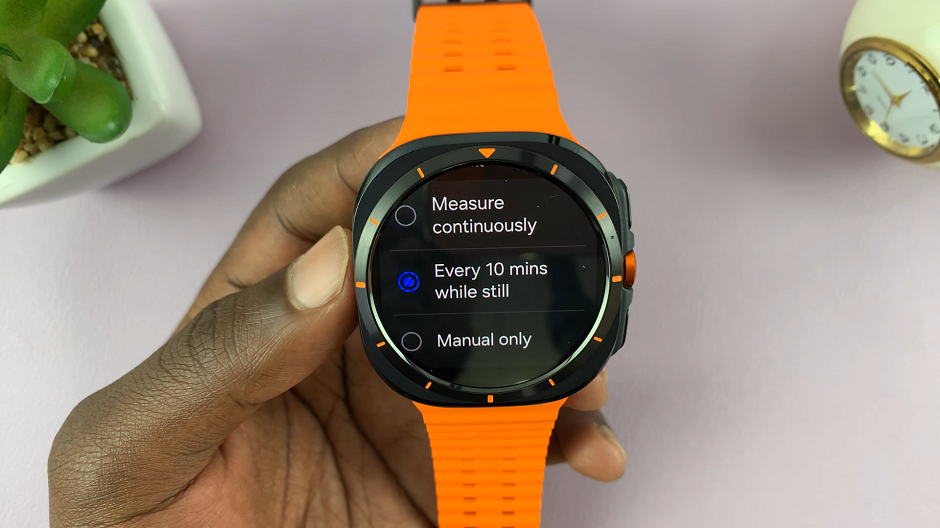
12. Turn Off Auto-Detect Workouts
Auto Detect Workouts enables your watch to be keen to your movements and start any workout it senses you’re doing, if you have given it permission to. This, of course uses a lot of resources, and therefore battery life suffers as well. Disable or customize auto detect according to your preference.
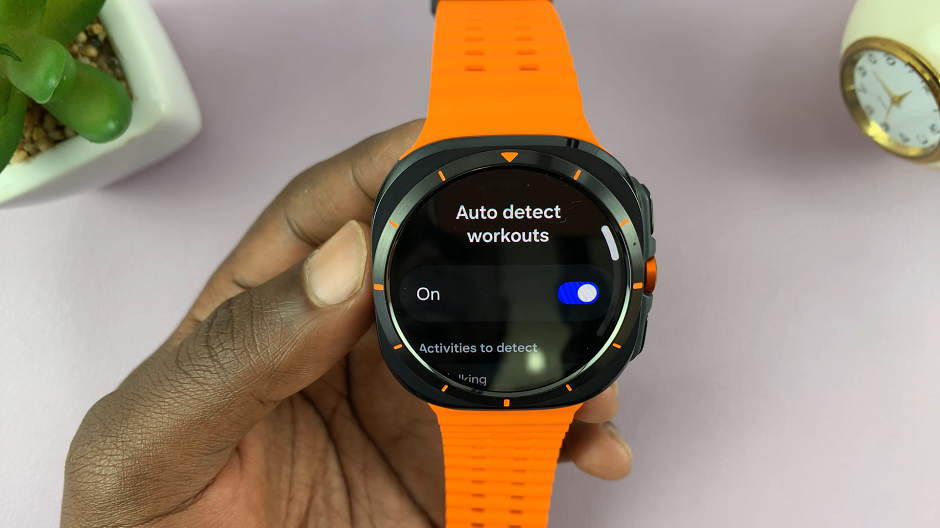
Within the settings menu, scroll down until you find the section labeled Health. Tap on it to open. Under the Auto Detect Workouts category, tap on Activities to Detect. Here, you’ll be able to enable and disable auto detect for workouts. Toggle off auto detect for specific workouts, only leaving the ones you care about enabled.
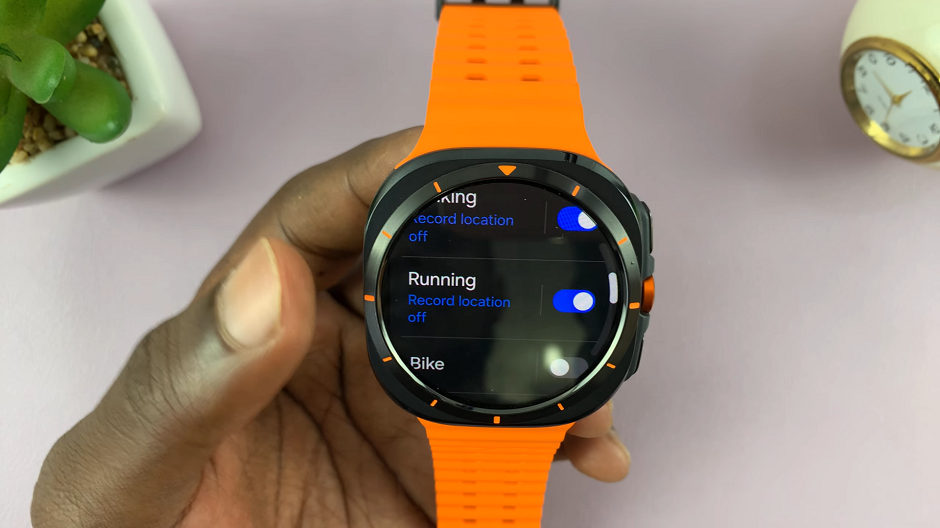
If you want to disable auto detect altogether, toggle off completely, the Auto Detect Workouts button at the top of the page.
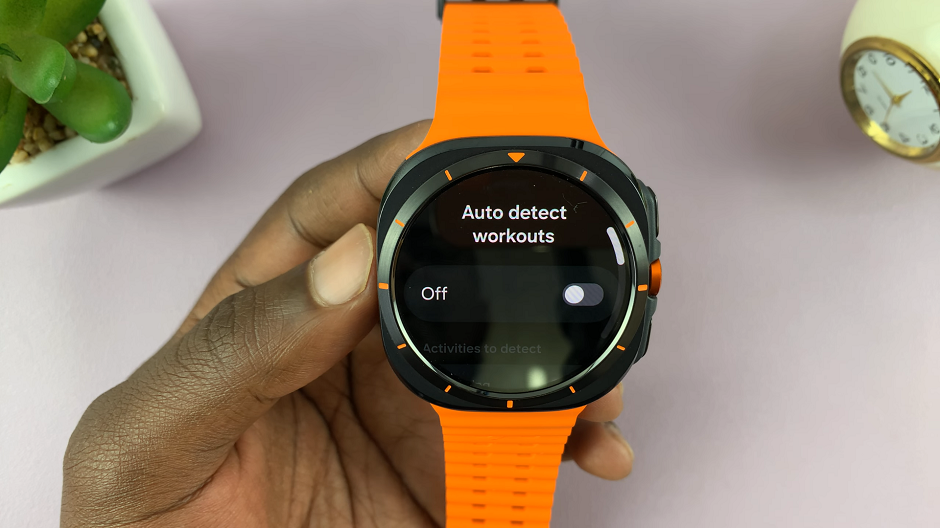
Once you do this, you can always start a workout manually, by pressing the action button and selecting your workout. You can also swipe through the tiles until you get to the workout tile and do the same.
13. Manage Location Services (GPS)
As much as location services are brilliant when it comes to tracking workouts and using apps like Google Maps, they are not needed all the time. Location services can drain your battery if constantly active.
You can turn off location services when not needed, and only allow them when required by an app. To disable or manage location services, open the Settings app and find the Location option. You can turn tap on the toggle button at the top to disable location services altogether any time you don’t need it, if you prefer to do so.
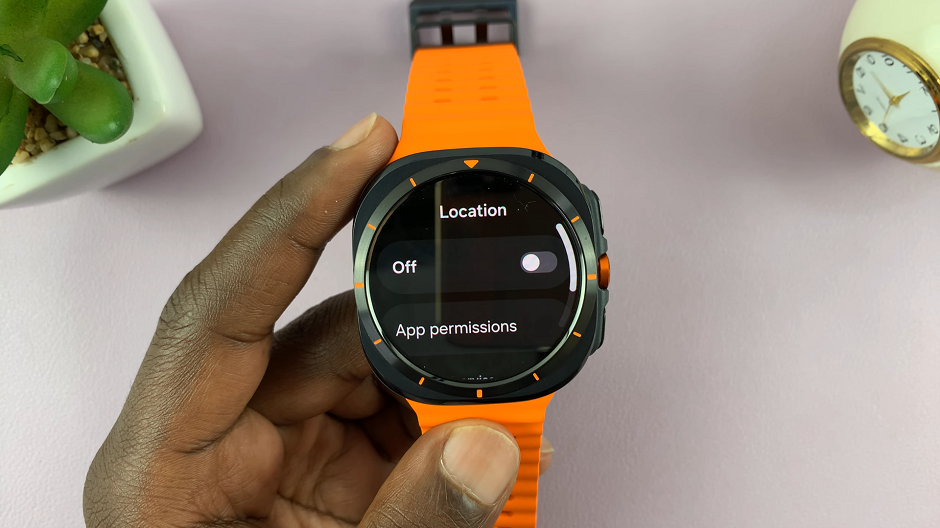
However, you can customize the same for specific apps. Simply leave the toggle ON and tap on App Permissions. Here, find an app which you don’t need GPS for, tap on it and disable Use Precise Location option. You can also leave it on and select the While Using the App, Ask Every Time option or Don’t Allow.
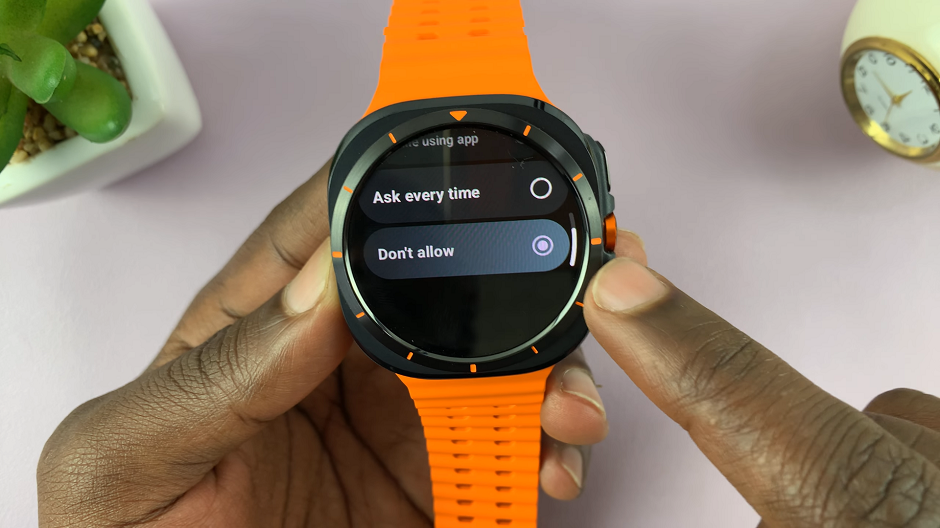
Apps like the browser don’t really require location permissions, so you can select Don’t Allow or turn location services off completely. Customize permissions for all apps for you to stand a chance in saving your battery life.
14. Use Battery Saver (Power Saving) Mode
Samsung’s Battery Saver mode, most famously called Power Saving mode can be a lifesaver. It reduces performance, limits background activities, and turns off non-essential features. You can activate it by going to the quick panel, and tapping on the Power Saving icon (battery with leaf icon inside).

When you long press on this icon, it will take you to its full settings page. Here, you’ll be able to see what power saving enables you to do.
Power Saving mode turns off Wi-Fi, Always On Display and the Wake Up Gesture. It Limits CPU Performance, Background Network Usage, Location and Syncing. It also decreases Brightness and Screen Timeout.
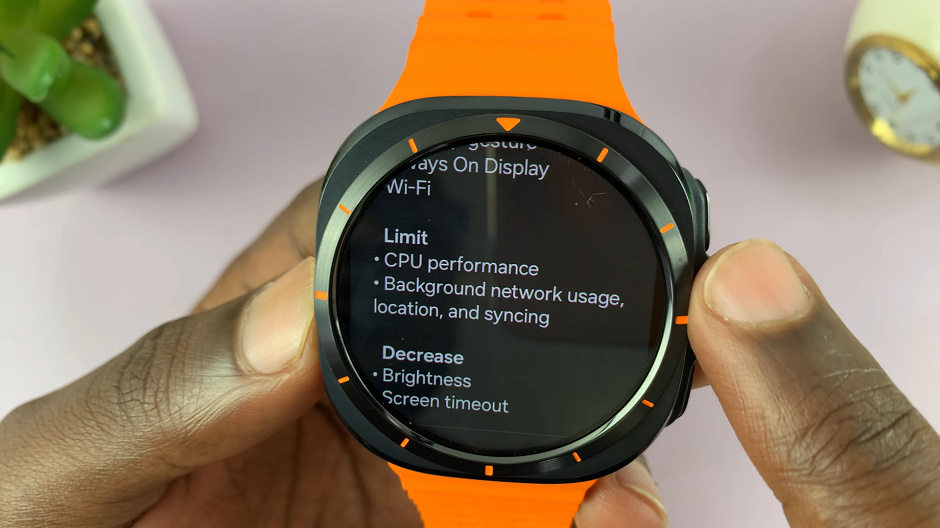
Under this menu, you can also enable or disable Limit Health Features, if you so prefer.
15. Use Watch Only Mode
The last resort on this list, is Watch Only Mode. This is a mode that is available on your Galaxy Watch Ultra, that can help you extend your battery life significantly, more than any of the previous options. It can also help you minimize distractions during critical moments.
This mode turns off all smart features and notifications, essentially transforming your Galaxy Watch Ultra into a traditional timepiece. Your Galaxy Watch Ultra will only be able to display the time for a couple of seconds when you press the Home key. To enable Watch Only mode:
Open the Settings app and scroll to the Battery option. Under the Battery menu, scroll through until you find Watch Only. Tap on it. This will give you a longer estimated battery life, based on the current charge you’re on.
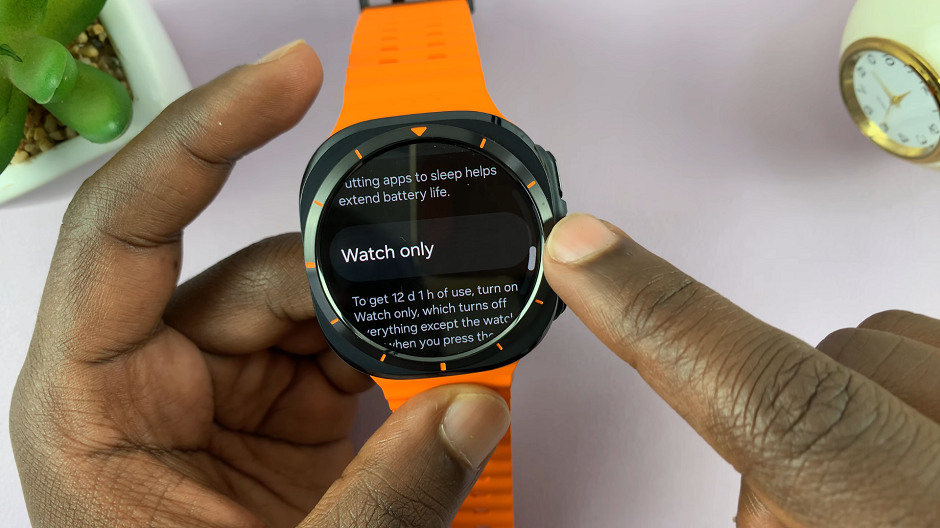
Scroll down and tap on Turn On to enable this mode.
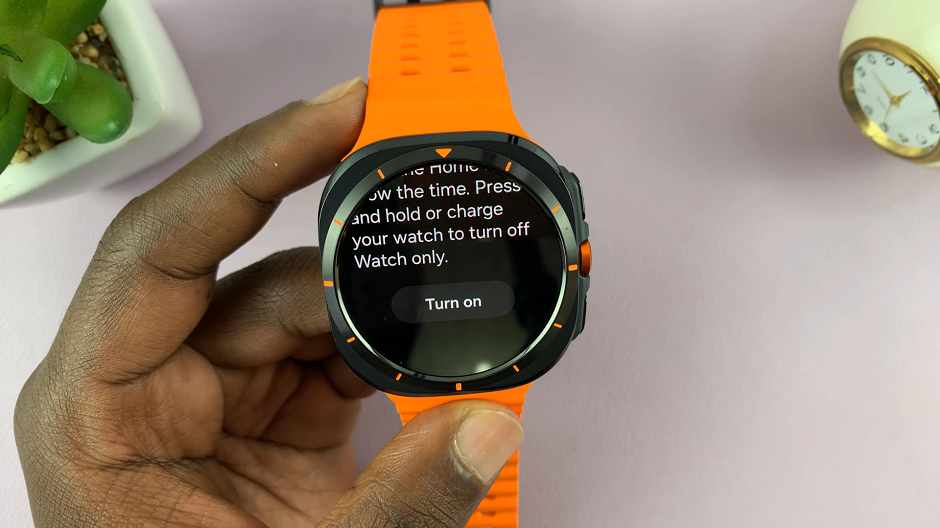
The entire OS will be shut down, leaving only the time displayed in a simple digital format. No other function can be performed on the watch.
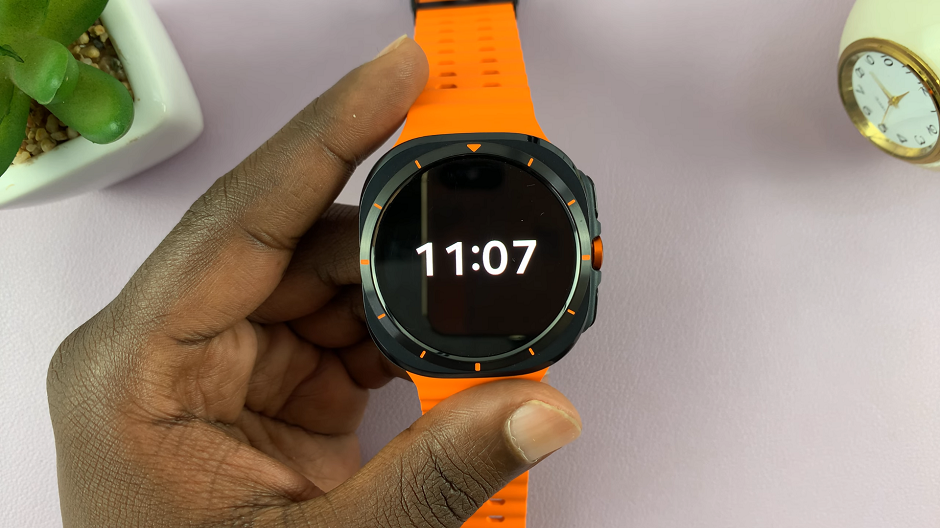
If, however, this option is not for you, you can exit out of it. The easiest way to do this is by using the Home button (upper right button) on your Galaxy Watch Ultra. Simply, press and hold the Home button for a few seconds until you see the Samsung logo. Allow the watch to boot up to its normal state.

Alternatively, you can connect the Galaxy Watch Ultra to its charger. This will allow the smartwatch to exit Watch Only Mode. Be patient as the watch exits the watch-only feature.
Watch: How To Connect a Bluetooth Speaker To Samsung Galaxy Watch Ultra

