Your Samsung Galaxy S25 or S25 Ultra is a powerful device, but like any smartphone, it may experience issues over time. If you’re experiencing performance issues, sensor malfunctions, or battery drain, running a diagnostic test can help identify potential problems.
In this guide, we’ll walk you through how to run a full diagnostic test on your Samsung Galaxy S25, S25+ and S25 Ultra. A diagnostics test helps detect issues with hardware components such as the touchscreen, speakers, microphone, battery, sensors, and network connectivity.
This is particularly useful if your device is acting slow or freezing. If you’re experiencing touchscreen or display issues, it may also come in handy. For batteries that drain quickly, or have inconsistent charging, a diagnostic test may be required.
Other reasons include if:
Sensors like GPS, fingerprint, or gyroscope aren’t functioning correctly.
Audio issues arise from the speaker or microphone.
You want to check your device before buying or selling it.
Watch: Use Drawing Assist On Galaxy S25
Run Diagnostics Test On Galaxy S25
To run diagnostics test on your Galaxy S25, there are two main methods you can use. You can do it using Samsung’s inbuilt diagnostics tool or using the secret code.
Method 1: Use Samsung’s Built-in Diagnostics Tool
Samsung provides a built-in diagnostics tool, making it easy to test your phone’s hardware.
Launch the Settings app, scroll down and select Device Care. Inside Device Care, scroll to the Additional Care category and tap on Diagnostics. Here, you’ll see three options:
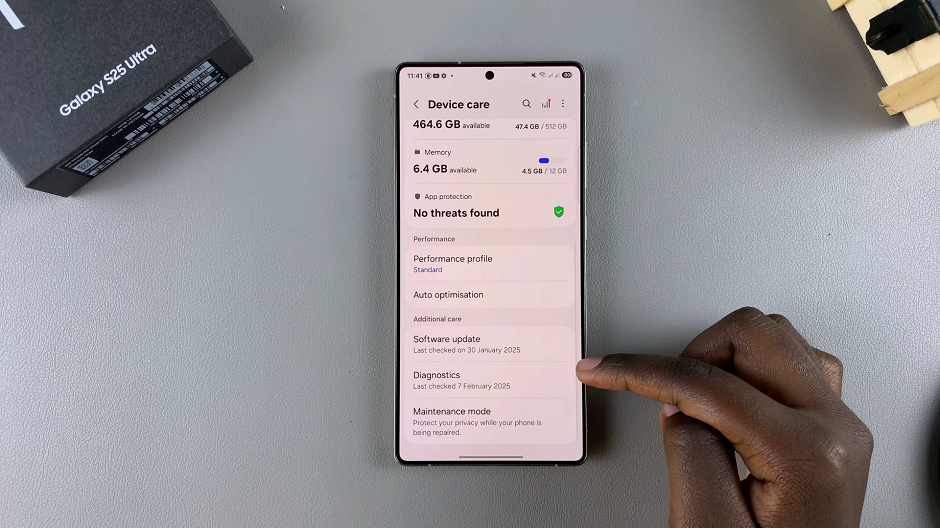
Phone Diagnostics: to check if your phone’s functions are working properly.
App Battery Usage Diagnostics to check for apps that quickly use up your battery.
App Safety Diagnostics: Check for apps that can reduce your phone’s performance and security.
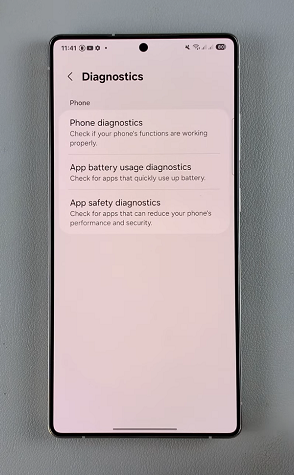
Tap on Phone Diagnostics. Here, choose individual tests or tap Test All to check multiple hardware components at once.
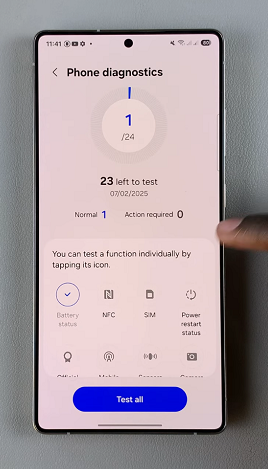
You may receive a prompt with the options Continue Testing and Restart Testing. If you want to start the tests over, select the latter. To pick up where you left off, select the former option.
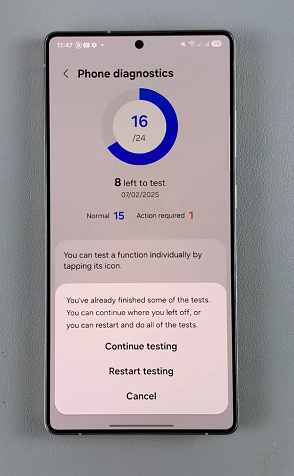
If you choose to continue with the testing, you will need to follow the on-screen instructions for some of the tests to complete them. This includes giving permissions, calibrations and inserting hardware components.
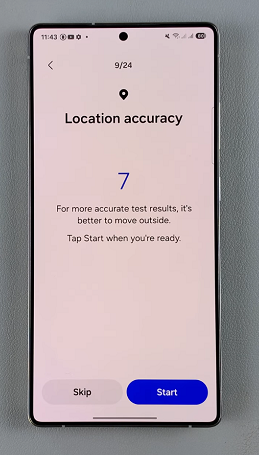
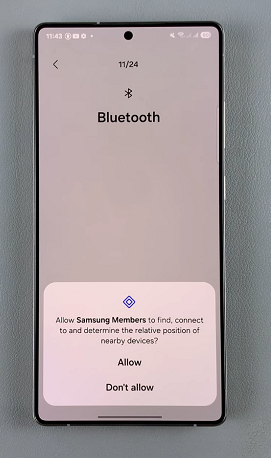
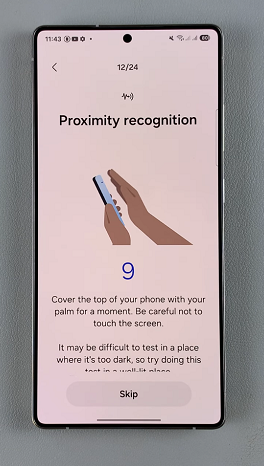
Do this for all the three diagnostics options. After the tests are complete, any detected issues will be provided, along with troubleshooting steps.
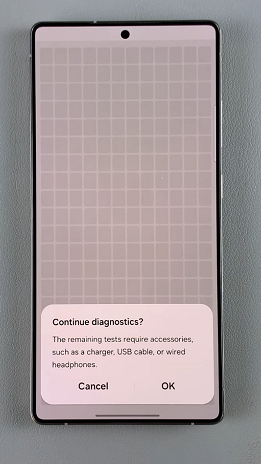
Method 2: Using Samsung’s Secret Diagnostic Code
If you prefer a direct method, you can use Samsung’s built-in secret code:
Open the Phone app and launch the dialer or keypad on your device. Dial *#0*#. This will open Samsung’s hidden Test Mode, displaying various hardware test options.
Tap on different options to test the screen, speakers, sensors, touch responsiveness, vibration, and more. To exit the diagnostics mode, simply press the back button multiple times or restart your phone.
What Each Test Checks
Here are some of the key tests you can run and what they diagnose:
Battery Status: Checks battery health, temperature, and charging performance.
Display & Touchscreen: Identifies dead pixels, color issues, and touch sensitivity problems.
Speaker & Microphone: Ensures audio output and input are working correctly.
Vibration Motor: Tests vibration feedback.
Proximity & Light Sensors: Detects screen behavior during calls and adjusts brightness.
Accelerometer & Gyroscope: Ensures motion detection and screen rotation work properly.
Fingerprint Scanner: Checks if the biometric sensor is functioning.
Troubleshooting Based on Results
If your phone fails any of the tests, consider these steps:
Restart your phone and rerun the diagnostics.
Update your software by going to Settings –> Software Update –> Download and Install.
Clear the cache partition by booting into recovery mode.
Factory reset your phone if issues persist.
Contact Samsung Support or visit a Samsung service center for hardware-related issues.

