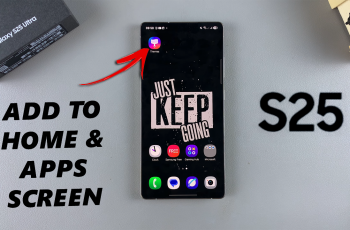Changing app names can help personalize your OnePlus 13, but sometimes you may want to restore an app’s original name. Whether you renamed an app by mistake or simply prefer the default name, resetting an app name on OnePlus 13 is quick & convenient.
With just a few steps, you can revert any renamed app to its original label without affecting its functionality.Keeping your apps organized ensures a seamless experience, especially if you use alphabetical sorting.
Resetting an app name on OnePlus 13 restores consistency, making it easier to locate apps. By following a straightforward process, you can remove custom names & bring back the default settings instantly.
Watch:How To Rename Apps On OnePlus 13
Reset An App Name On OnePlus 13
Step 1: Locate the Renamed App
Find the app whose name you want to reset. If you’re unsure of the new name, browse through your apps or search for it manually.

Step 2: Long Press on the App
Touch & hold the app icon until a menu appears on the screen. This menu provides various options for managing the app.
Step 3: Tap on Edit
From the available options, select “Edit.” This will allow you to modify or reset the app name.
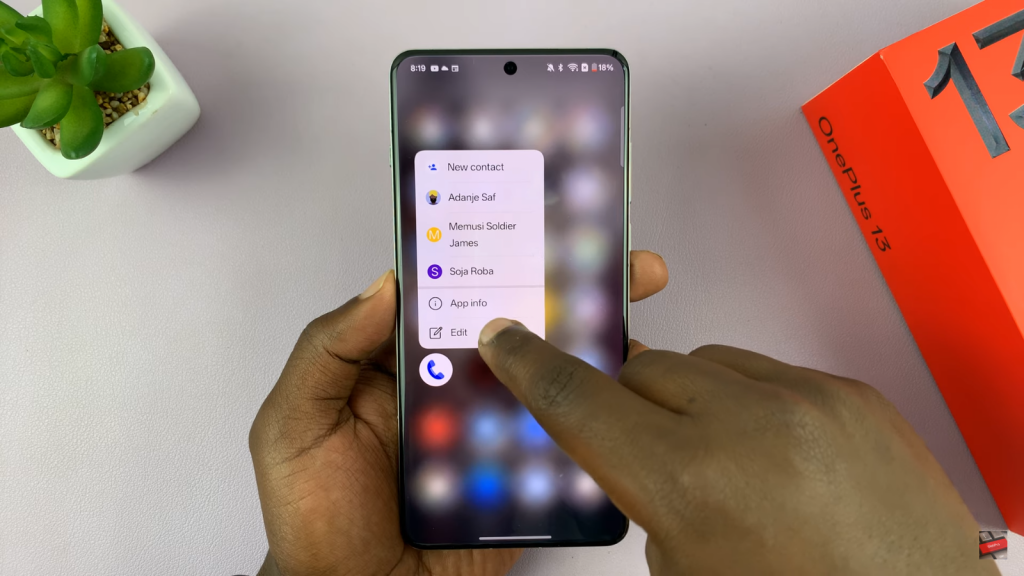
Step 4: Select Reset
Tap the “Reset” button to revert the app name to its original default setting. This instantly removes the custom name.
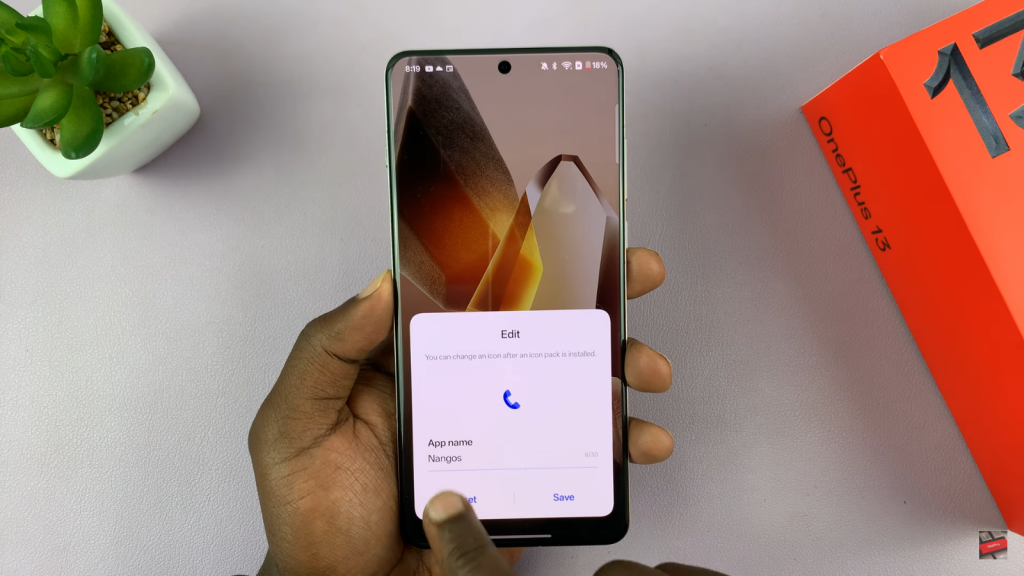
Step 5: Save Changes
After resetting the name, tap “Save” to confirm the change. The app will now display its default name.