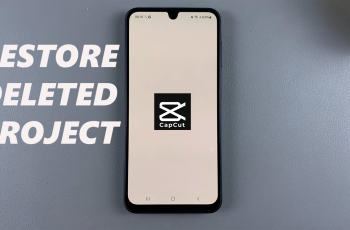If you’re looking to remove your Logitech MX Master 3S mouse from the LogiOptions+ app, you’ve come to the right place. Whether you’re troubleshooting connection issues, upgrading to a new device, or simply cleaning up your app, knowing how to manage your devices within LogiOptions+ is key to keeping things organized.
The process is simple, but it’s important to follow the steps correctly to ensure your mouse is properly removed. For both operations of opening the app and further verification that the mouse was removed, we will cover each step in this guide.
Let’s look at how to remove the Logitech MX Master 3S from the app: easy steps to make your further setup or troubleshooting smooth-sailing.
Watch: How To Turn ON & OFF Logitech MX Master 3S
Remove Logitech MX Master 3S From LogiOptions+ App
Beforehand, you’ll need to install the ‘Logi Options+ App‘ on your PC. Head to the Logitech software download site and install the software. Once installed, launch the app and select your mouse on the home page. Then, click on the ‘Settings‘ option from the menu that appears to proceed.
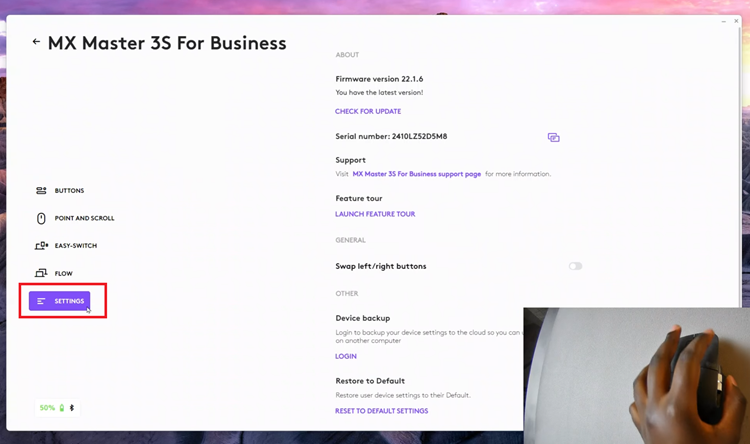
At this point, scroll down to the bottom & find the ‘Remove Device‘ option. Click on it and confirm the process.
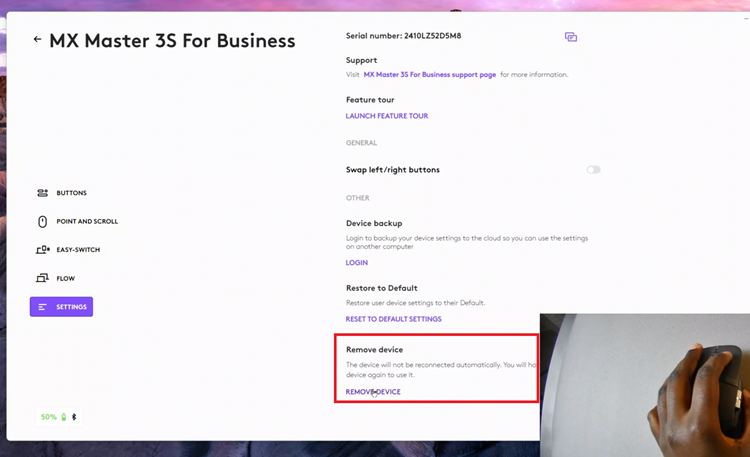
Remove Logitech MX Master 3S From Windows
Begin by accessing the Settings on your Windows PC. To do this, press the ‘Start‘ button on your keyboard and search for settings. Once found, click on it and select ‘Bluetooth & Devices.’
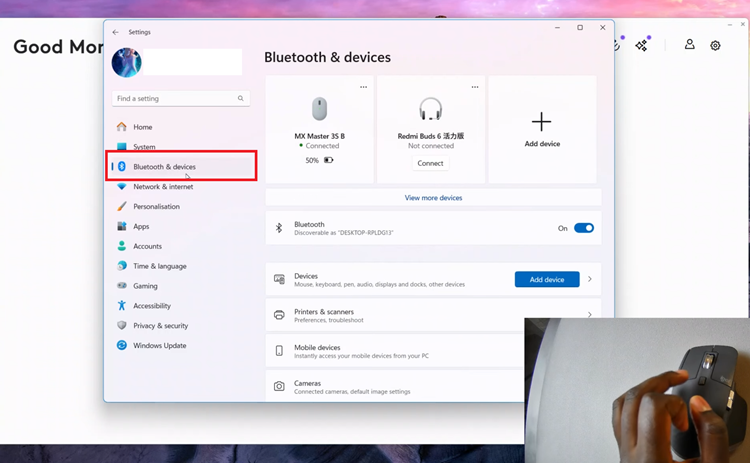
Following this, scroll down and find the ‘Devices‘ option. Click on this and you’ll see all Bluetooth devices on your Windows PC.
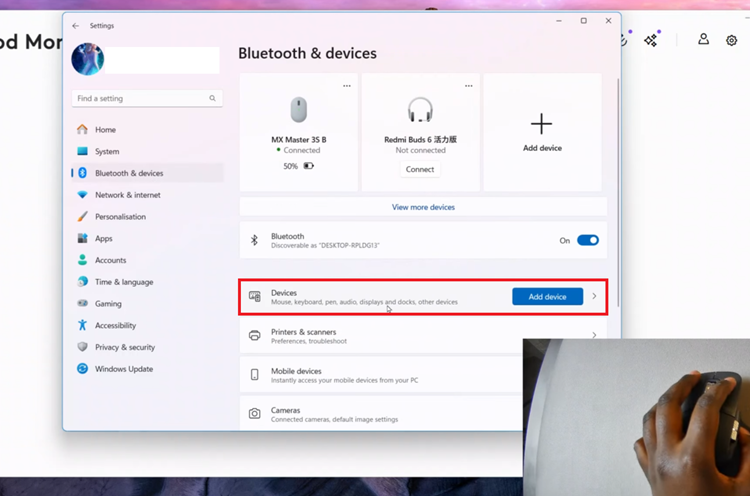
At this point, find the ‘Logitech MX Master 3S’ and you’ll three vertical dots next to it. Now, tap on these dots and an option will appear. Click on ‘Remove Device‘ and your mouse will be disconected.
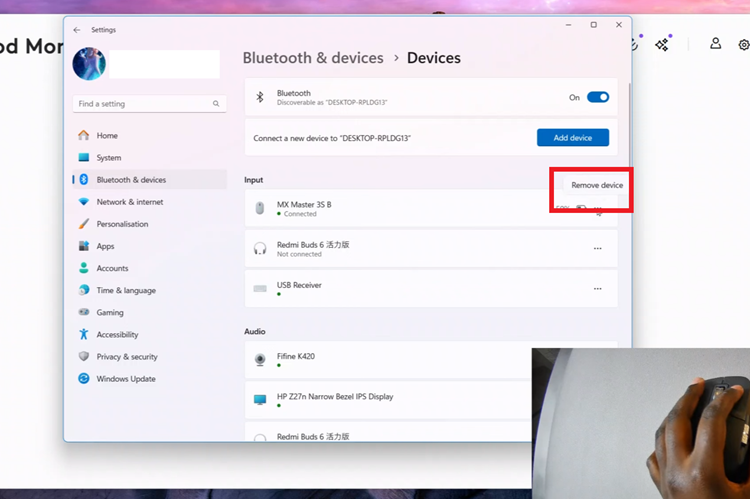
In conlcusion, removing your Logitech MX Master 3S from the LogiOptions+ app is a straightforward process that can help resolve connection issues or simply keep your device list organized. By following the simple steps outlined in this guide, you can ensure that your mouse is properly removed and that you’re ready for your next setup or device change.