The Samsung Galaxy A16 offers advanced security features, including fingerprint recognition, to ensure your data is safe and easily accessible.
However, there may come a time when you want to remove a saved fingerprint—whether to reset biometrics, free up space for a new fingerprint, or address any concerns with your device’s security.
This article provides a step-by-step guide on how to remove a fingerprint from your Samsung Galaxy A16 & Samsung Galaxy A16 5G.
Watch: Set Up Multiple Connection On MX Master 3S
Remove Fingerprint On Samsung Galaxy A16
Begin by unlocking your Samsung Galaxy A16 using your current fingerprint. Then, launch the Settings app. Within the Settings menu, scroll down and select Security and Privacy. Here, look for the Biometrics option and tap on it.
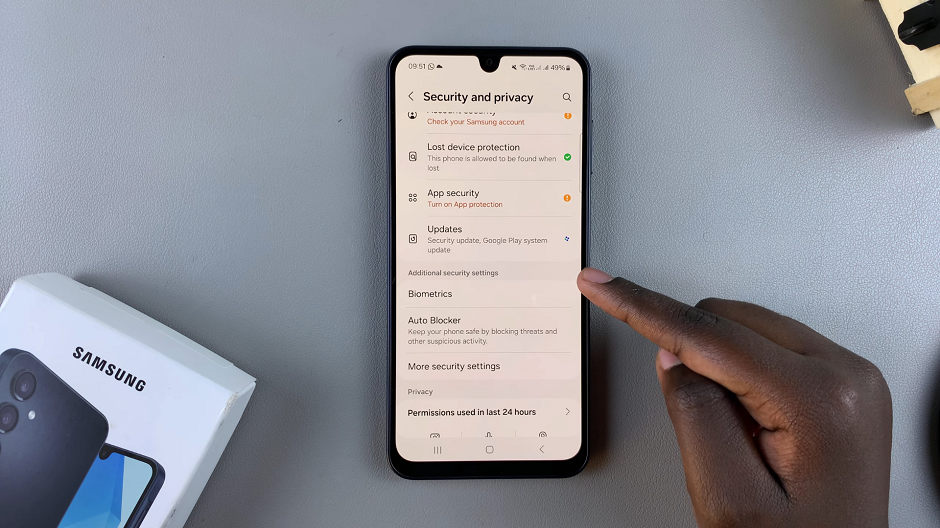
Next, tap on Fingerprints. To access the fingerprint management options, you will be required to enter your device’s PIN, pattern, or password. This additional layer of security ensures that only authorized users can modify fingerprint settings.
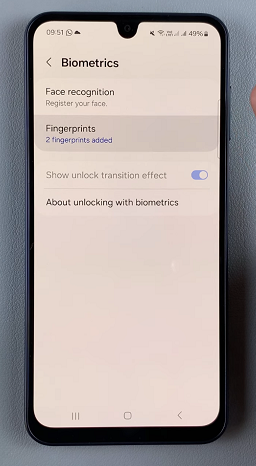
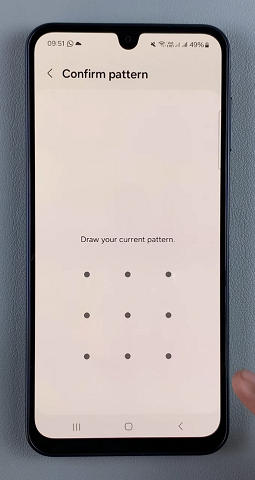
You will now see a list of the fingerprints registered on your Samsung Galaxy A16. Identify the fingerprint you wish to remove and tap on it.
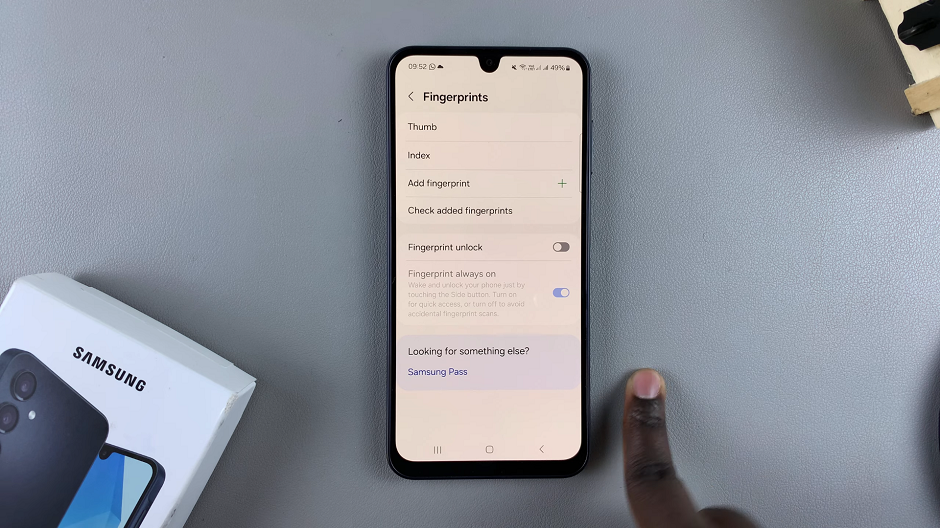
If you’re not sure which fingerprint is which, tap on Check Added Fingerprints to check the exact fingerprint and make sure you have the right one.
After selecting the fingerprint, you will be presented with the Remove option. Tap on this option to initiate the removal process. A confirmation prompt will appear, asking you to confirm the deletion of the selected fingerprint. Confirm the removal by tapping on Remove once again.
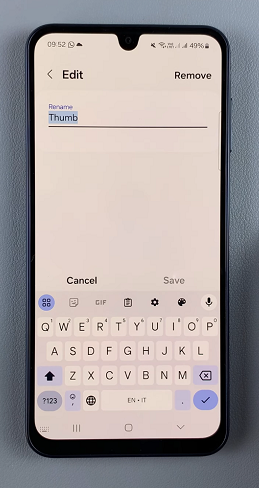
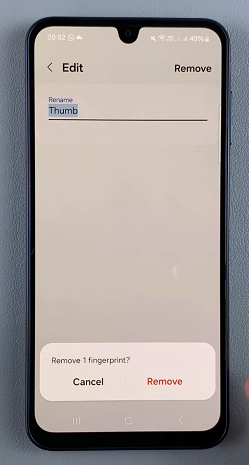
Upon confirmation, the fingerprint will be successfully clear from your Samsung Galaxy A16. You have now effectively deleted the chosen fingerprint from your device.
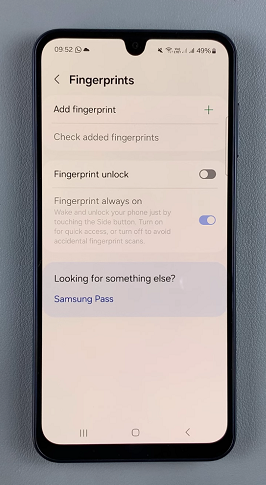
If you have multiple fingerprints to remove, repeat the steps for each fingerprint until your device’s fingerprint list is up to date as desired.
After deleting the fingerprint(s), lock your phone and try using the fingerprint scanner to ensure the removed fingerprints no longer work. This step confirms the deletion was successful.
Read: How To Change Mode For Horizontal Scroll Button On MX Master 3S

