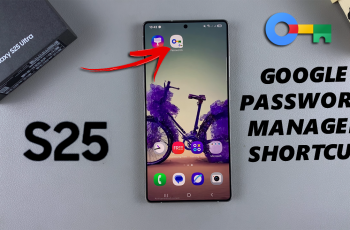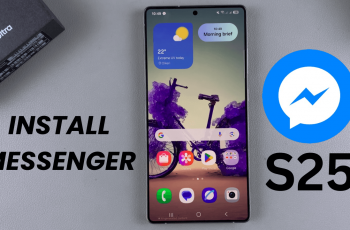By following a few straightforward steps, you can customize your lock screen to show only the information you want. Removing contact details helps ensure that your Samsung Galaxy Z Fold 6 reflects your personal style and security preferences.
Watch:How To Change Screen Mode On Samsung Galaxy Z Fold 6
Remove Contact Information To Lock Screen On Samsung Galaxy Z Fold 6
Access the Lock Screen Editor:
Start by entering the lock screen editor. You can do this in one of two ways:
- Open the Settings app, scroll down to Lock Screen and AOD, and tap on Edit Lock Screen.
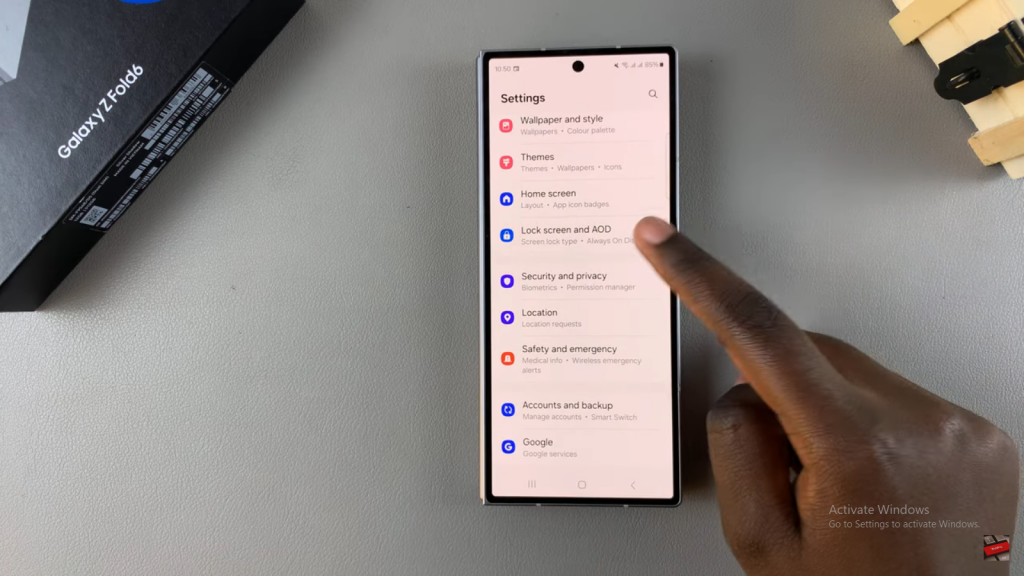
- Alternatively, directly access the lock screen and long-press to enter the editor, whether your phone is folded or unfolded.
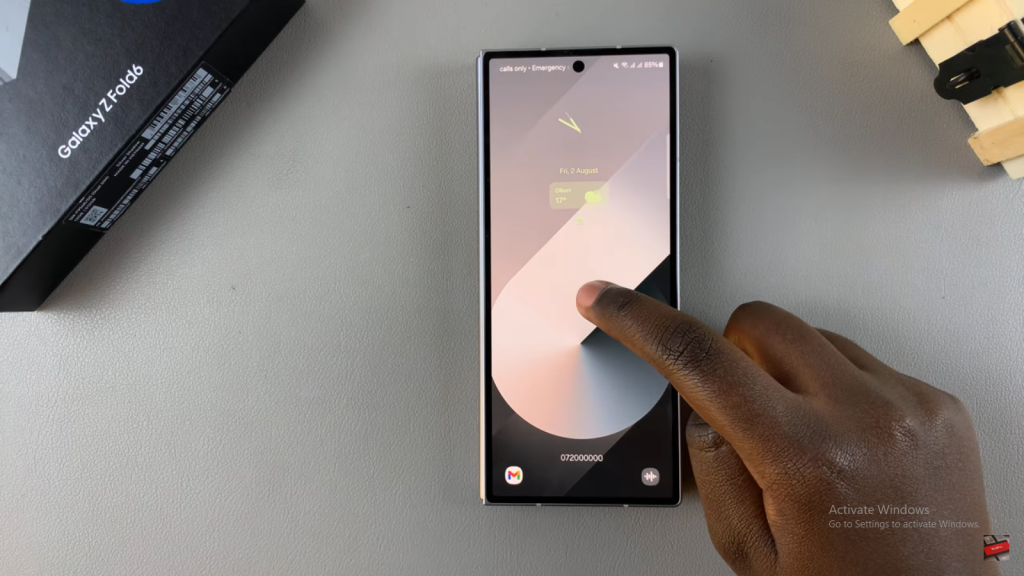
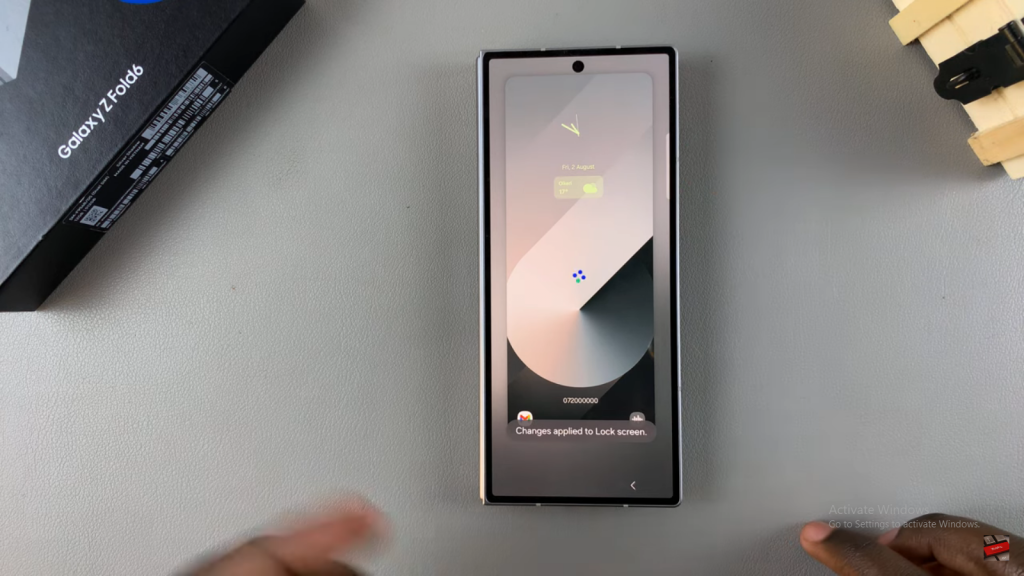
Edit Contact Information:
Once in the editor, tap on the contact information displayed on your lock screen, such as a phone number or email address. Use the backspace key to delete this information.
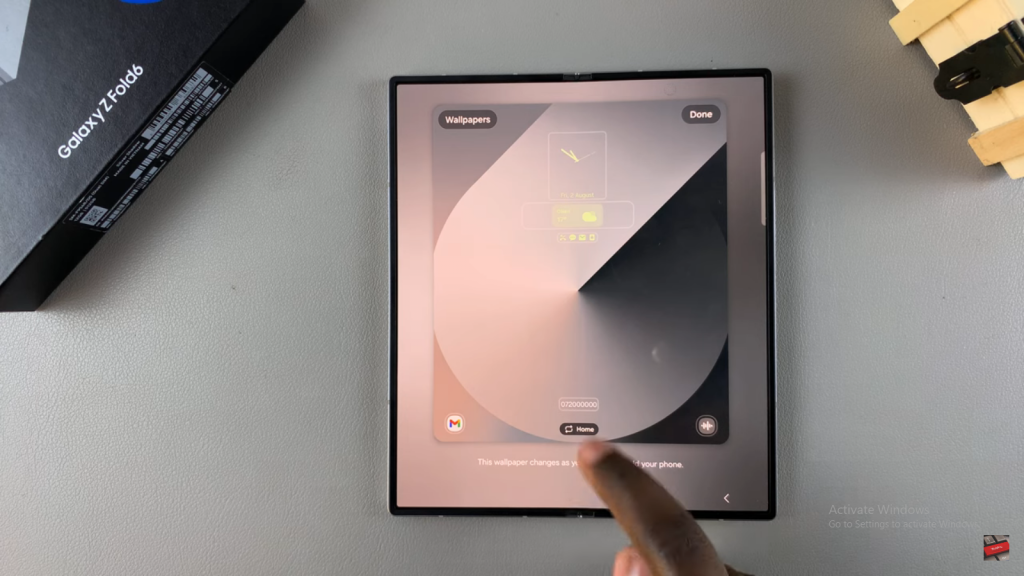
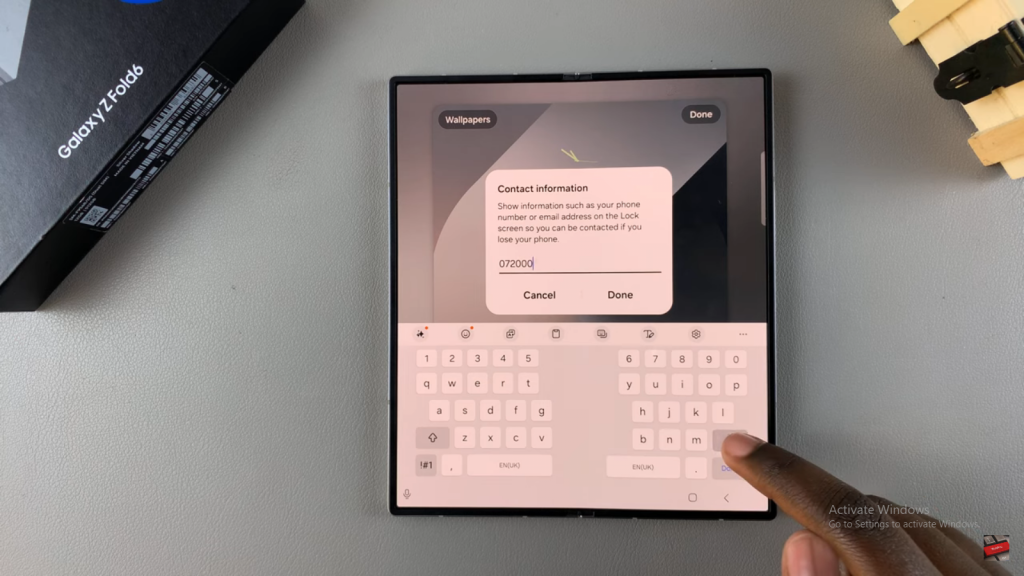
Save Changes:
After clearing the contact details, tap Done to confirm and save the changes.
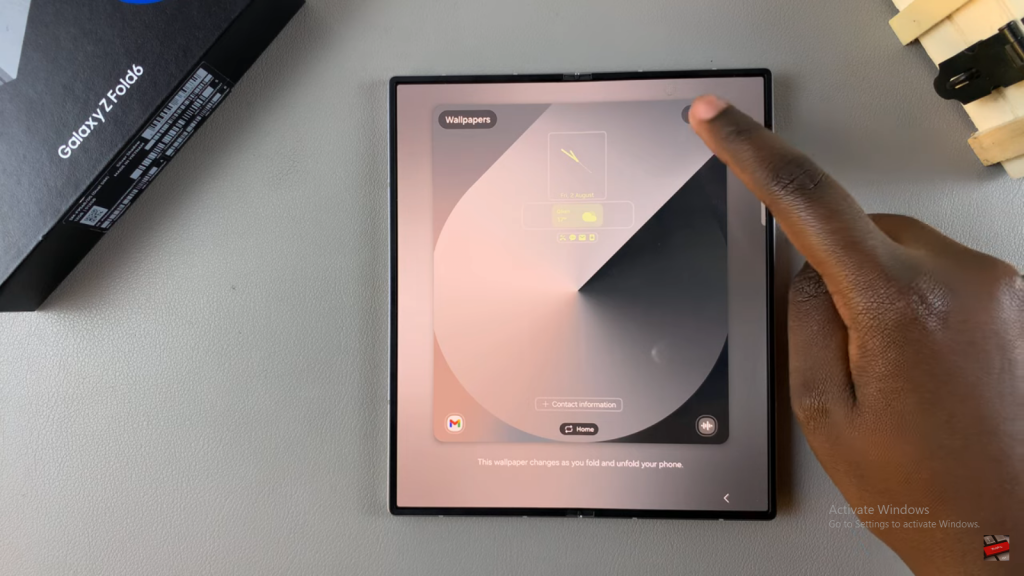
Verify the Update:
Check your lock screen to ensure that the contact information no longer appears, no matter if your phone is folded or unfolded.