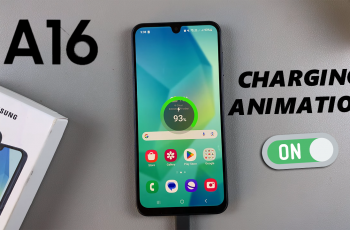Screen recording has become an essential feature for smartphone users. For those creating tutorials, capturing gameplay, or saving something for future reference, the OnePlus 13 makes it incredibly easy.
This guide will walk you through the steps to record your screen on the OnePlus 13. The OnePlus 13 comes equipped with a powerful built-in screen recording tool. It’s user-friendly, offers customizable settings, and eliminates the need for third-party apps.
You can record in high resolution, include internal audio or microphone input, and even annotate during recording. These settings can also be customized more in the settings to suit the kind of content you’re recording.
Watch: Enable ‘Use Mobile Data During Calls’ On OnePlus 13
Record Screen On OnePlus 13
First, navigate to the screen or app that you want to capture. Then, pull down the notification bar from the top of the screen to access quick settings.
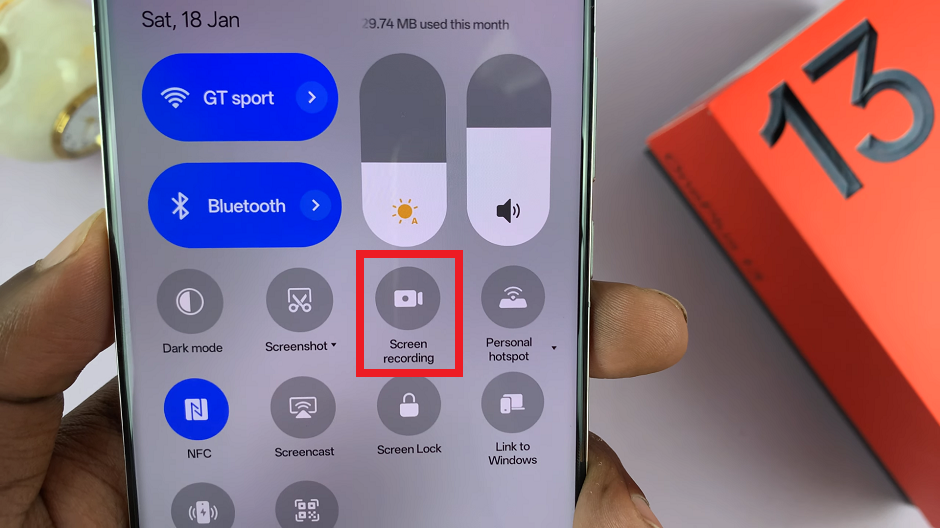
Find the Screen Recording icon in the quick settings (it looks like a video camera). If it is not there, find the three vertical dots in the top right corner and tap on them.
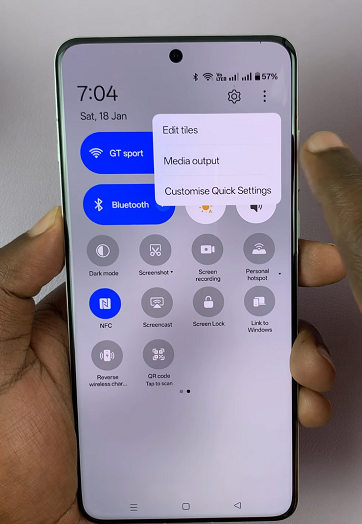
From the resulting options, select Edit Tiles and find the screen recording shortcut in the More Tiles category. Once you find it, tap on the + icon to add it to the Added Tiles section.
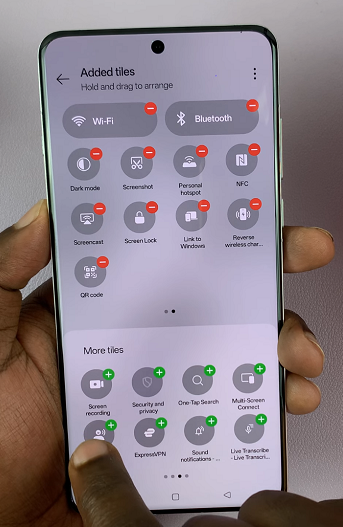
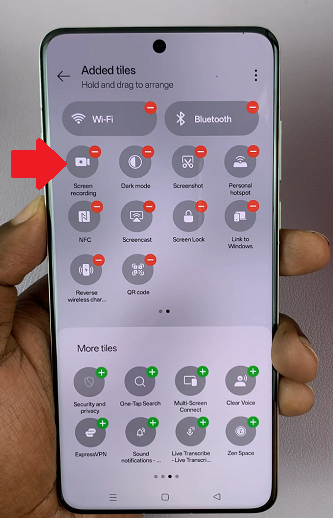
Finally, hold and drag the screen recording shortcut to the position you want it to stay in the quick settings tiles.
Next, tap on Screen Recording and give the permissions to screen record.
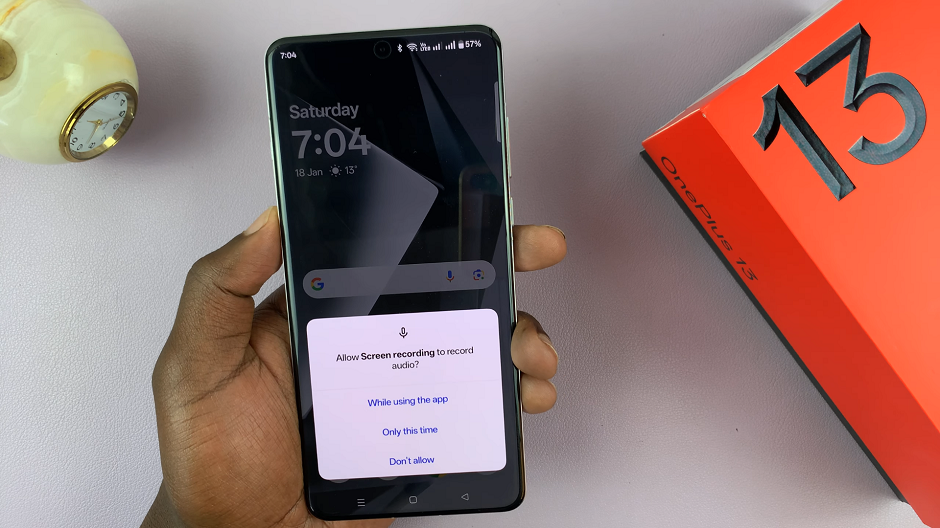
A dialog box will appear with two options that you can choose to enable or disable: Record System Sound and Record Microphone Sound.
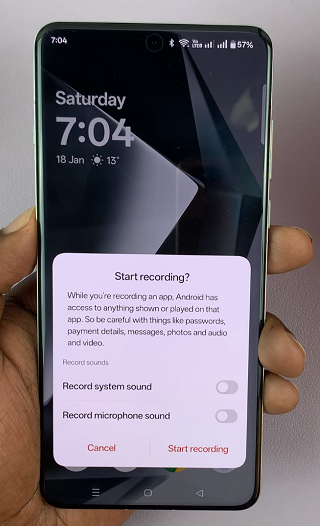
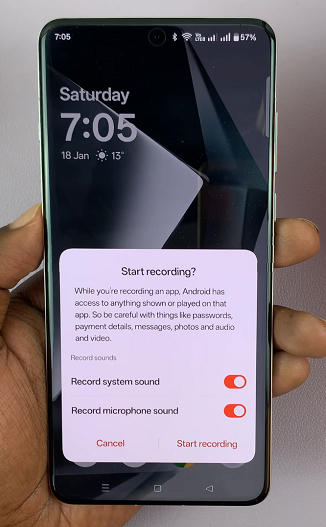
Once you make your choice, tap on Start Recording. This will start the recording, as will be visible in the floating window.

Navigate through your device and perform the actions you want to capture. A recording menu is also available in the capsule at the top of the screen. Simply tap on it to reveal the options.
Here, you can mute the system sound, mute the microphone sound, pause , play or stop the recording.
To stop recording, tap on the Stop button (white square encased in a red circle) from the recording menu. This will save your recording to the Photos app.
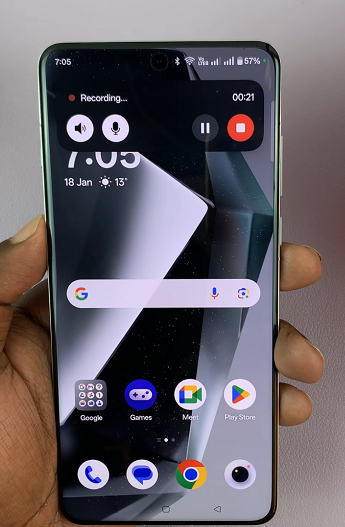
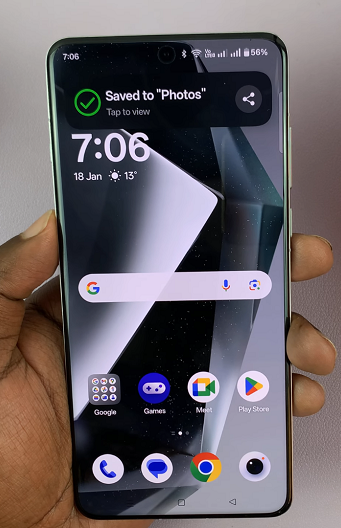
To access the recordings, open the Photos app on your OnePlus 13. They are stored in a folder labeled Screen Recordings album. You can edit your recordings, delete them, rename, copy & move to album, set as private or share them directly from here.
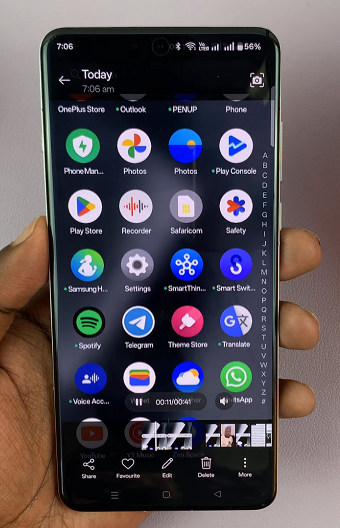

Additional Screen Recording Settings
You can customize a couple of settings for your screen recordings. To do this:
Launch the Settings app on your OnePlus 13. Here, scroll down and tap on Accessibility & Convenience.
Scroll down and look for Screen Recording and tap on it. Here, you have the ability to customize some settings. These in the Sound, Picture and Other categories.
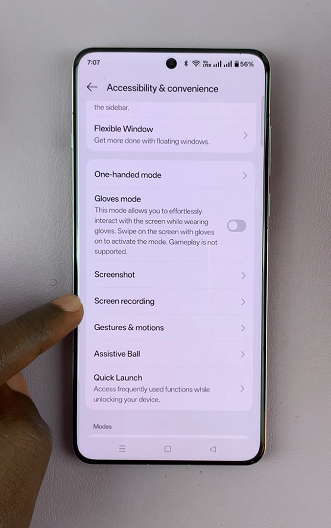
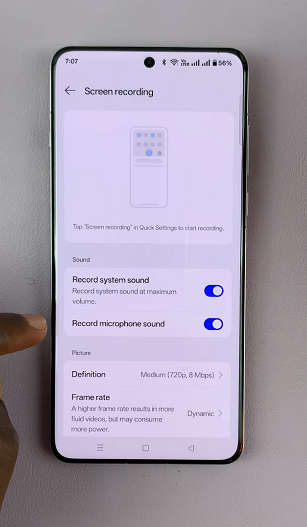
Record System Sound: Allows you to record system sound and maximum volume when enabled.
Record Microphone Sound: Records or mutes mic sounds when enabled and disabled, respectively.
Definition: This is the resolution of your screen recording. Select High (1080p at 16 Mbps), Medium (720p at 8 Mbps), Low (480p at 4 Mbps) or Custom (select your own resolution and bitrate). it is set to Medium by default.
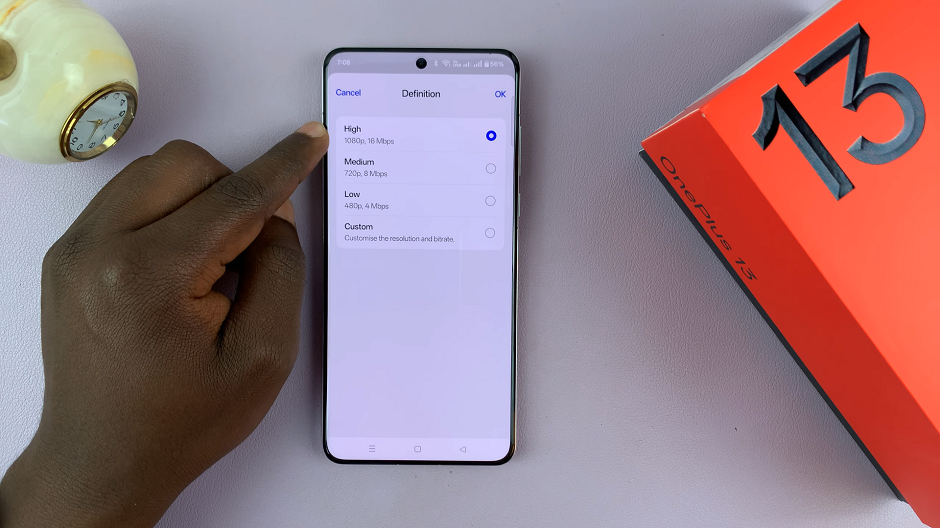
Frame Rate: By default it is set to dynamic, which means that it automatically adjusts the frame rate (up to 120 fps). You can also choose 60 fps or 30 fps, depending on what you’re recording.
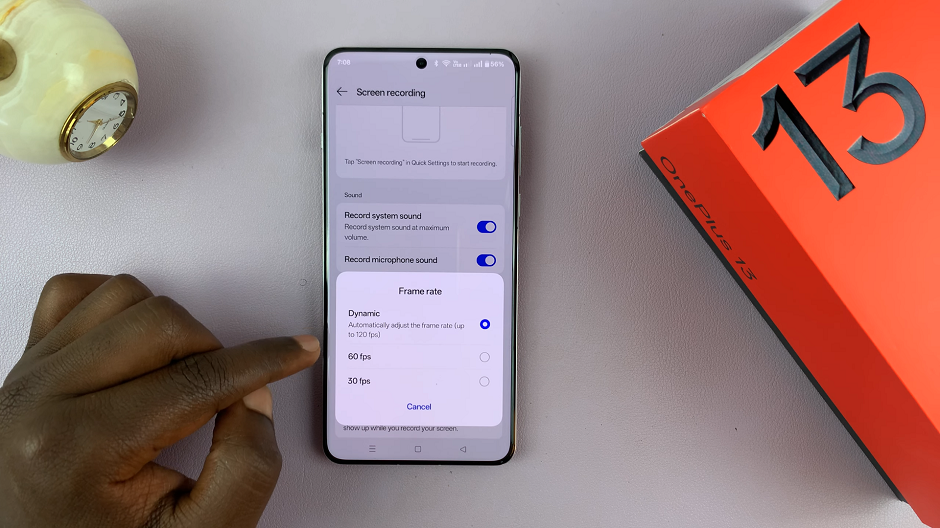
Privacy Protection: This option has a toggle. When enabled, it stops notifications, status bar updates and quick settings from appearing in your screen recordings, even though they still show up while you record your screen.
Indicator Location: Allows you to choose to show the recording indicator in a floating window or as a live alert.
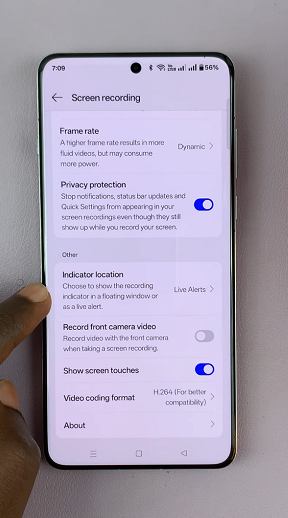
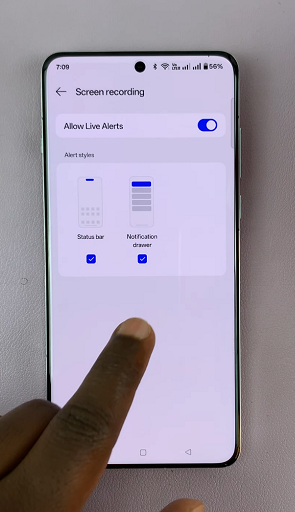
Record Front Camera Video: When enabled, permits you to record with the front camera during a screen recording.
Show Screen Touches: Enable this option to show where you’re touching during a screen recording.
Video Coding Format: Choose between H.264 & H.265 coding format. The H.264 format offers better compatibility and is selected by default. The other format is best suited for smaller video sizes.
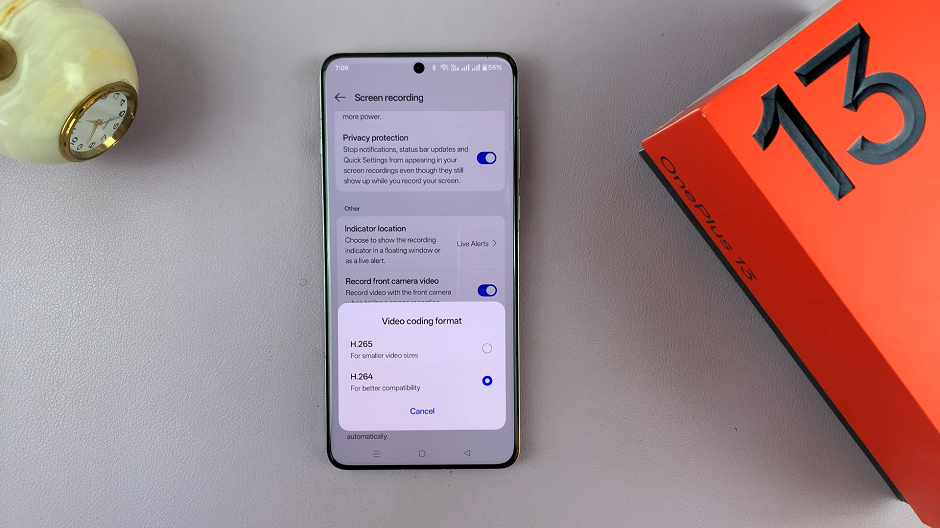
Tips for Better Screen Recordings
Use Do Not Disturb Mode: Prevent interruptions by enabling Do Not Disturb before you start recording.
Plan Your Recording: Know what you want to capture to avoid unnecessary pauses or edits.
Test Settings: Experiment with resolution and audio settings to find the best combination for your needs.
Read: How To Enable / Disable ‘Use Mobile Data During Calls’ On OnePlus 13