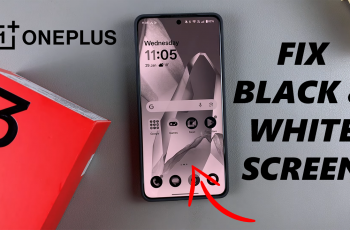Rearranging apps on your Google TV Streamer 4K allows you to prioritize the apps you use most, making navigation quicker and more efficient. If you’re looking to organize your apps for a better viewing experience, here’s a step-by-step guide on how to rearrange apps on Google TV Streamer 4K.
Google TV Streamer 4K is designed to be highly customizable, and rearranging apps is a great way to enhance your user experience. By moving your favorite apps to the top or front of your home screen, you can access them with a single click.
If you have multiple apps installed, rearranging them into logical groups (e.g., streaming services, games, music apps) can make it easier to find what you’re looking for. A customized layout helps reflect your viewing habits and preferences, creating a more enjoyable and streamlined experience.
Read: How To Find Google TV Streamer Remote
Rearrange Apps On Google TV Streamer 4K
You can organize your apps using the move option or using the rearrange option.
Use the Move Option
First, make sure your Google TV Streamer 4K is powered on and connected to your TV. Using the remote, navigate to the home screen where all your installed apps are displayed. Simply press the Home button.
From the home screen, scroll down to the Your Apps section. You can do this by pressing the Down Arrow on your remote until you see the list of apps installed on your device.
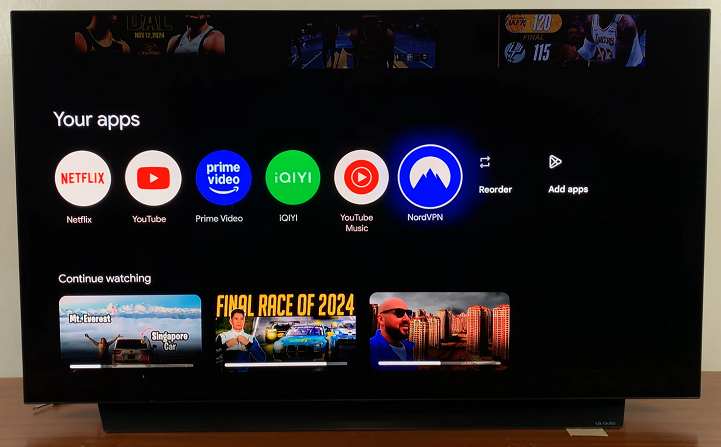
Highlight the app you want to rearrange using your remote. Simply use the Left or Right Arrow to navigate to the desired app.
Once the app is highlighted, press and hold the OK button (the center button on the remote). A menu will appear with the options Move, Open and View Details.
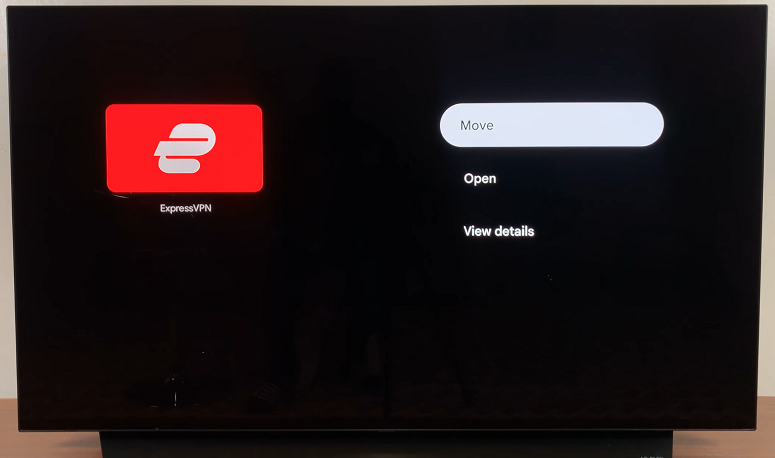
Choose the Move option from the menu. This will allow you to change the position of the app. Now, use the Left or Right arrows on your remote to position the app where you want it on the apps section.
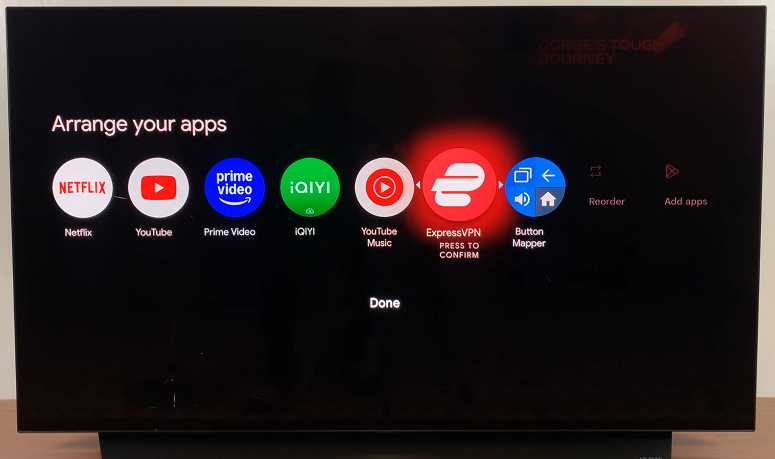
As you move the app, you will see a visual indicator showing the app’s new position.
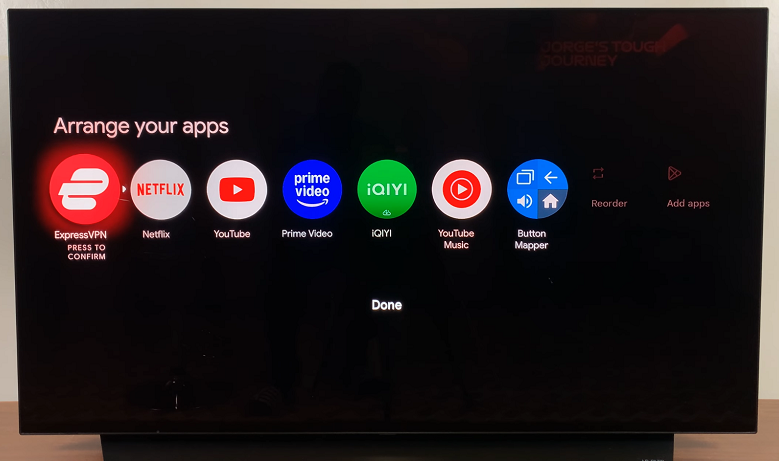
Once you’ve placed the app in your desired location, press the OK button to confirm the new position. Then, go to the Done option, highlight it and click OK.
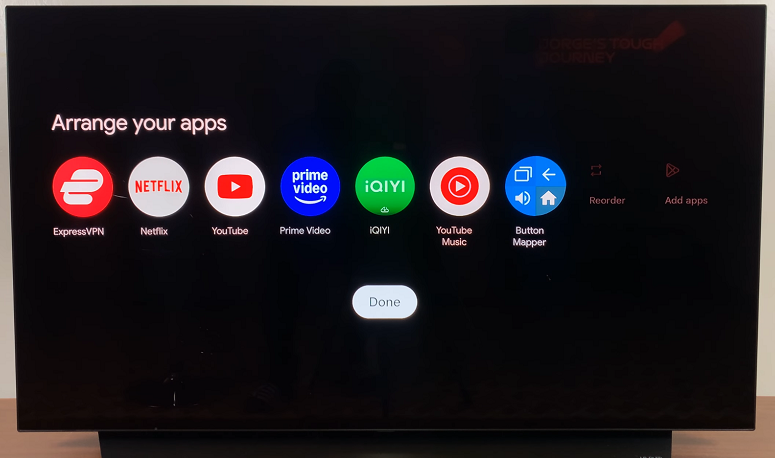
The app will now be positioned where you placed it, and your home screen will reflect the updated layout.
Repeat the above process for other apps you want to move or rearrange. You can keep adjusting until you’re happy with your layout.
Reorder Apps
To find the Reorder option from the home screen, scroll down to the Your Apps section. You can do this by pressing the Down Arrow on your remote until you see the list of apps installed on your device.
Highlight the Reorder option. Simply use the Left or Right Arrow to navigate to it. Click OK to select it.
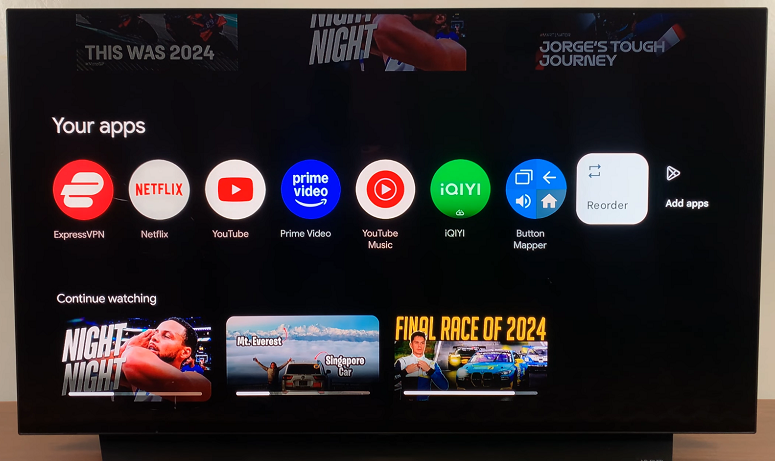
Now, highlight the app you want to move and press the OK button (the center button on the remote). This will allow you to change the position of the app.
Use the Left or Right arrows on your remote to position the app where you want it on the apps section.
Once you’ve placed the app in your desired location, press the OK button to confirm the new position. Then, go to the Done option, highlight it and click OK.
The app will now be positioned where you placed it, and your home screen will reflect the updated layout. Repeat the above process for other apps you want to move or rearrange until you’re happy with your layout.