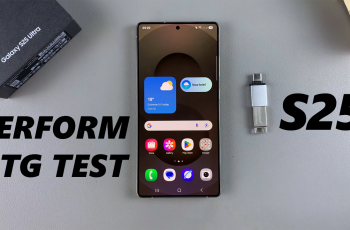Deleting photos and videos on your iPhone 16 or iPhone 16 Pro seems simple, but did you know that files aren’t immediately erased when you delete them from your Camera Roll? They remain in the Recently Deleted album for 30 days before they’re permanently removed.
This does not immediately free up storage space if it’s what you intended to do. If you need to free up space or just want to ensure sensitive content is permanently deleted, this guide will walk you through how to permanently delete photos & videos on your iPhone 16 / 16 Pro.
This process will completely remove the photos and videos of choice from your device. We’ll first go through how to delete photos and videos from your camera roll. Then show you how to access them and subsequently irreversibly get rid of them.
Read: How To Turn ON Flashlight On iPhone 16
Delete Photos & Videos From Photos App
To start freeing up space, you’ll need to delete photos and videos from the Photos app. Simply open the Photos app on your iPhone 16. Navigate to the photos or videos you want to delete. You can browse through the different albums or use the Library tab to see everything.
Next, tap on Select in the top right corner of the screen. Choose the photos and videos you want to delete. You can tap on each item individually or swipe across multiple items to select them.
Tap the trash can icon in the bottom right corner. Confirm deletion by tapping Delete [x] Photos or Delete [x] Videos.
Permanently Delete Photos & Videos On iPhone 16
Deleting photos and videos from the main gallery moves them to a folder, where they remain for 30 days before getting rid of them permanently. To clear this album immediately:
In the Photos app, scroll all the way down and find the Recently Deleted album, under the Utilities section. You will need to scan your face to open the album.
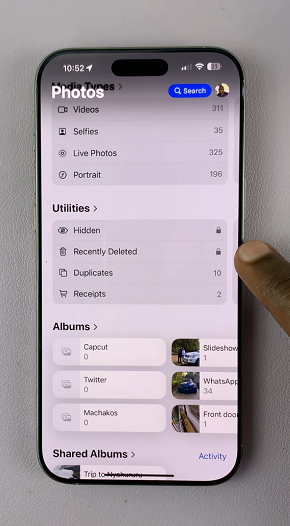
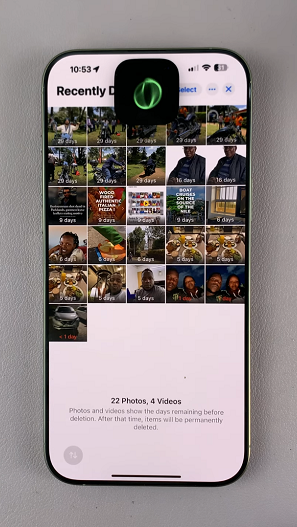
Tap on the three dots in the bottom-right corner and select Delete All to permanently remove all items in the Recently Deleted album.
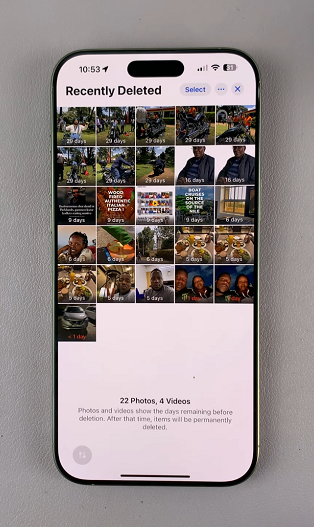
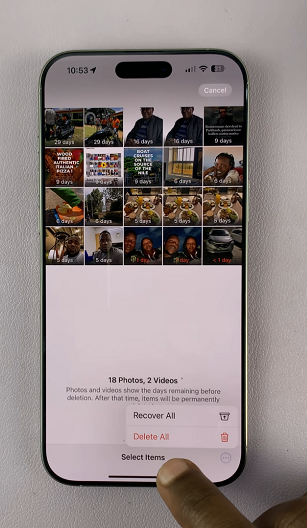
To delete selected items, tap on Select in the top-right corner and individually select items to delete. Then, tap on the three dots in the bottom-right corner and select Delete.
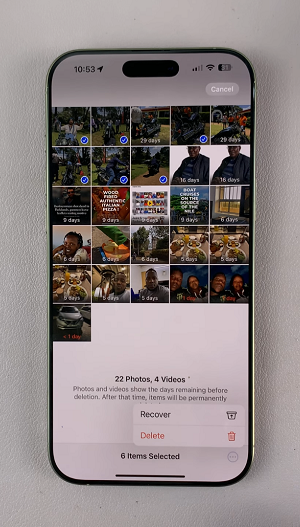
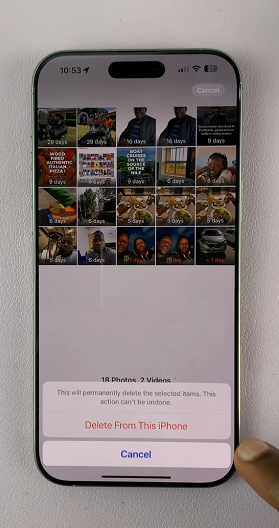
In both scenarios, you will need to confirm the deletion by tapping Delete from This iPhone to permanently remove all items in the Recently Deleted album.
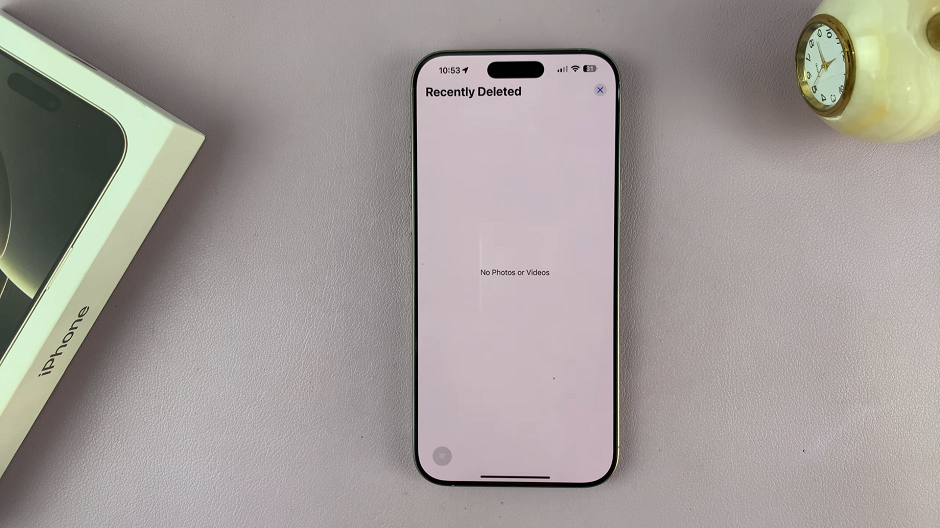
Once files are permanently deleted from the Recently Deleted album, they cannot be recovered. This will immediately free up space on your device. If you have iCloud Photos enabled, deleting photos from your iPhone will also delete them from iCloud and other connected devices.