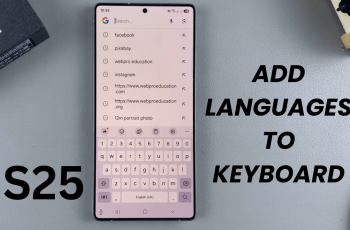In today’s digital age, our iPads often become the central hub for our photo collections. From family gatherings and vacations to daily snapshots and memorable moments, we store countless images on our devices.
However, keeping these photos organized can be a daunting task. Thankfully, the iPad offers several features to help you manage and rearrange your photo albums efficiently.
This guide will walk you through the steps to keep your photo library neat and orderly. Before diving into the how-to, it’s important to understand why organizing your photo albums is beneficial:
Easier Navigation: A well-organized photo library allows you to find specific images quickly without scrolling through endless thumbnails.
Better Memory Preservation: Grouping photos by events, dates, or themes helps preserve memories in a structured manner.
Efficient Storage Management: By regularly reviewing and organizing your albums, you can delete duplicate or unwanted photos, freeing up valuable storage space.
Watch: How To Force Restart OnePlus Watch 2
Organize (Rearrange) Photo Albums On iPad
To begin organizing your photo albums, open the Photos app on your iPad. Scroll down and tap on the Albums category to view all your photo albums, including Shared Albums.
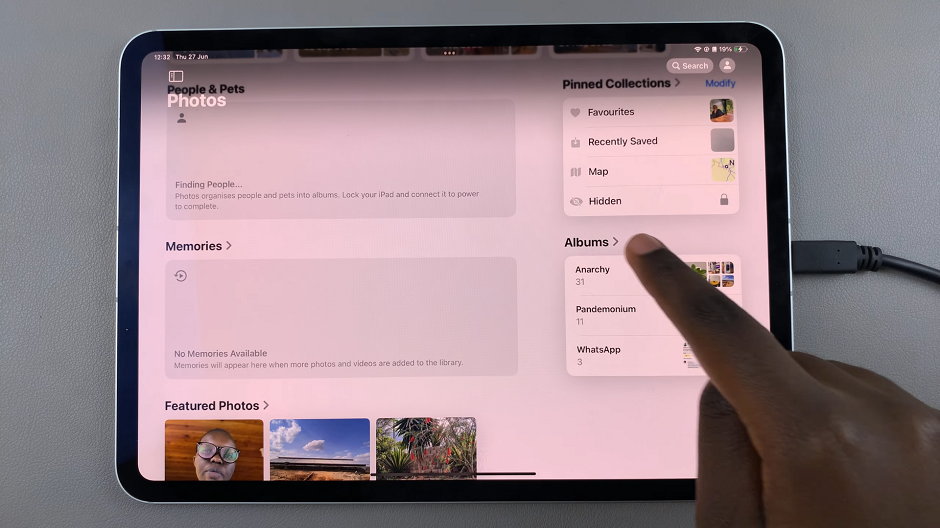
Rearranging your photo albums on an iPad is straightforward. Tap, hold and drag an album, then place it wherever you want to rearrange it to. Drop it at your desired position.
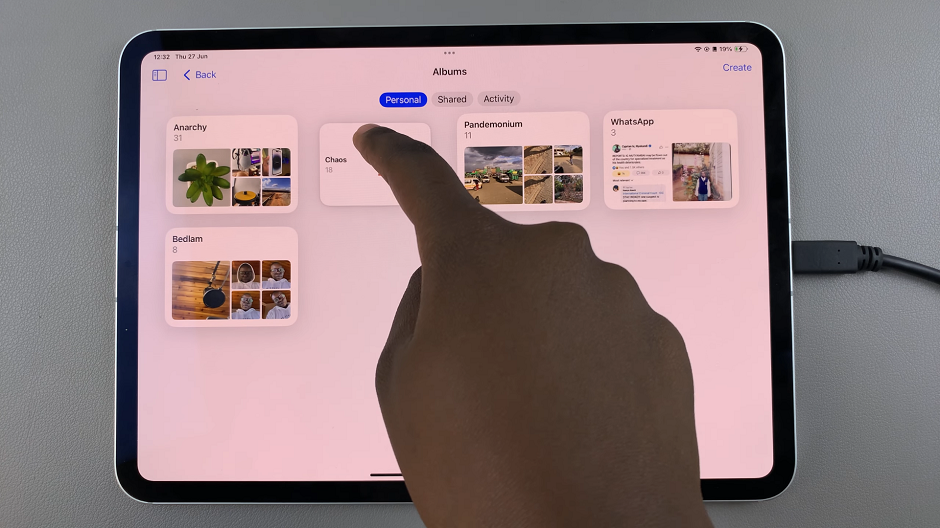
In the Albums tab, you can also tap on the side panel in the top-left corner of the screen. Select Edit. Press and hold the album you want to move. Drag it to your desired position within the list.
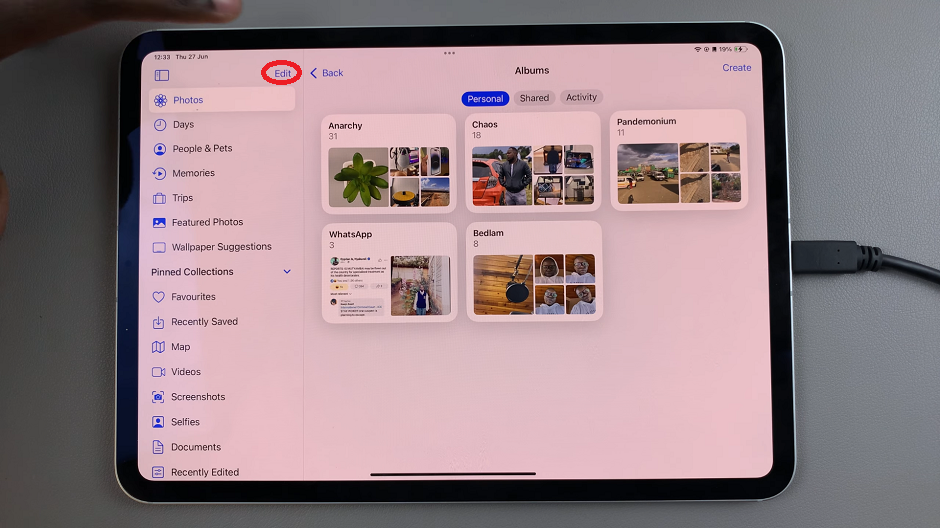
Once you’ve rearranged the albums to your liking, tap Done to save the changes.
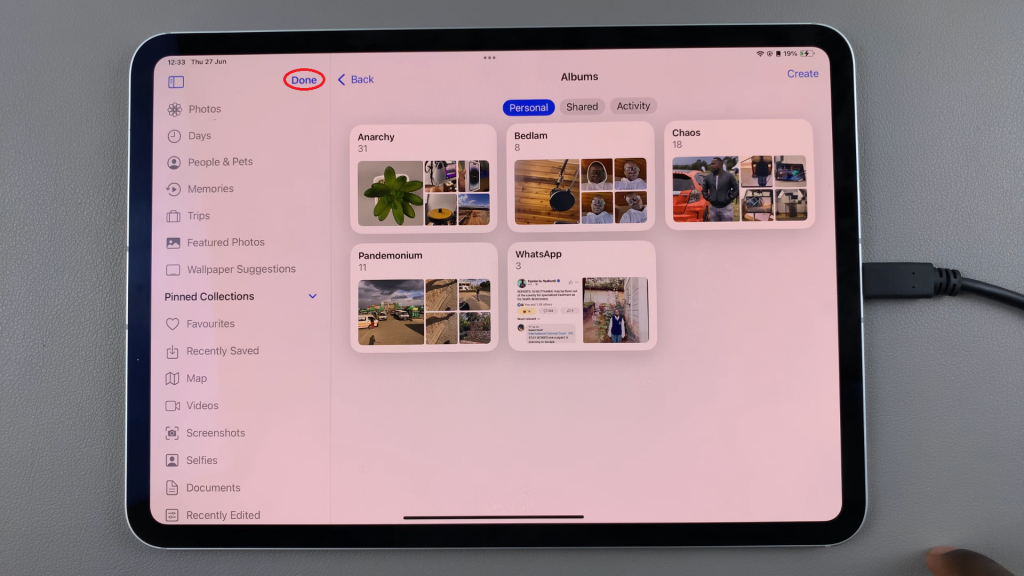
Best Practices for Photo Organization
Regular Maintenance: Set aside time periodically to review and organize your photo library. This helps prevent clutter from accumulating.
Use Descriptive Album Names: Clear and descriptive names make it easier to identify the contents of each album at a glance.
Leverage iCloud: Enable iCloud Photos to keep your photo library synchronized across all your Apple devices. This also acts as a backup in case something happens to your iPad.
Delete Duplicates: Use apps or manually sift through your photos to delete duplicates, screenshots, and any unwanted images to free up space.
Utilize Favorites: Mark your best photos as favorites by tapping the heart icon. This creates a Favorites album for quick access to your top images.
Organizing and rearranging photo albums on your iPad doesn’t have to be a tedious task. With the built-in features of the Photos app, you can easily manage your photo collection, ensuring your memories are preserved and easily accessible. By following these steps and best practices, you’ll have a well-organized photo library in no time.