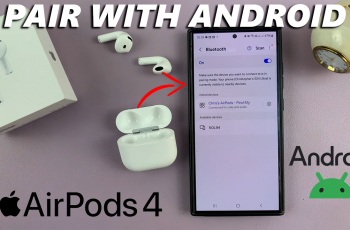With the release of iOS 18, one of the most exciting features was the ability to match your app icons with your wallpaper, creating a personalized and aesthetic home screen.
Any iPhone or iPad running on this latest iOS has the ability to customize the app icons to perfectly complement your home screen’s background. With everyone using default icons, custom icons allow your iPhone to feel truly unique and tailored to you alone.
In this article, we’ll walk you through the steps to match app icon colors with your wallpaper on the iPhone 16 / iPhone 16 Pro. This will allow you to create a cohesive and unique look that suits your style.
Watch: Charge iPhone 16
Match App Icon Colors With Wallpaper On iPhone 16
First, make sure you set your wallpaper of choice. Next, long press on an empty space on your home screen to enter Jiggle Mode. You’ll know you’re in jiggle mode when the apps start to wiggle and have “–” icons next to them.
While in jiggle mode, you should see the Edit option in the top-left corner of the screen. Tap on it to open the edit menu, then select Customise.
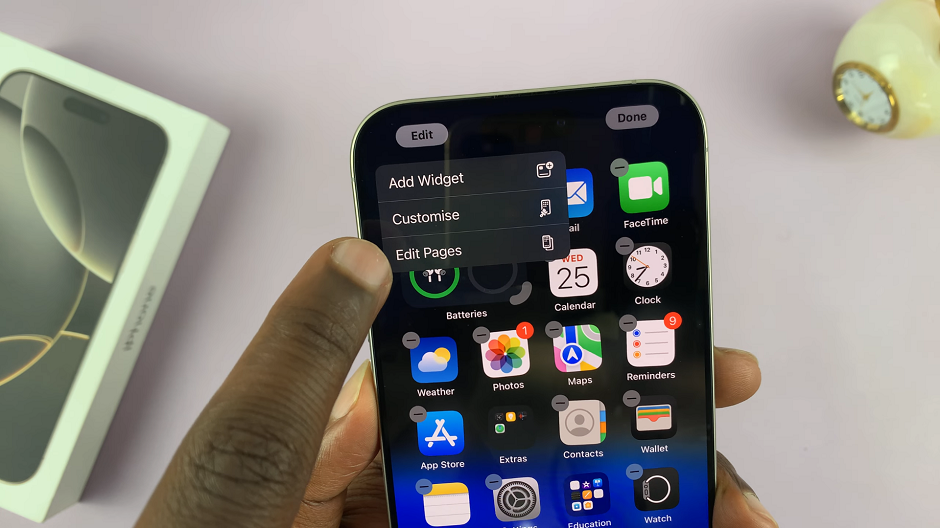
A panel should appear at the bottom of the screen, with four options labelled Automatic, Dark, Light and Tinted. Select the Tinted option and your app icons will automatically match the wallpaper.
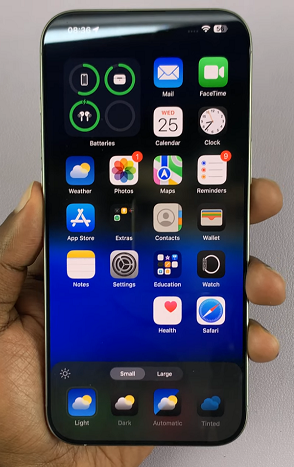
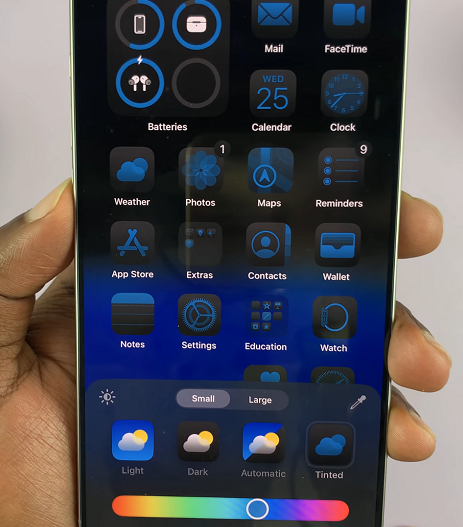
Use the sliders to adjust the color of the app icons as well as adjust the brightness of the icons to your liking.

To further customise your app icons, tap on the color dropper in the top-right corner, from the resulting panel. Use the color picker to choose a color from any part of the wallpaper that resonates with you. This helps you choose a specific color section on the wallpaper that you want to match.
Drag the picker through the wallpaper as you preview the colors in real time. Once you land on the color section you want, release the color picker. This will change the color of the app icons to match the wallpaper section you chose.
Read: Camera Control Light Press Not Working On iPhone 16 / 16 Pro