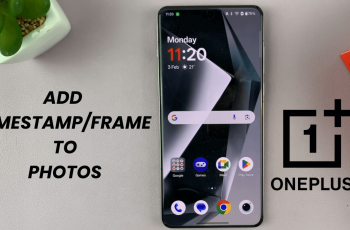Navigating the use of dual SIM cards on the Samsung Galaxy Z Fold 6 can greatly enhance your communication experience. This feature is particularly useful for those who want to manage separate work and personal numbers, or for travelers who need access to local and international networks. With dual SIM capabilities, you can streamline your contacts and communications, keeping everything organized and easily accessible on one device.
The Galaxy Z Fold 6’s dual SIM setup offers flexibility and convenience, allowing you to easily switch between two numbers for calls, messages, and data usage. Whether you’re juggling professional responsibilities or exploring different network plans for cost savings, understanding how to utilize this feature can make your daily life more efficient and connected. The dual SIM functionality not only supports better organization but also provides the convenience of having two numbers in one sleek device.
Watch:How To Drag and Drop Between Apps On Samsung Galaxy Z Fold 6
Manage Dual SIM Cards On Samsung Galaxy Z Fold 6
Here’s how you do it;
1: Access SIM Card Settings
- Open the Settings App: First, start by opening the Settings app on your Samsung Galaxy Z Fold 6. Then, proceed by navigating to the “Connections” option.
- Navigate to Connections: After accessing the Connections menu, tap on “SIM Card Manager” to proceed with managing your SIM cards.
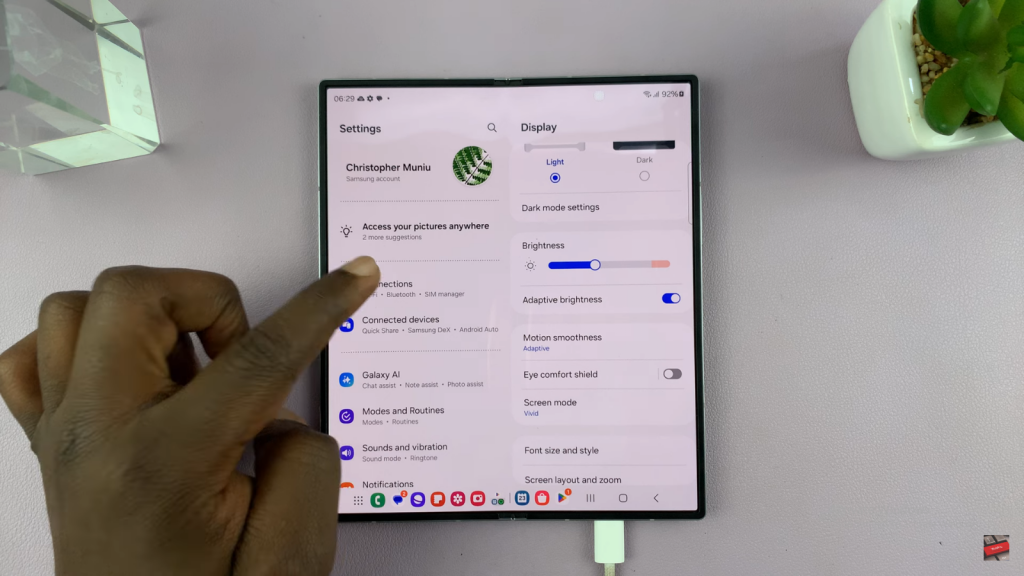
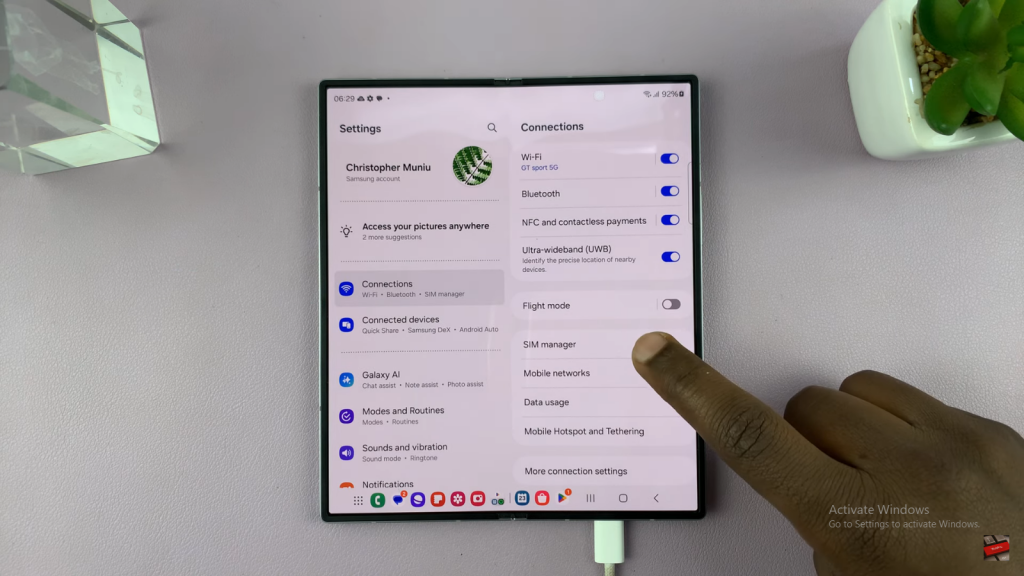
2: Manage SIM Cards
- View SIM Cards: On the SIM card management page, you can view all inserted SIM cards. It is crucial to remember that your device supports up to two active SIM cards at any given time.
- Activate or Deactivate SIM Cards: To activate a SIM card, simply tap on the desired SIM and confirm the activation. Keep in mind that you can only have two SIM cards active simultaneously—either two physical SIM cards or one physical SIM card and one eSIM.
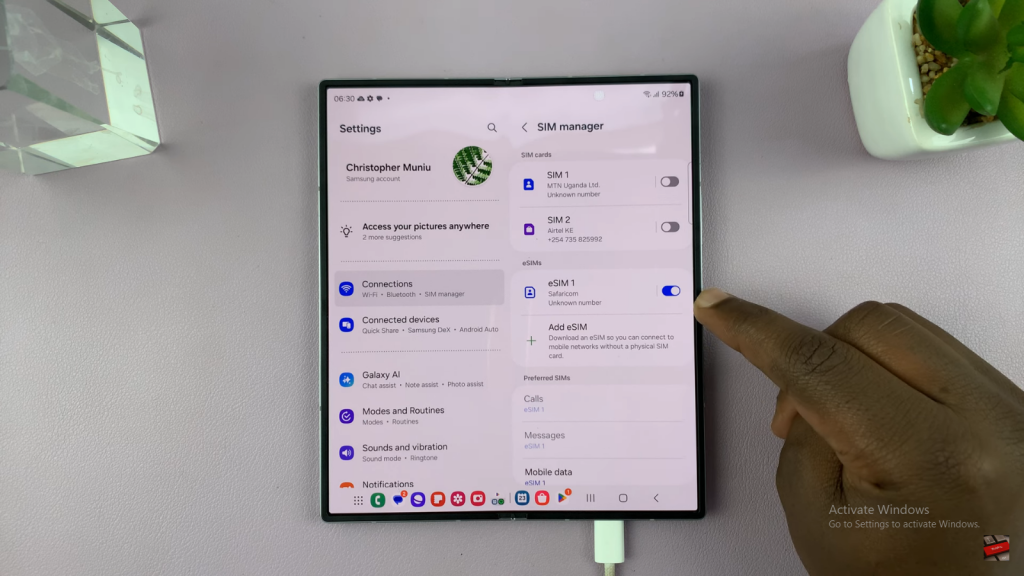
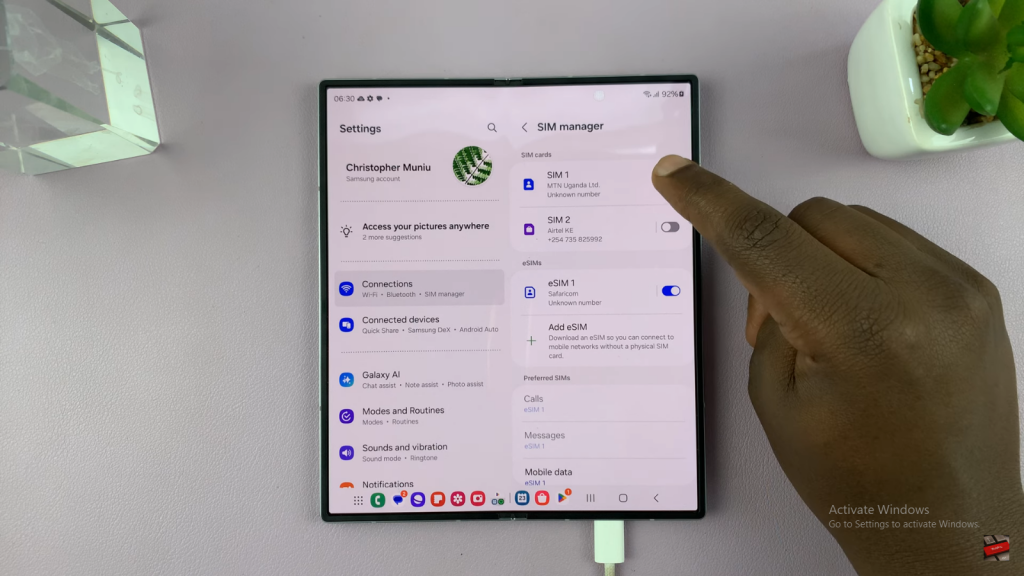
3: Configure Preferred SIM Settings
- Choose Preferred SIMs: Moving on, head to the Preferred SIMs section where you can select which SIM card will handle specific tasks, such as calls and messages. For example, you can designate a particular SIM for handling calls by selecting “Call preferences.”
- Choose Default SIM for Calls: Additionally, you have the option to choose a default SIM card for making phone calls. You may either select a specific SIM or choose “Always Ask” to be prompted to choose a SIM for each call.
- Set Default SIM for Messages: Similarly, you can choose the default SIM card for sending messages. Conversations will default to the SIM card used to receive the message unless you manually change this setting.
- Select Mobile Data SIM: Furthermore, select the SIM card you wish to use for mobile data. By enabling “Data Switching,” you allow the device to automatically switch between SIM cards based on connectivity needs.
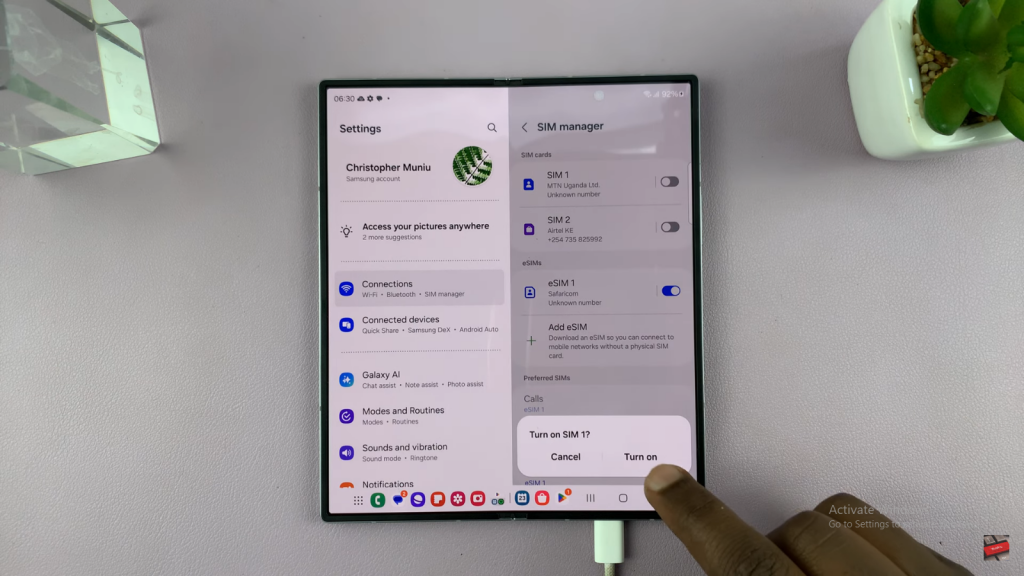
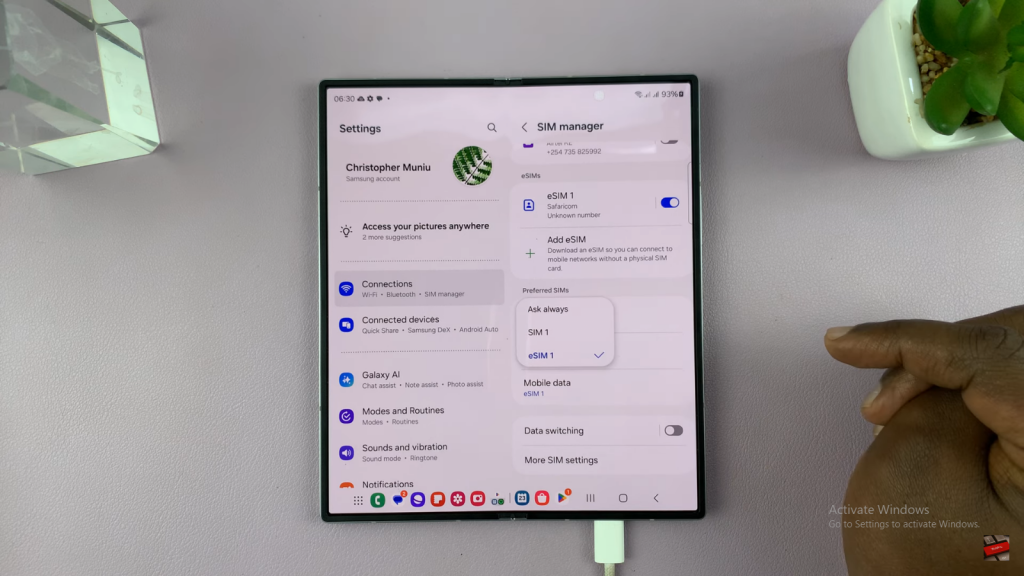
4: Explore Additional SIM Settings
- Dual SIM Always On: To keep both SIM cards active simultaneously for incoming calls and messages, enable the Dual SIM Always On option. This ensures you do not miss any communications.
- SIM Card Security: In addition, set up a PIN for your SIM cards to enhance security and prevent unauthorized access.
- Lock SIM Settings: To protect your SIM settings from unauthorized changes or removal, you can lock the SIM settings.
- Remove All SIMs: If necessary, use this option to delete all eSIM profiles from your device.
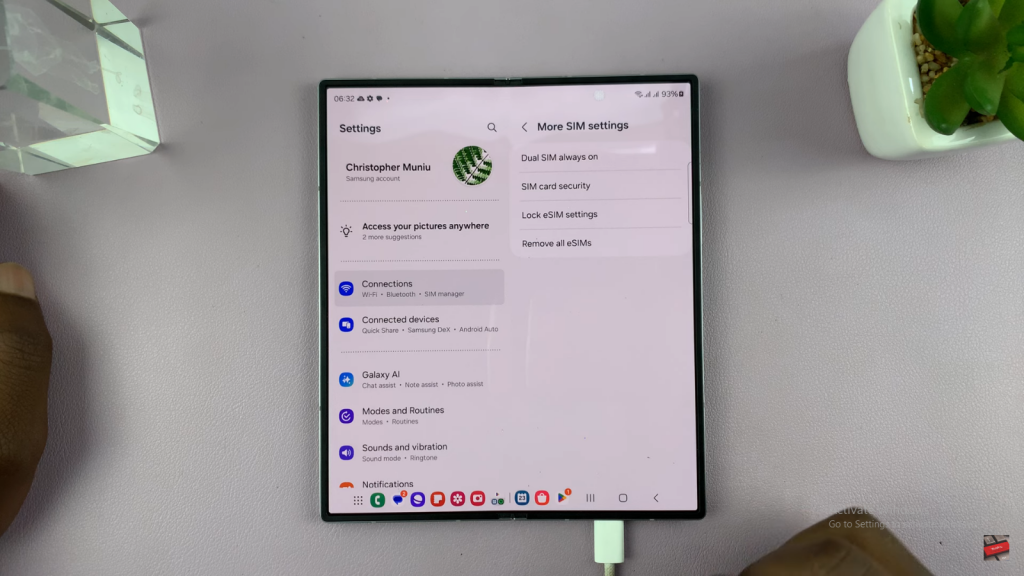
5: Save and Exit
Exit Settings: Conclude by exiting the settings menu to apply your changes and return to your home screen.
Review Changes: Finally, review all your changes to ensure they are configured to your preference. Once confirmed, save your changes.
Read:How To Drag and Drop Between Apps On Samsung Galaxy Z Fold 6