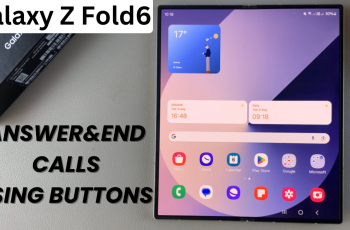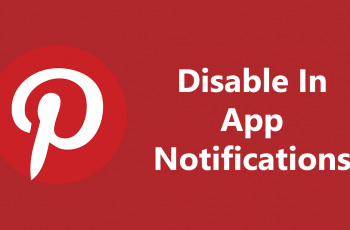Siri is Apple’s highly efficient virtual assistant and is one of the most powerful, user-friendly features, on iPhones and iPads alike. This virtual assistant can help you do virtually anything without lifting a finger.
With Siri, you can make phone calls hands-free, which is particularly useful while driving, cooking, or whenever you can’t physically interact with your phone. In this article, we’ll guide you through the steps on how to make phone calls using Siri on your iPhone 16 / 16 Pro.
Using Siri for making calls can save time, increase convenience, and enhance safety, especially in situations where handling your phone could be distracting. It allows you to dial numbers or call contacts with just your voice, eliminating the need to look at the screen or navigate through apps.
Watch: Find Deleted Items On iPhone 16
Enable Siri on iPhone 16
Before you can use Siri to place a phone call, you need to enable it. To do this, launch the Settings app on your iPhone and locate Siri from the list of options. From the Siri menu, look for the Talk to Siri option. Tap on it.
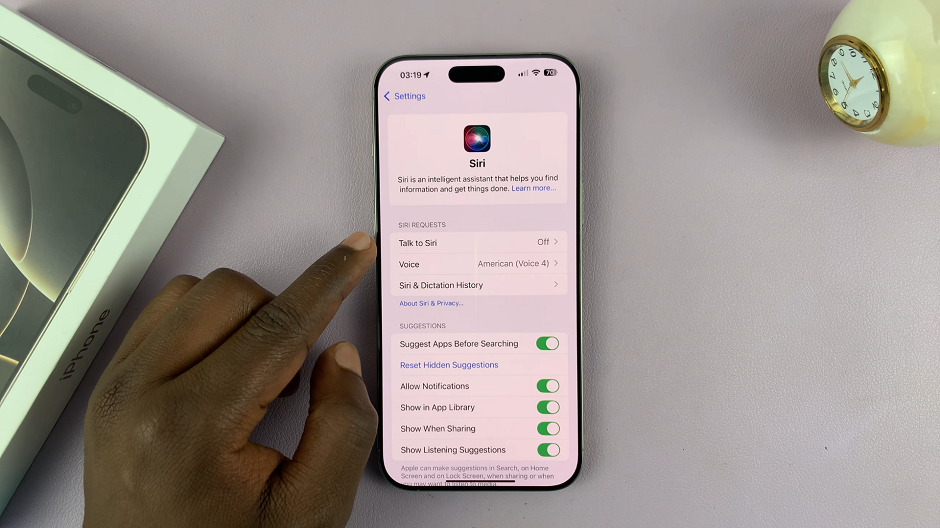
Here, you will find that Off is selected by default. You will have to choose between Siri or Hey Siri and Hey Siri. This means that Siri will listen for Siri or Hey Siri at the beginning of requests.
Choose your option and from the popup, tap on Enable Siri. This ensures that Siri sends information like your voice input, contacts and location to Apple to process your requests.
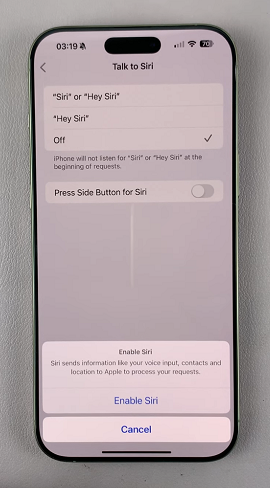
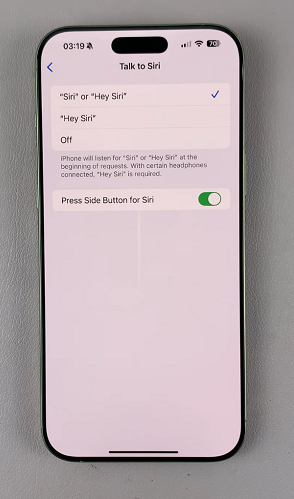
Once you enable Siri, the Press Side Button for Siri toggle will also enable. This will allow you to also launch Siri by pressing the side button if need be, in addition to the voice prompt.
Make Phone Calls Using Siri On iPhone 16
With Siri actively listening for the buzz words, say Siri or Hey Siri to wake Siri up without touching your phone. Alternatively, press and hold the side button on your iPhone to manually activate Siri.
Once Siri is activated, simply say a command like:
Call [Contact Name]. For example, Call Dad will prompt Siri to dial the number you have saved for Dad in your contacts.
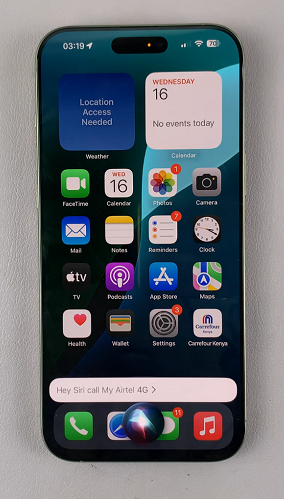
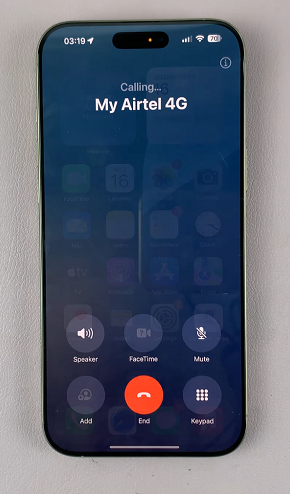
Call [Contact Name] on speaker. If you want to make a hands-free call, especially while driving or working, adding on speaker ensures the call starts with the speakerphone enabled. For instance, Call Dad on Speaker.
Call a Specific Number
If the contact you want to call isn’t saved in your phone, you can ask Siri to dial a specific phone number:
Call [Phone Number]. For instance, Call 0722000000 will prompt Siri to dial that number directly.
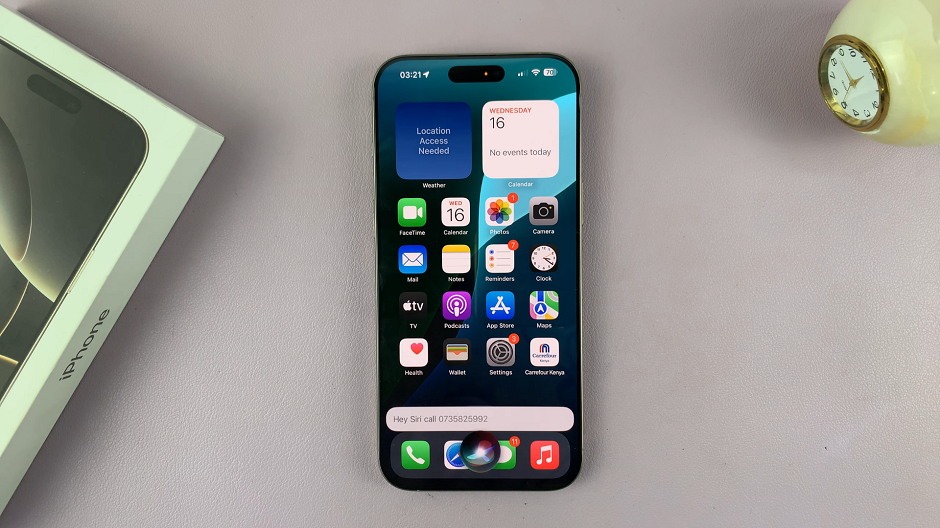
Specify a Contact’s Number
If a contact has multiple phone numbers (e.g., home, work, mobile), you can be more specific with your command:
Call [Contact Name] on [Type of Phone Number]. For example, you can say Call Dad on his work phone or Call Dad on his mobile to reach them at the number you want.
Additional Siri Tips for Making Phone Calls
Redial a Previous Call: You can easily redial the last number you called by saying, Redial the last number.
Ask for Confirmation: If you’re unsure which contact Siri will call, you can ask for confirmation by saying, Call Dad, home or mobile? Siri will clarify which number to use before dialing.
Use Siri to Check Voicemails: You can also use Siri to check your voicemail. Simply say, Check my voicemail, and Siri will retrieve and play your messages for you.
If Siri isn’t responding as expected or is having trouble making phone calls, you can check your internet connection. Siri relies on the internet to function, so ensure you’re connected to Wi-Fi or mobile data.