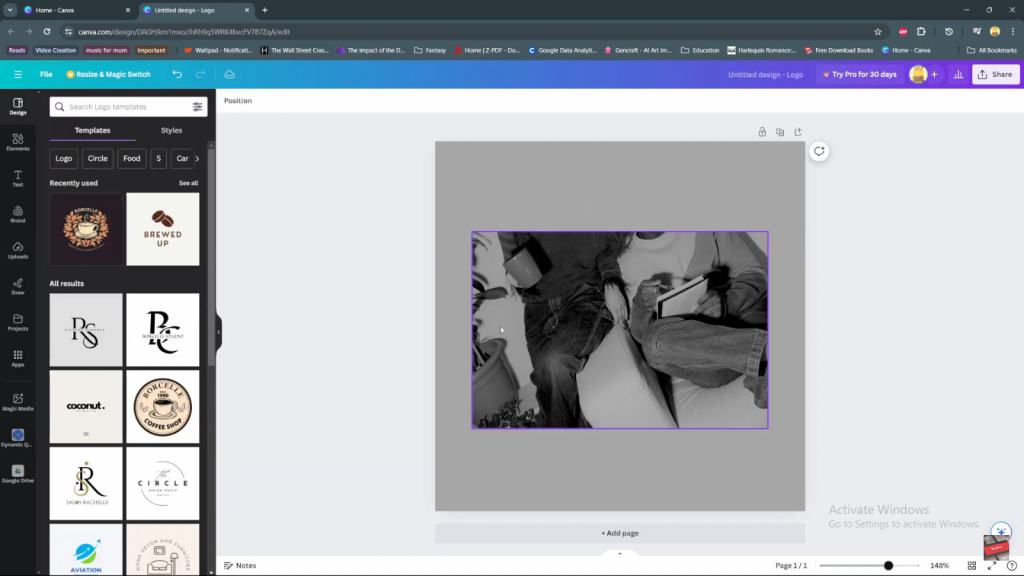Transforming an image to black and white in Canva is a straightforward process that can significantly enhance the mood of your design. Initially, you start by uploading or selecting the image you wish to edit.
Subsequently, you apply the black-and-white effect, which not only changes the image but also adds a classic and timeless touch to your project. By doing so, you ensure that your visuals align perfectly with the aesthetic you’re aiming for.
Moreover, Canva provides a user-friendly interface that makes adjusting image colors simple and intuitive. After converting the image to black and white, you can further fine-tune the contrast and brightness to achieve the exact look you desire.
Consequently, this flexibility allows you to create striking monochrome designs that stand out. Whether for a sleek professional look or a stylish personal project, using these tools will elevate the overall quality of your work.
Watch:How to Make Pictures Round in Canva
Make Image Black & White In Canva
Here’s how you do it;
Step 1: Select Your Image
Begin by opening your project in Canva and choosing the image you want to convert to black and white. Initially, locate and select the image within your workspace. This step sets the stage for all subsequent adjustments.
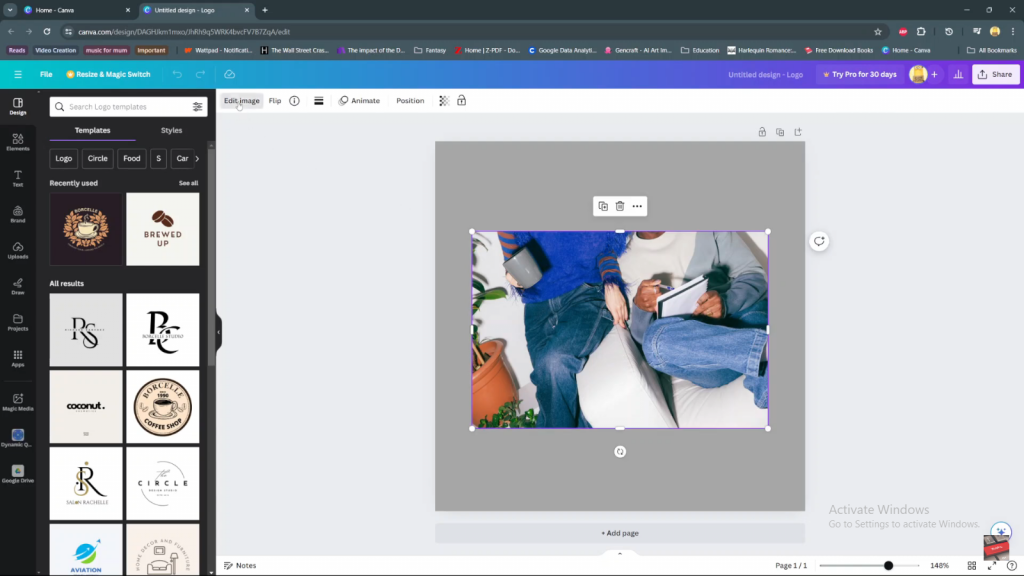
Step 2: Edit Image
Once the image is selected, click on it to reveal the editing options. Subsequently, click on “Edit image” from the toolbar that appears. This action opens up a panel where you can apply various effects.
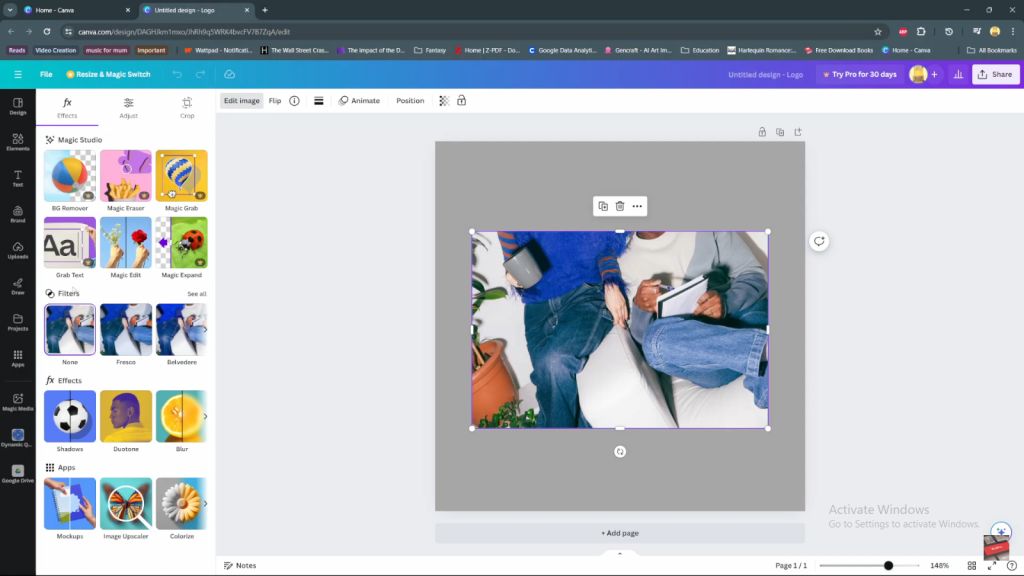
Step 3: Apply Black & White Effect
In the editing panel, navigate to “Effects” and click on it. Within the “Filters” section, select “Mono” to apply a black-and-white filter to your image. This immediately changes the image, providing a classic monochrome look.
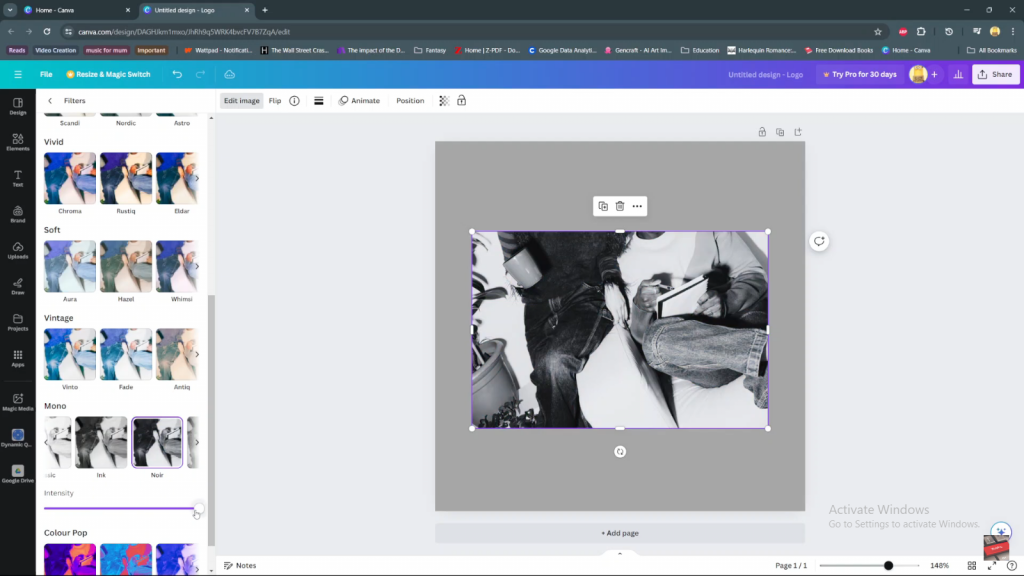
Step 4: Choose Filter Option
Canva offers several black-and-white filter options such as Slate, Newspaper, Film, Inc, Noir, and Classic. Choose the filter that best fits your desired style to refine the look further.
Step 5: Adjust Intensity
Next, use the slider under the selected filter to adjust the intensity of the black-and-white effect. Slide left to decrease or right to increase the effect’s strength, tailoring it to your preference.
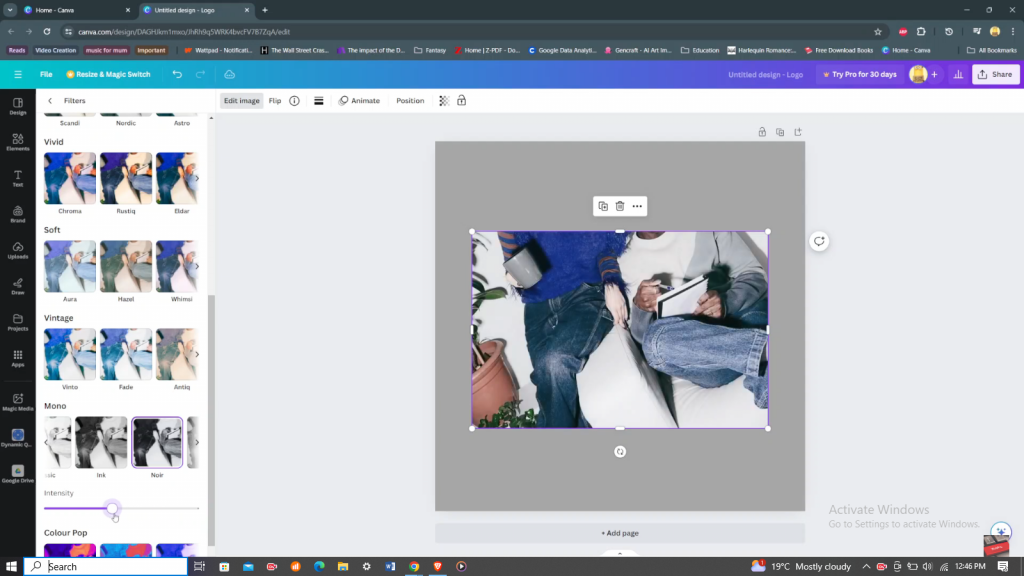
Step 6: Alternative Method
If you prefer not to use filters, return to the editing menu and select “Adjust.” By reducing the “Saturation” slider to -100, you can achieve a black-and-white effect without using preset filters.
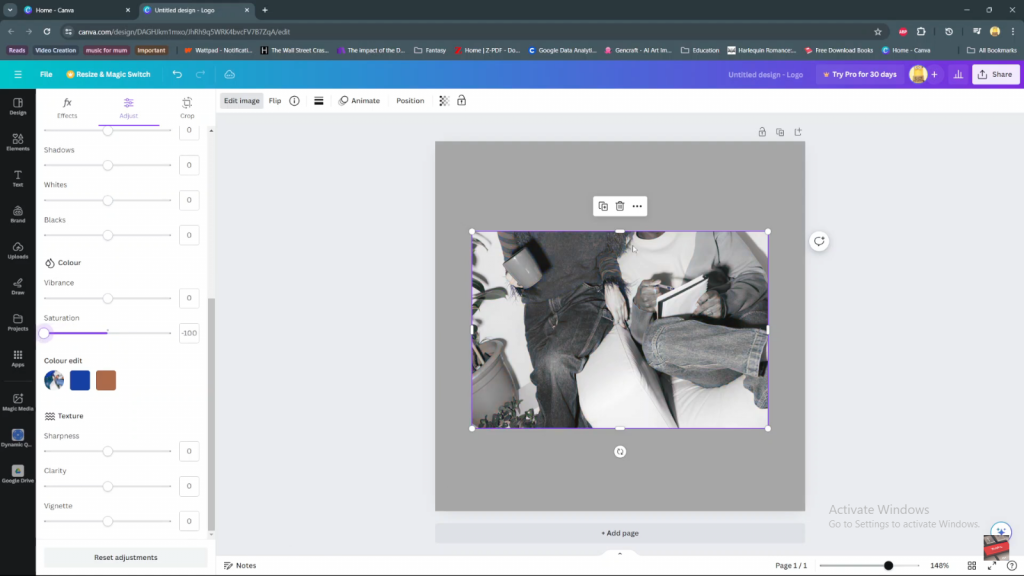
Step 7: Fine-tune Settings
Additionally, you can fine-tune further settings such as blacks, whites, shadows, highlights, contrast, and brightness. These adjustments help enhance the black-and-white effect and ensure your image meets your aesthetic requirements.
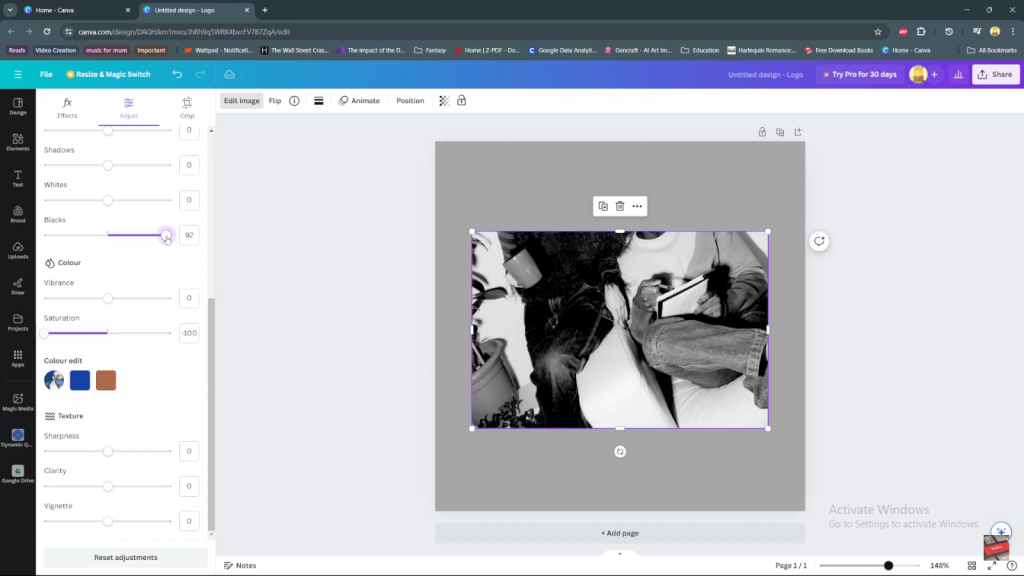
Step 8: Preview and Save
Finally, after making your adjustments, click on an empty space to preview the image. Ensure the result aligns with your expectations before saving or continuing with further edits. By following these steps, you will create a polished and professional black-and-white image using Canva’s versatile editing tools.