
The OnePlus 13 offers a user-friendly interface with plenty of customization options to tailor your device to your preferences. One handy feature is the ability to lock and unlock the home screen layout.
This prevents accidental changes, such as moving apps or widgets unintentionally, ensuring your home screen stays organized. In this guide, we’ll walk you through the steps to lock and unlock your home screen layout on the OnePlus 13.
Locking the home screen layout can be helpful in avoiding accidental changes. This will prevent apps or widgets from being moved or deleted unintentionally. This means that you can keep your app arrangement consistent and visually appealing.
This feature is also a way of childproofing your device. It stops younger users from making unwanted changes.
Watch: Set Up Lock Screen Password On OnePlus 13
Lock / Unlock Home Screen Layout On OnePlus 13
To start, open the Settings app on your OnePlus 13 and scroll down and tap on Home Screen & Lock Screen.
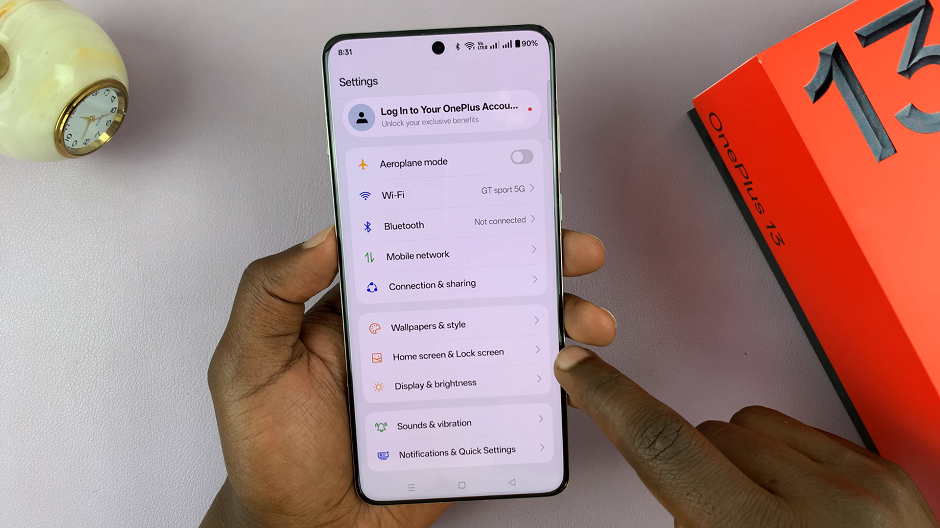
In Home Screen & Lock Screen, you should see the Lock Layout option, under the Home Screen category. Toggle the switch to the right to enable it.
Your current layout of apps and widgets will now remain locked in place. It will not be possible to change the location of apps or widgets. you will also not be able to move or uninstall any apps or widgets from the home screen.
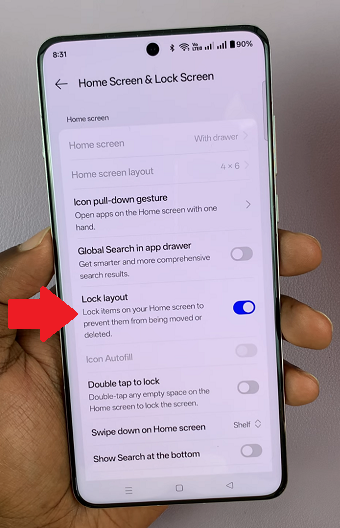
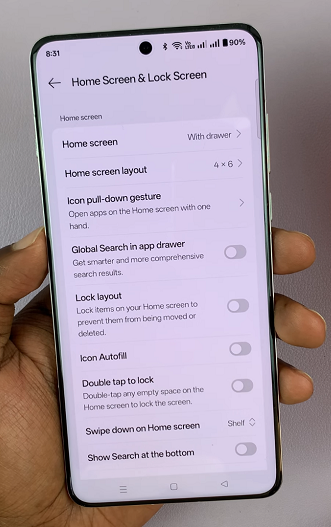
If you ever want to rearrange your home screen again, follow the same steps and toggle the switch to the left to disable it.
This will allow you to freely move and reposition your apps and widgets.
Pro Tips for Home Screen Management
Organize Apps into Folders: Group similar apps together for a cleaner look.
Use Widgets Wisely: Add widgets for quick access to your favorite apps or information.
Experiment with Layouts: Unlock the layout when you want to refresh your screen’s look.

